Smartphones are a distraction, especially when you are working. One way to remedy this is by using a separate work profile on Android. A good way to keep personal notifications/apps silent and separate. Android has a native work profile but it is an enterprise feature. However, we found a few different ways to create a separate profile for work on Android using third-party apps.
Let’s start with the in-built option.
Table of Contents
1. Create New User Profile Account (OEM Specific)
Many Android OEMs from Samsung, Pixel, and OnePlus allow users to create multiple profile accounts on their phones. This means when you switch to a separate account, you will have a separate list of installed apps, lock screen, separate partitioned storage, notification settings, and more. It feels pretty much like setting up a new phone. You can take advantage of this feature to create a work account.
1. To do that, open the Settings > System > Multiple Users. If you cannot find this option on your phone, try searching for “Users” in the Settings app.
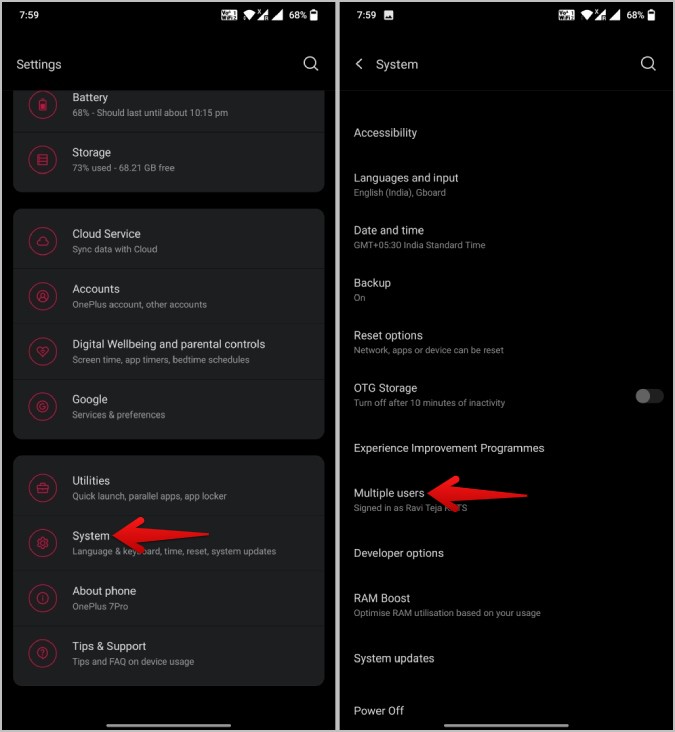
2. Here select Add User and tap on OK in the pop-up to start creating a new user account.
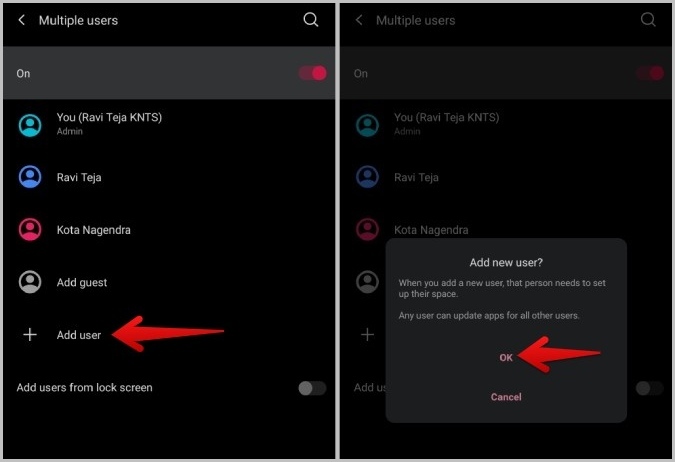
3. Give your user account a name, and profile pic, and tap OK.
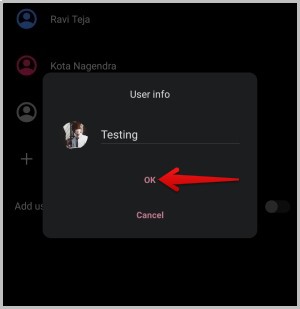
4. You have added a new user successfully. Now swipe down from the top to reveal Quick Settings panel and tap on the profile icon. Select the profile you just created for work to open it.
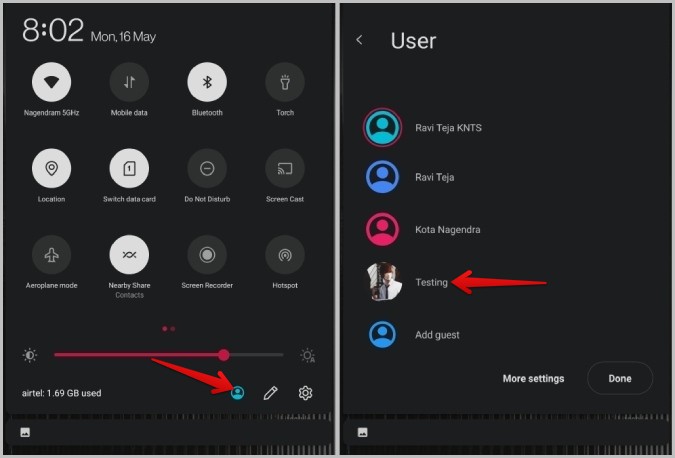
5. Complete the setup process, install work-related apps, lock the screen, change your settings and configure it to suit your work life.
6. Now simply switch to the newly created work profile during office hours. You won’t get any notifications from apps installed on the original/personal profile.
This separate work profile for Android works great as it’s like just using two different accounts ⏤ personal and work. There are a couple of downsides too though. First, you need to switch to the work profile manually. No way to set triggers but more on that later. Also, you cannot access your work apps or notifications when you are using your personal profile and vice versa.
To remove a user, go to Settings > System > Multiple users and select the work account. Here tap on the Remove user option to delete the user. Note that this will also delete all installed apps and settings on that particular profile.
2. Using Android Enterprise Demo Option
With the help of Android Enterprise, you can officially create a work profile on Android. But you can use that if your company provides you with an activation code. Companies do it to exercise control over what apps their employees install on their work profiles. But you can take advantage of the Demo to install work mode on your Android phone for yourself.
1. Open the Android Enterprise Demo site, then scroll down, and tap on the Work Profile option. In the drop-down, you should find the link under the Begin setup heading, tap on it to open. It will directly open the Work profile setup page on your phone. Tap on Next to Continue.
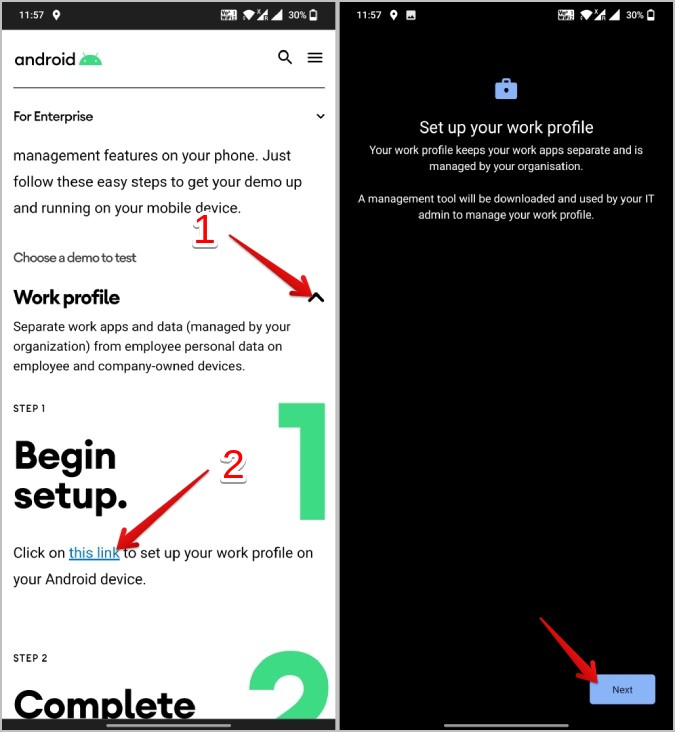
2. Then it will check for the code and will automatically continue as you are using the demo. Tap on Accept and Continue.
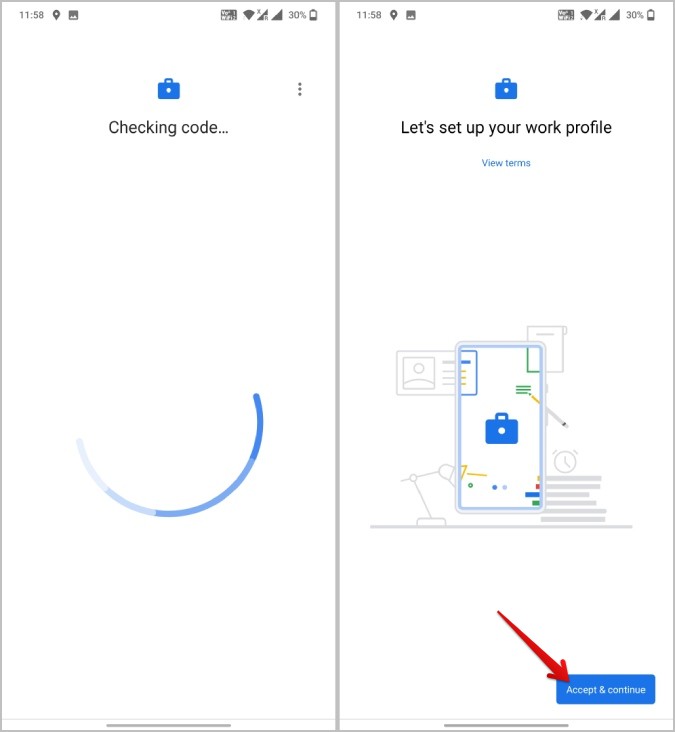
3. Later it will install the work profile on your phone. Once done, tap Next.
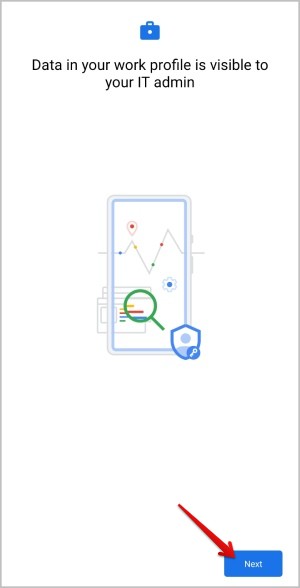
4. After a few minutes of loading, the work profile will be fully installed. Once done, you can find some default Google work apps under the Work section in the launcher. Also, you can open Settings to configure work profile ringtone, sound, lock, etc.

In order to take advantage of this feature, you have to use the default launcher. Third-party launchers will not work.
To disable the work profile again, open Settings > Accounts > Work > Remove Work Profile. Then tap on the Delete option in the pop-up to confirm.
3. Using Third-Party Apps
Instead of using the Android Enterprise Demo version, you can instead use the Shelter or Island app to achieve a similar Android work profile account. For those who don’t have the code because they either don’t work in a company or their company does not use this feature.
A key advantage is that Shelter and Island allow cloning existing apps into your work profile removing the need to reinstall them again.
Note: You cannot create three different work profiles using three different apps and methods. Don’t be greedy!
1. Download Shelter or Island app from the Play Store and continue the setup process. The process is fairly easy, just tap on the Accept and then tap on Accept & continue.
Note 1: I am using the Shelter app but the steps and even screens for both the apps are almost the same. This is why because both apps use the native Android for Work feature on your smartphone. They simply unlock the enterprise requirement removing the need to enter a code provided by your company admin.
Note 2: Some OEMs like MIUI offer their own take on work profile. For example, Xiaomi has Second Space. That’s why these two Android for Work apps won’t work on Xiaomi and some other brands.

2. Once done, you can access the work apps from the launcher and can also change settings like screen lock, ringtone, notification and sound settings, etc in the System Settings.

Uninstalling the app will not remove the work profile. Instead, you have to open System Settings > Accounts > Work and select the Remove Work Profile option. Then tap on the Delete option in the pop-up to remove the work profile.
4. Using OEM Features Like Work-Life Balance
Some OEMs like OnePlus include features like Work-Life balance which you can take advantage of to get some work profile features.
1. Open Settings and search for Work-Life balance and open it. Tap on the Get Started button to set the work mode and life mode.
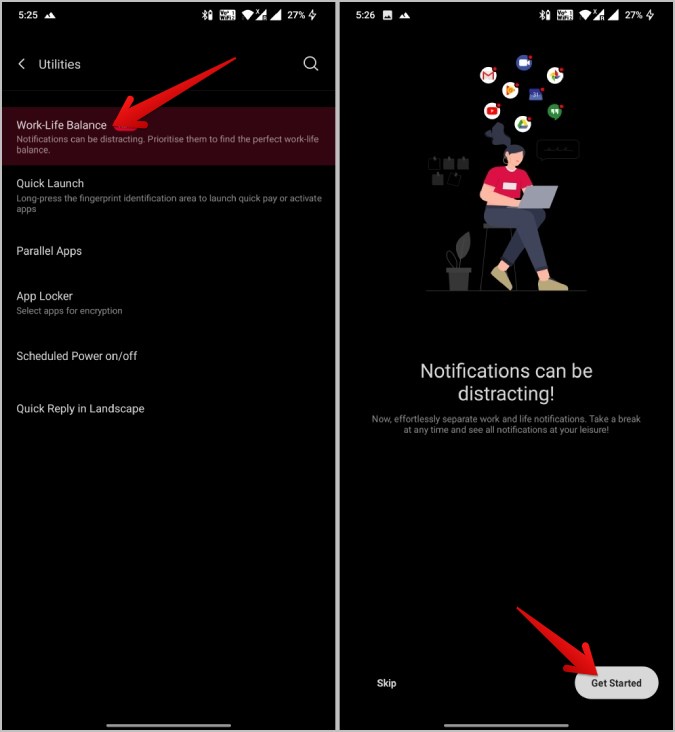
2. You can trigger work mode manually from Quick Settings panel. Alternatively, you can also schedule to switch the phone to work mode profile at a set time, select your office Wi-Fi to turn on the work mode when connected to that Wi-Fi or select a specific location to trigger the work account when you are in that location.
3. Once you set the trigger, scroll down, and select the apps that you need in the work mode to install them.

4. If you want, you can use Life Mode and do the same thing with the apps that you want to use in your free time.
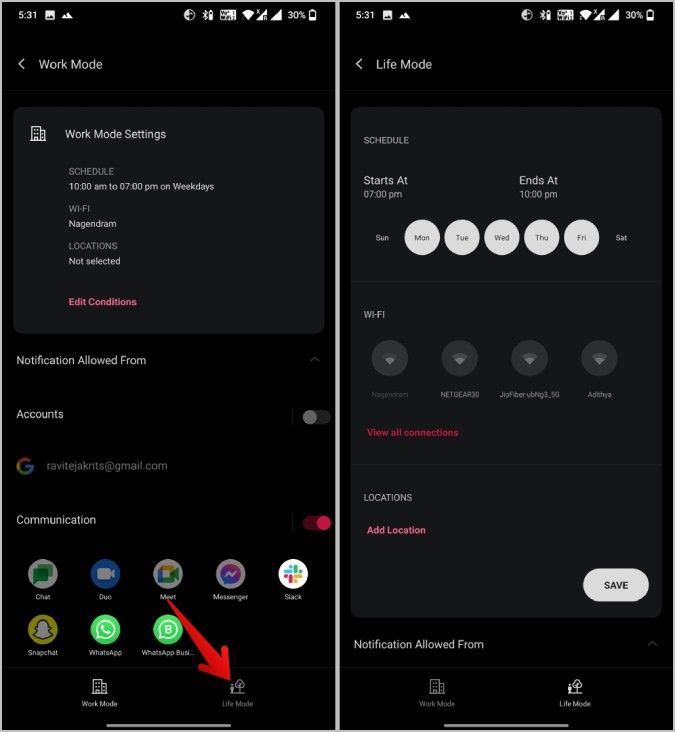
Now when you are in work mode, you won’t receive notifications from apps installed in regular or personal mode. You can disable the Work-Life Mode by tapping on the three-dot menu and selecting Disable.
5. Using Morph Productivity Launcher
There are many launchers that offer a distraction-less experience. But Google’s Digital Wellbeing’s launcher app called Morph stands out. You can actually create multiple profiles using Morph and set a trigger to activate them. Triggers can be based on time or location. For each profile, you can choose apps and only those apps can be accessed until you close the profile manually. There is also an app profile that includes every app you have installed. This app was removed from the Play Store recently, but you can still install Morph from APK Mirror.
1. Open the Morph app on APK Mirror and download the APK to install it.
2. Upon opening, it will ask you to name your mode. Give it a name and select the apps you want in that profile. Once done, tap on Continue.

3. Now, set a time or location trigger to activate the work profile.

4. Now set it as the default launcher by selecting Morph and then tapping on the Always option.

Now at the chosen location or time, the launcher will change its layout and display selected apps only.

However, this is just a launcher and it cannot control notifications. To disable it, just uninstall the Morph and you will be back to the built-in launcher.
Separate Work Profile on Android
Each method gives you different results. One will disable the notifications while the other brings work apps to the forefront. So you can try combining different ways like Work-Life Balance with Morph Launcher to get a better experience. Also checkout, other Digital Wellbeing apps to bring the best productivity.