5G is the next generation of wireless technology that allows users to navigate the digital universe with faster speeds and lower latency. However, if you’re unable to experience lightning-fast internet speeds because 5G isn’t showing up on your iPhone, there could be several reasons for it. To help out, we’ve compiled a list of all possible solutions for 5G not working on your iPhone. So, let’s take a look at them.
Table of Contents
1. Check If Your iPhone Supports 5G
Before you blame your carrier or begin troubleshooting, make sure your iPhone is 5G compatible. Currently, only the iPhone 12 and newer models support 5G. You will find a complete list of iPhone models that support 5G on Apple’s website.
2. Check If Your Carrier Has Rolled Out 5G Services
Not every cell phone carrier supports 5G yet. If your current carrier has not rolled out 5G services in your region, you won’t be able to use 5G despite having a 5G-equipped iPhone.
To find out if your carrier supports 5G in your region, go to Apple’s website or contact your carrier directly.

3. Verify Your Carrier Plan
If you have a 5G-compatible iPhone and a carrier that supports 5G, it’s time to check if 5G is included in your mobile plan. Some carriers may charge you extra for 5G services, while others may include 5G connectivity in your current plan. Again, this varies based on your carrier and region. It’s best to check with your carrier to see if 5G is included in your plan.
4. Check 5G Coverage in Your Area
It’s still early days for 5G, and its availability in some cities remains limited. There’s a chance that 5G isn’t available in your current location. Most carriers, including AT&T, T-Mobile, and Verizon, have a coverage map on their website that tells you whether or not 5G is available in your area. If your carrier does not have a coverage map, you can track the 5G rollout in your city using Ookla 5G Map.
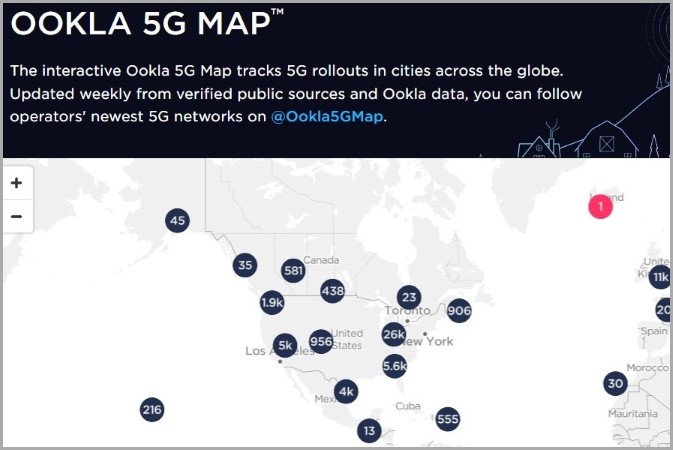
5. Make Sure 5G is Enabled on Your iPhone
Next, you need to ensure that 5G is enabled on your iPhone. To do so, use the following steps:
1. Open the Settings app and tap Mobile Data.

2. Head over to Mobile Data Options > Voice & Data.

3. Select 5G On and enable the toggle next to 5G Standalone. Then, hit OK to confirm.

6. Toggle Airplane Mode
If 5G isn’t showing up on your iPhone even after you enable it, try toggling the airplane mode. This should help refresh all the network connections on your iPhone and fix any minor network-related issues.
Swipe down from the top right corner of your screen to open the Control Center. Then, tap the Airplane Mode icon to turn it on. Wait a few moments and then turn it off.

7. Disable Low Power Mode
When you enable Low Power Mode, your iPhone automatically turns off 5G when you are not streaming a video or downloading a file. As a result, 5G might not show up on your iPhone. You can try disabling Low Power Mode and see if that makes a difference. To do so, open the Settings app and go to Battery. Then, disable the toggle next to Low Power Mode.

Likewise, if you’ve enabled Low Data Mode on your iPhone, try disabling it as well. For that, open the Settings app, go to Mobile Data and disable the toggle for Low Data Mode.

8. Install iOS Updates
It’s always a good idea to keep your iPhone updated to its most recent version. If the 5G not showing up issue is caused by a buggy iOS build, installing newer updates should make things right.
Open the Settings app and head over to General > Software Update. Download and install pending iOS updates and see if 5G shows up after that.

9. Reset Network Settings
Problems with your current network settings can also prevent 5G from showing up on your iPhone. Rather than going through each of your network settings manually, it’s better to reset them all and start over.
1. Open the Settings app and navigate to General > Transfer or Reset iPhone.

2. Tap Reset and select Reset Network Settings from the menu that appears.

Once reset the network settings on your iPhone, 5G should show up as expected.
Unleash the Power of 5G
Once you apply the above fixes, your iPhone should connect to a 5G network. However, if none of the above solutions work, there may be a problem with your SIM card. In that case, your best option is to contact your carrier and have it replaced.