The Quick Settings panel has been a staple of Android for quite a few years now. With it, you can get access to commonly-used features—such as Wi-Fi, Bluetooth, sound, and more—from any screen. But what if the Android Quick Settings panel goes missing? If the sudden disappearance of Quick Settings has left you puzzled, try out these fixes to resolve the issue in no time.
Table of Contents
1. Restart Your Phone
Restarting your Android is a quick and effective solution for fixing temporary issues with it. If it’s just a one-off glitch that’s keeping Quick Settings buttons from appearing on your phone, a simple restart should bring them back.
Press and hold the power button and then tap Restart once the power menu appears.
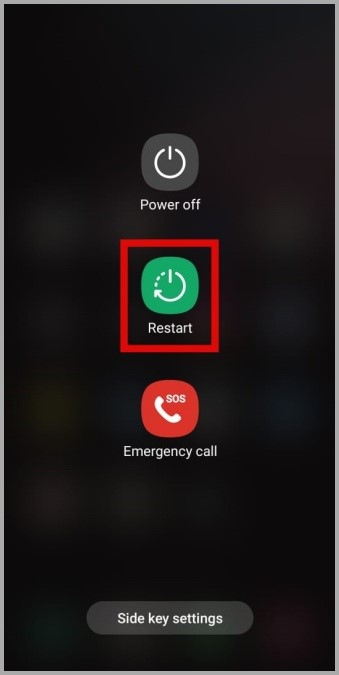
2. Add Quick Setting Buttons Manually
On Android, you can customize the Quick Settings panel by adding or removing buttons. If you have accidentally removed some buttons from the Quick Settings panel, you can easily add them back.
1. Swipe down from the top of the screen twice to access the Quick Settings panel.
2. Tap the kebab menu (three-dot icon) in the top-right corner and select the Edit buttons option.

3. Under Available buttons, tap and hold a button and then drag it to the panel to add it. Then, tap Done.

3. Switch to the Default Theme
Most Android skins offer the option to change themes, allowing you to customize the look and feel of your device. However, in some cases, applying a custom theme on your Android device may result in the Quick Settings disappearing. You can try reverting to the default theme to see if it restores the missing Quick Settings on your Android.
Note: The exact steps for resetting to the default theme may vary depending on the Android skin your phone is running. The following steps will work for Samsung phones running One UI.
1. Tap and hold anywhere on the empty spot on your home screen and select Themes.
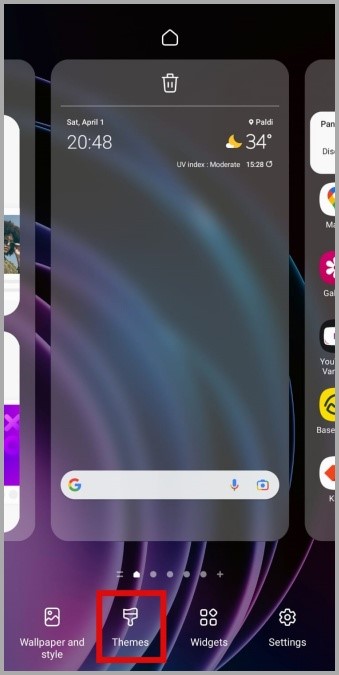
2. Tap the Menu icon (three horizontal lines) in the bottom right corner and tap on My stuff.
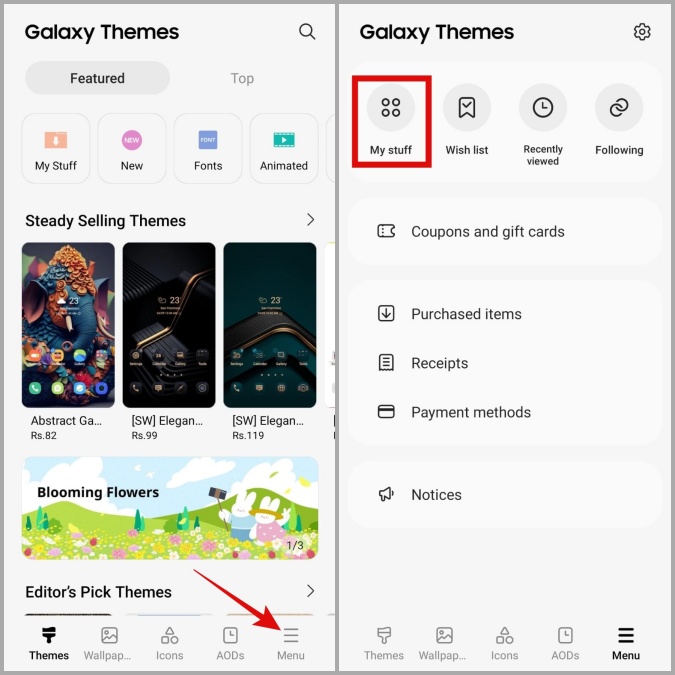
3. Select the Default theme and hit Apply.
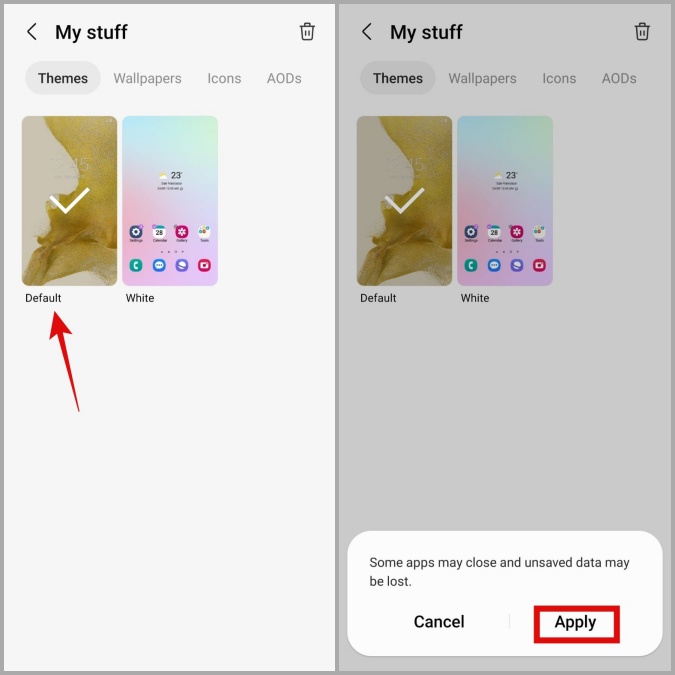
4. Turn Off Accessibility Menu
Android offers several accessibility features that make it easy for people with disabilities and impairments to interact with their phones. However, since these accessibility features alter the user interface of your Android, they can cause the Quick Settings to go missing or stop working. You can try turning off the accessibility menu on your phone to see if that restores normalcy.
1. Open the Settings app and navigate to Accessibility > Installed apps.

2. Tap on Accessibility Menu and disable the toggle next to Accessibility Menu shortcut from the following screen.

5. Turn Off Developer Options
Another reason why Quick Settings may disappear or stop responding is if you have tweaked some of the Developer Options on your Android. If that’s the case, turning off Developer Options on your Android should help fix the issue.
Open the Settings app and scroll all the way down to tap on Developer options. Then, turn off the toggle at the top.

Note: If you don’t see the Developer options entry in the Settings app, it means the menu is already disabled and you don’t need to worry about it.
Several users on the Google forums reported experiencing the issue shortly after switching to the classic 3-button navigation layout on their Android phones. If the issue is indeed caused by that, switching to gesture navigation should help.
1. Open the Settings app on your phone and scroll down to tap on Display.
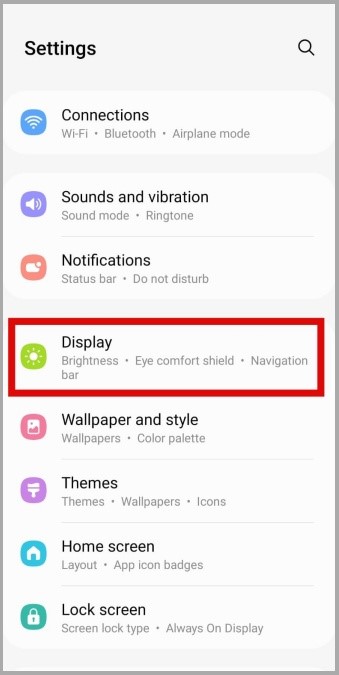
2. Tap on Navigation bar and select Swipe gestures from the following screen.

7. Change the Default Launcher App
Are you using a third-party launcher app on your Android? If so, problems with that launcher app could cause the Quick Settings to stop working on your Android. It’s best to switch to the default launcher app if you want to steer clear of such problems.
1. Open the Settings app and scroll down to Apps.

2. Tap on Choose default apps.
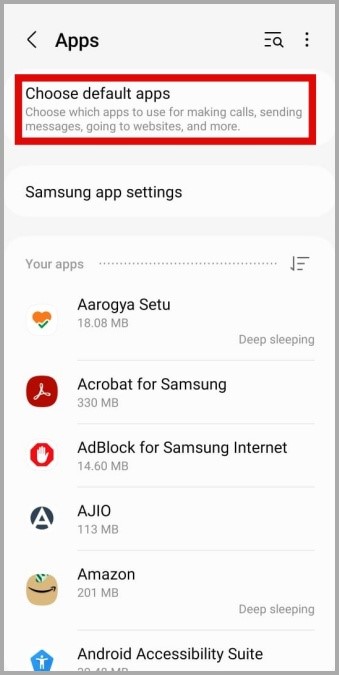
3. Tap on Home app and select the default option.

8. Install Android Updates
A buggy Android build could also give you such problems. It’s a good idea to check your phone for any available updates if the above fixes don’t work.
Open the Settings app and scroll down to tap on Software update. Tap on Download and install to check for available updates.
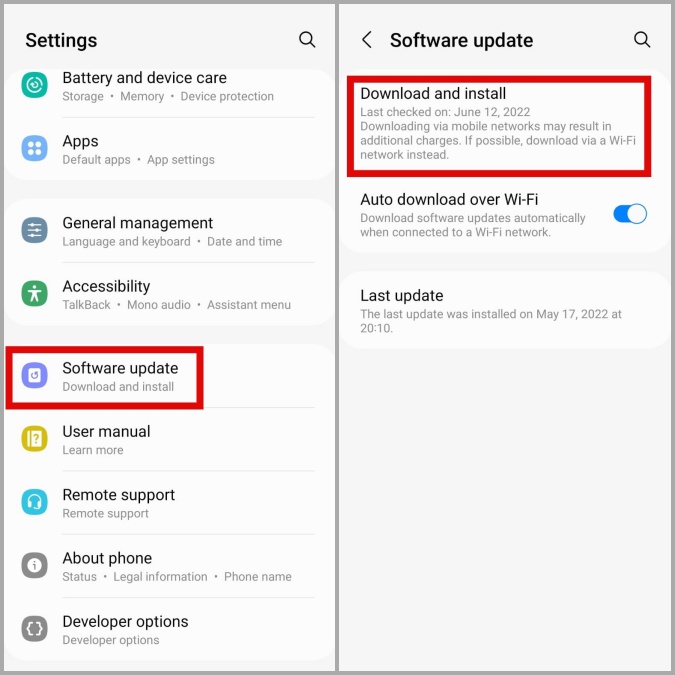
As Quick as It Gets
The Quick Settings panel on Android is something that you may not think about much until it stops working properly. Hopefully, one or more fixes in this guide have helped fix the Android Quick Settings missing issue and things are back to normal.