Just like your iPhone, Apple Watch can also vibrate for new notifications and calls. This helps in identifying incoming alerts especially when you are in a crowded and noisy space. You can also put notification sounds on silent and just receive vibration alerts aka haptic alerts. But in case vibration isn’t working on your Apple Watch, this is the right place for you. Let’s check how to fix Apple Watch not vibrating.
Table of Contents
1. Restart Devices
If your Apple Watch isn’t vibrating for calls, messages, alarms, or notifications, the first thing that you must do is restart your Apple Watch and the paired iPhone.
2. Tighten Apple Watch
The back of your Apple Watch must be touching your skin for you to feel the vibration from your watch. So tighten your Apple Watch a bit.
3. Check the Connection Between Apple Watch and iPhone
For your Apple Watch to vibrate, it must first receive notifications. If you aren’t receiving notifications at all, you must check whether your iPhone and Watch are connected or not. You will see a green Phone icon in the Control Center of your Watch when both are connected. Make sure to enable Wi-Fi and Bluetooth on the Apple Watch for optimum connection.

Tip: Know the meaning of various Apple Watch icons and symbols.
Also, you must know how notifications work on Apple Watch. Basically, notifications will either arrive on Apple Watch or iPhone, but not both. That is, if your iPhone is unlocked, you will receive notifications on the phone itself and not on the Watch. Similarly, if your iPhone is locked, you will receive notifications only on your Apple Watch. Know how to get sound notifications on both Apple Watch and iPhone.
Finally, try turning off Airplane mode on your Apple Watch. For that, swipe up to open Control Center. Tap on the Yellow Airplane icon to turn it off.

Tip: Learn how to fix if you are unable to take screenshots on your Apple Watch.
4. Enable Haptics
Sometimes, there’s no harm in checking the basic settings. You must ensure that the vibration is enabled on your Apple Watch. You will find it by the name of Haptic Alerts.
1. For that, go to Settings > Sounds & Haptics.

2. Scroll down and enable the toggle next to Haptic Alerts. If it’s already on, turn it off and then turn it on again.
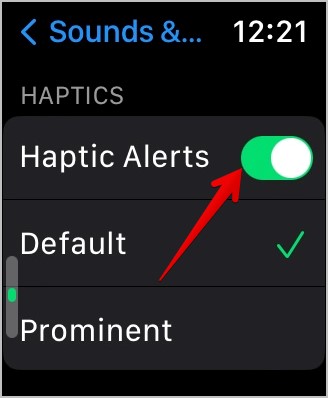
5. Increase the Strength of Haptics
There are chances that haptics might be enabled on your Apple Watch but you might not be feeling the vibration due to its low strength. For such cases, Apple offers a feature to make vibration more prominent.
Go to Settings > Sounds & Haptics. Scroll down and choose Prominent under Haptic Alerts.
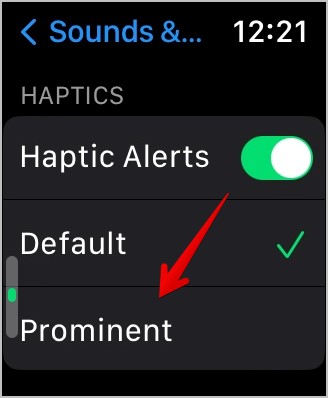
6. Enable System Haptics
The above setting will enable vibration only for alerts and notifications. If your Apple Watch is not vibrating for system controls and interactions, you must make sure System Haptics is turned on.
For that, go to Watch Settings > Sounds & Haptics. Scroll down and enable the toggle for System Haptics. Also, turn on the toggle for Crown Haptics, if you want your Watch to vibrate when you rotate the Digital Crown.

7. Check Vibration Setting in Individual Apps
Typically, all the apps on your Apple Watch will mirror the notification settings of the paired iPhone. So if vibration is turned off for a particular app on your iPhone, the same app will not vibrate on your Apple Watch either. You can either enable haptics for both iPhone and Watch or use custom notification settings for the Watch so that your Watch vibrates for notifications from the concerned app but won’t vibrate on iPhone.
Let’s say your Apple Watch isn’t vibrating for new messages. Here is what you need to do.
Note: These steps will work for all apps.
1. Open the Apple Watch app on your iPhone.
2. Scroll down to the Messages app and tap on it. Or any other app from which you aren’t receiving haptics.
3. You will see two options: Mirror my iPhone and Custom. And, in some apps like Phone, you will see Haptics for Ringtone. Make sure it is on.

Now, based on your choice, two cases arise for which we have mentioned separate steps below. You can try switching between the two to see if Apple Watch starts vibrating for notifications and calls.
Case 1: Mirror Notifications from iPhone
If Mirror my iPhone is selected and you would like to keep it as it is, follow these steps to fix Apple Watch not vibrating for notifications of any app.
1. Open the Settings app on your iPhone.
2. Scroll down and tap on the problematic app. In our example, it’s the Messages app. Then, tap on Notifications.

3. Scroll down and tap on Sounds.
4. Scroll to the top and tap on Vibration. Select any vibration other than None.

That’s it. Now, hopefully, your Apple Watch should vibrate for new notifications from the app. Learn the meaning of various notification settings on iPhone.
Case 2: Use Custom Notifications
1. If you don’t want to mirror notification settings from your iPhone, select the Custom option.
2. Then, based on the app, you will see different settings. Scroll down and make sure the toggle next to Haptic under Alerts in enabled.

3. You will find two Haptic settings in the Phone app. If your Apple Watch isn’t vibrating for calls, you must enable the Haptic toggle under Ringtone in addition to the Alerts. Similarly, in some apps like Mail, you will have to further tap on the notification category like Gmail and enable the toggle next to Haptic on the next screen.

In a nutshell, ensure that the Haptics toggle is turned on in the problematic app on your Apple Watch or iPhone based on the notification mode selected.
8. Turn off Do Not Disturb
If Do not disturb or any other Focus mode is enabled on your Apple Watch, you will not receive sound alerts and haptic feedback for notifications. So, try turning off the active focus mode on your Apple Watch.
For that, open the Control Center of your Apple Watch and tap on the Focus tile to turn it off.

Tip: Learn what happens when your iPhone is on Do not disturb mode.
You may not have enabled Do not disturb or any other Focus mode on your Apple Watch. But if you enable it on another Apple device like your iPhone, then your Apple Watch will also be put in the same Focus mode, thus disabling vibrations on the Apple Watch.
What you can do is turn off the mirroring feature of Focus modes for your Apple Watch. For that, go to Apple Watch Settings > Focus. Scroll down and turn off the toggle next to Mirror my iPhone. Then, turn off DND or any other active Focus mode on your Apple Watch. Hopefully, your Apple Watch will vibrate for message and call alerts even though your iPhone could still be on DND.

10. Update WatchOS
Your Apple Watch might not be vibrating because of a bug in the Watch’s operating system. You must check and update the WatchOS to the latest version. For that, go to Watch Settings > General > Software update. Scroll down and tap on the Install button for an available update.

11. Other Fixes for Apple Watch Not Vibrating
The following settings do not directly affect the vibration of your Apple Watch. However, due to a software bug, they could hamper its functionality and be responsible for Apple Watch not vibrating issue. So you should try checking them as well.
Increase Alert Volume
Make sure your Watch’s Alert Volume isn’t turned down. Go to Watch Settings > Sounds & Haptics. Increase the alert volume.

Turn off Silent Mode
Technically, if you put your Apple Watch on Mute or enable the Silent mode from settings, you will still receive haptic alerts. This is because the Silent mode only silences notifications without affecting vibrations. However, there’s no harm in disabling it for the sake of troubleshooting. Go to Watch Settings > Sounds & Haptics and turn off the toggle next to Silent mode.

Tip: You should also try disabling Theatre Mode from Control Center.
Turn off the Cover to Mute
The Cover to mute feature lets you silence incoming call notifications when your Apple Watch is ringing. As the name suggests, you need to cover your Watch with your palm to silence notifications. There are chances that your Watch may think it’s covered or something and that’s why it might not be sending notifications. Go to Settings > Sounds & Haptics. Turn off the toggle next to Cover to mute.

Turn off and on Wrist Detection
Your Apple Watch will notify you for notifications only when it’s on your wrist and unlocked if Wrist detection feature is enabled. There’s a possibility that due to a software bug, Wrist detection might not be working properly and that’s why your Watch isn’t vibrating.
On your Apple Watch, go to Settings > Passcode. Scroll down and turn off the toggle next to Wrist Detection. Wait for a few seconds and then turn it on again.

Tip: Check out the best heart rate monitors for Apple Watch.
12. Reset Settings on iPhone
Before we try the final step of unpairing the Apple Watch, you should reset the settings on your iPhone. Doing so will restore all settings on your iPhone to the default values, fixing any setting that could be responsible for the vibration not working on the Apple Watch issue.
For that, go to iPhone Settings > General > Transfer or Reset > Reset > Reset All Settings.

13. Unpair and Re-Pair Watch
If nothing seems to be helping, you should try unpairing the Apple Watch from your iPhone followed by pairing them back. Doing so will erase all the content from your Apple Watch but you can recover it provided you have created a backup.
To unpair Apple Watch, follow these steps:
1. Open the Apple Watch app on your iPhone.
2. Tap on the My Watch tab at the bottom followed by All Watches at the top.

3. Tap on the (i) button next to your watch and hit the Unpair Apple Watch on the next screen.

4. Follow the instructions to unpair. Once the unpairing process is finished, pair the Watch with your iPhone as you would regularly do.
Tip: Know whether you can use a Galaxy Watch with an iPhone or not.
Frequently Asked Questions
1. How to fix Apple Watch not vibrating for WhatsApp?
if the above solutions do not make your WhatsApp notifications vibrate on Apple Watch, then you should reset WhatsApp notification settings on your iPhone. For that, open WhatsApp and go to Settings > Notifications. Tap on Reset notification settings.
2. Why is my iPhone vibration not working?
Go to iPhone Settings > Accessibility > Touch and make sure the toggle next to Vibration is enabled.
Customize Apple Watch
Once your Apple Watch starts vibrating, learn how to change the analog clock to digital or vice versa on Apple Watch. Also, know how to put multiple pictures on the Apple Watch face.