Amazon Fire TV Stick is one of the popular streaming devices out there. Amazon offers several Fire TV products at different price ranges. Thanks to its ever-growing popularity, the Amazon AppStore is packed with all the major apps. But the issue arises when apps fail to install on a Fire TV Stick. If you frequently face the same, here are the best ways to fix the problem.
Table of Contents
1. Check Network Connection
If your Fire TV Stick faces network issues, none of the tricks will work. Follow the steps below to confirm an active network connection on your Fire TV Stick.
1. Head to your Fire TV Stick home screen and move to Settings by selecting the cog icon on the right.

2. Open the Network menu.
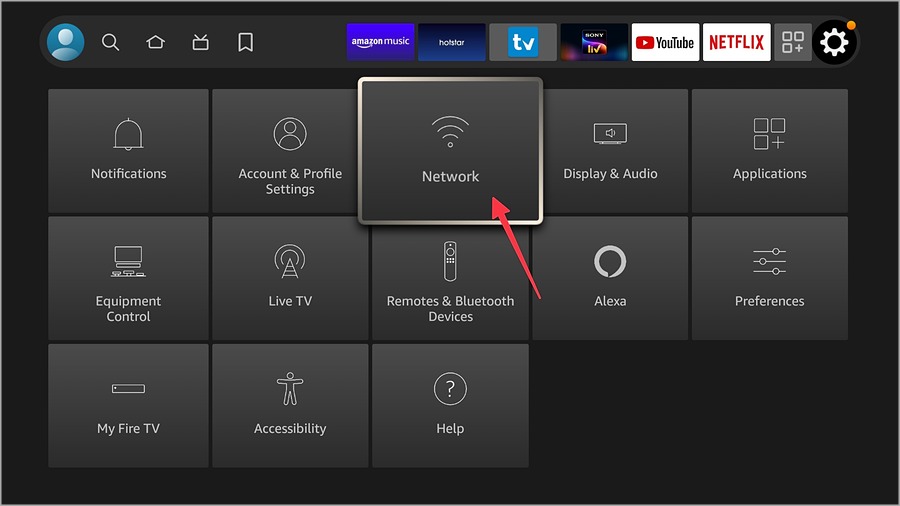
3. Connect to a 5GHz Wi-Fi frequency from the following menu.

4. Press the menu button on your Fire TV Stick remote.
5. Check the connection status from the following menu.

6. If it says Connected to the internet, click Run Speed Test to confirm fast internet speeds.

If your Fire TV Stick stays connected to Wi-Fi without the internet, read our troubleshooting guide to fix the problem.
2. Restart Fire TV Stick
Rebooting your Fire TV Stick is one of the quick ways to solve small glitches with your streaming device. There is no harm in restarting your Fire TV Stick before you go down with unorthodox methods like Downloader to install APK files (more on that later).
1. Go to your Fire TV Stick settings (refer to the steps above).
2. Click My Fire TV.

3. Select Restart from the following menu.

You can also restart your Fire TV using the remote. Keep pressing the play/pause and select button for 3-5 seconds, and the system will reboot. After restarting your Fire TV Stick, head to Amazon AppStore and install apps without any issues.
3. Check Fire TV Stick Storage
Most Fire TV Stick models come with only 8GB of space. Out of 8GB, around 2.5GB is reserved for system apps, leaving you with 5.5GB space to use out of the box. When you install dozens of apps and games from the Amazon AppStore, you may run out of space and face issues with app installation. Here’s how to check the remaining space on your Fire TV Stick and free up some storage.
1. Go to Fire TV Stick Settings (check the steps above).
2. Open the Applications menu.

3. You can check the remaining internal space from the following menu.

If you are indeed dealing with low internal space, follow the tricks below to clear the cache and uninstall irrelevant apps.
1. Open the Applications menu in Fire TV Stick Settings (refer to the steps above).
2. Select Manage Installed Applications.

3. Find unnecessary apps from the following menu and select them.

4. Select Clear cache to keep the app installed on your Fire TV Stick.

You can uninstall the app from the same menu. Repeat the same for all irrelevant apps. Once you have ample storage, head to Amazon AppStore and start installing apps without breaking a sweat.
4. Check Your Amazon Account Payment Method
Are you trying to purchase an app or game on Fire TV Stick? If you have an outdated payment method on your Amazon account, you will continue to run into errors. Let’s update your credit card on Amazon, shall we?
1. Visit Amazon online and sign in with your account details.
2. Select your Amazon account from the top right corner.

3. Click Payment options.

4. Select Set a preference under Payment method.
Once you set a payment method for your Amazon account, purchase apps and game without any issues.
5. Download Apps Using Downloader App
Since Fire OS is based on Android, you can easily sideload apps from the web. Downloader is one of the best third-party apps to install APK files on a Fire TV Stick. Before you install APK files, make necessary tweaks from developer options to install apps without any glitches.
1. Launch FireStick Settings and open the Fire TV menu.

2. Select Developer options.

3. Select Apps from Unknown Sources and enable the option.

You are all set to install apps from Downdetector.
1. Select Find (magnifying glass icon) from the Amazon Fire TV Stick home screen.

2. Click search and type Downloader.

3. Open the app info menu and install the app on Fire TV Stick.

If Downloader isn’t working, check our dedicated troubleshooting guide to fix the issue.
6. Use Easy Fire Tools App
If you don’t want to use Downdetector, sideload APK files from your Android phone. Easy Fire Tools app lets you install any APK file right from an Android device. Make sure to enable required permission from Developer options (check the steps above) and use the steps below to install apps without any issue.
Before we start, make sure you have an app installed on your phone. You can also download an APK file from the web and install the app via Easy Fire Tools. Let’s check it in action.
1. Download Easy Fire Tools on your Android phone.
2. Turn on your Fire TV Stick. Keep your FireStick and Android phone connected to the same Wi-Fi network.
3. Launch Easy Fire Tools and tap on the connect icon in the top-right corner. Tap on Yes if prompted.

4. Once Easy Fire Tools connects to your Fire TV Stick, check the installed apps on your phone. Tap on any app and select Yes.
5. To install an app from an APK file, slide to Custom APK file. Tap Select file.

6. Select an APK file from your phone storage. The app will install APK file on your Fire TV Stick. You can check your installed app from the Applications menu.
Download: Easy Fire Tools
7. Disable VPN
Amazon AppStore offers several top VPN apps to choose from. If you use an active VPN connection on your FireStick, you may face issues with downloading apps from the Amazon AppStore. A VPN network tweaks your device’s IP address and causes issues with basic functions. You need to disable the VPN on your FireStick and try again after some time.

8. Update Fire OS
If none of the tricks work, it’s time to update the Fire OS.
1. Open the My Fire TV menu in Settings (check the steps above).

2. Select About and click Check for updates or Install Update.

Download and install the latest Fire OS update.
9. Reset Fire TV Stick
Do you still face issues with downloading apps on your Amazon FireStick? It’s time to reset Fire TV Stick and start everything from scratch.
1. Open FireStick Settings and go to the My Fire TV menu.

2. Select Reset to Factory Defaults and follow the on-screen instructions to complete the job.

Enjoy Streaming Apps on Your Fingertips
You can also temporarily rely on the web version to stream your favorite TV shows and movies. You should launch the Amazon Silk browser and visit Netflix or Disney+ web version to set up your perfect weekend.
Do you own an iPhone? Here’s how you can mirror your iPhone to Amazon Fire TV Stick today.