You are up for unpleasant video meetings when you start facing Bluetooth audio delay on your Mac. You can’t enjoy your favorite Spotify playlists while working from your ideal work-from-home setup. You can’t pinpoint the issue for a specific reason. You must start with the basics and move to advanced tricks to fix Bluetooth audio lag on Mac.
Bluetooth audio lag on MacBook gets even more confusing as your headphone or wireless earbuds stay connected to the device all the time but doesn’t work as expected. The problem can be related to headphones or your Mac. Let’s fix the issue once and for all.
Table of Contents
1. Remove and Add the Device Again
The first order of business is to remove your current device and add it again to your Mac. Here’s what you need to do.
1. Click the Apple icon in the top left corner.
2. Select System Preferences.
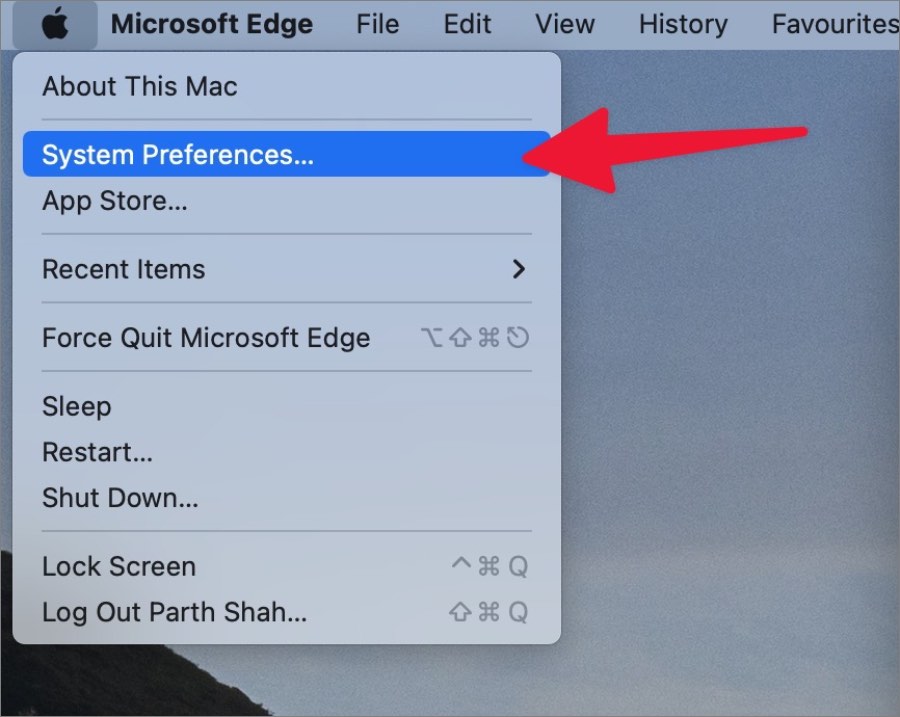
3. Select Bluetooth.
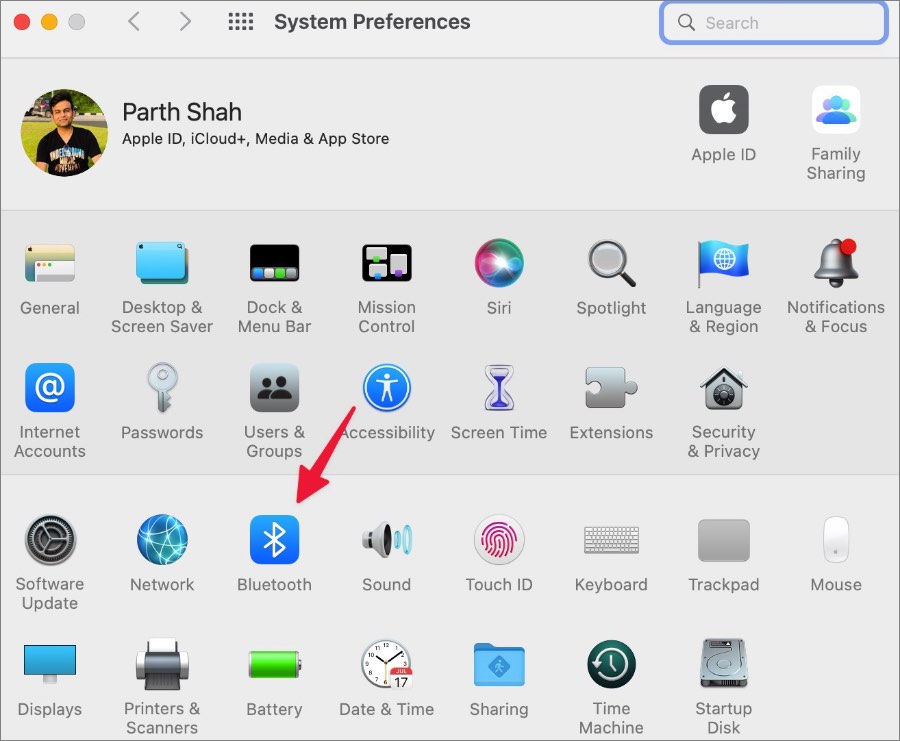
4. Click the x mark beside your Bluetooth device.

Connect your device Bluetooth device from the same menu and try playing some music before attending any important video calls.
2. Check Your Wireless Stereo’s Battery Life
When you work with low battery life on your Bluetooth headphone or earbuds, you may face audio glitches. Most companies like Sony, Bose, Samsung, JBL, Jabra, Anker, etc., offer a dedicated app to check left battery life, tweak sound settings, customize gestures, and more. You can open the app to check the battery life on your TWS (Total Wireless Stereo) or the case. If you are dealing with less than 20% battery, you must charge before the next meeting to avoid audio delay on Mac.
3. Check Network Connection on Mac
Are you trying to stream music or video from your favorite streaming websites on your Mac? When dealing with low internet speeds on your Mac, you may face buffering and audio lag. You should connect to a robust Wi-Fi network before streaming Apple Music or Netflix on Mac.
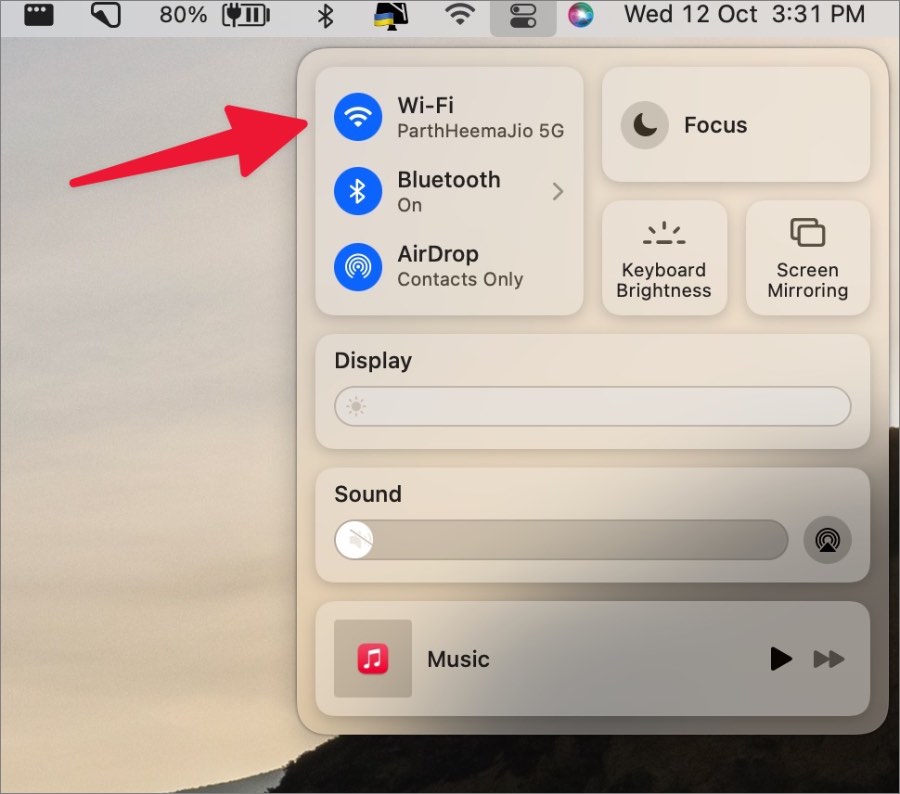
For flawless results, connect to a fast Wi-Fi network on your Mac. You should try using 5GHz Wi-Fi frequency for faster speeds. You can use fast.com or apps like Speedtest to confirm double-digit speeds (in MBPS) on Mac.
4. Disconnect Other Bluetooth Devices
When we connected several Bluetooth devices like a mouse, keyboard, microphone, and headphones to the Mac, we noticed Bluetooth audio delay on our wireless stereo. We disconnected the microphone and mouse from the Mac and tried again. Audio streaming worked like a charm afterward. You can disconnect unnecessary Bluetooth devices from your Mac to fix audio delay.
5. Remove Physical Obstructions
Are you using Bluetooth headphones or wireless stereo from a different room or office? Physical obstructions like a wall may interfere with the Bluetooth signal and lead to audio delay. You should sit near your Mac to prevent any audio glitches.
6. Change the Default Microphone on Mac
Do other participants frequently complain about not hearing you properly during video meetings? When you connect Bluetooth headphones to your Mac, it already detects the device and changes the default sound input. If you still use the default microphone on your Mac while wearing headphones or TWS, follow the steps below to change the default microphone.
1. Open System Preferences on Mac (refer to the steps above).
2. Select Sound.
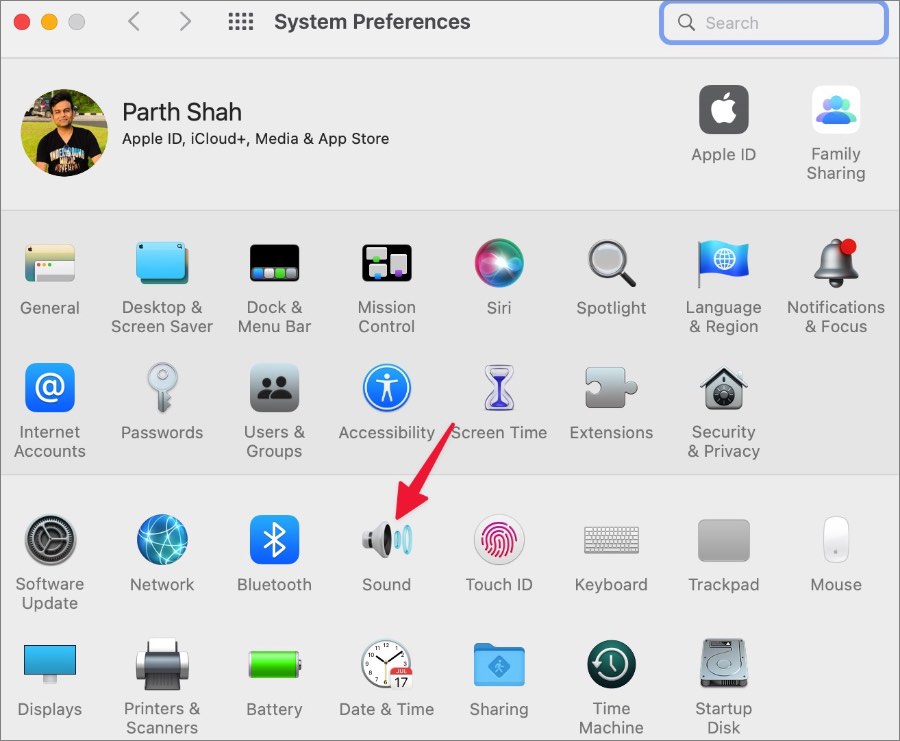
3. Slide to Input and select your device for sound input.

7. Delete Bluetooth Files
You can delete Bluetooth plist files on your Mac and restart the device for a glitch-free audio streaming experience.
1. Open Finder on Mac.
2. Select Go in the menu bar.

3. Click Go to Folder.
4. Type ~/Library/Preferences/ and hit the Return key.

5. Find your Bluetooth device’s plist file from the list. It should look like the following plist file.
com.Apple.driver.AppleBluetooth.plist
6. Right-click on it and select Move to Trash from the context menu.

Restart your Mac and perform the first trick to reconnect your Bluetooth headphone again.
8. Use Another Media Player
Your preferred media player on Mac might be the major culprit behind audio delay on Mac. You should ditch it and move to a third-party player like VLC player to enjoy movies and TV shows without audio lag.
9. Update macOS
Bluetooth audio lag might be due to a buggy OS build on Mac. Apple is quick to resolve such glaring issues on Mac. You must install the latest macOS version from the System Preferences menu.
1. Open System Preferences on Mac.
2. Select Software Update.

3. Download and install the macOS update from the following menu.

If you face any issues installing the newest macOS, read our troubleshooting guide to fix the problem.
Enjoy Flawless Bluetooth Performance on Mac
Due to Bluetooth audio lag on Mac, you are back to using speakers and microphones on your device to attend video meetings. But it’s not convenient all the time. Go through the troubleshooting tricks above and fix Bluetooth audio delay in no time on Mac.