We recently saw how easy it is to open MSG files created by Outlook to save email, task, or event entries on desktop and web. But if you cannot open MSG files with Outlook, what option do you have? We do share some third-party apps in the link above, but what you really need to do is figure out why MSG file is not opening with Outlook and how to fix it. This is where this guide comes in.
Table of Contents
1. Open MSG File With Same Outlook Version
It definitely doesn’t help that Outlook has so many versions floating around. If you know for sure that the MSG file was created by Outlook 2019, then use the same version to open it too. Maybe you have Outlook 2016 installed? Note that it is not possible to install and run two versions of Office (Outlook is part of Office suite) on the same machine. That leaves you two choices.
- Either uninstall the existing version before installing a different one
- Install Office on a different computer and open MSG file with Outlook there
2. Open Manually
Normally, Windows should be able to detect the MSG file format and change the icon to email in File Explorer. Like so:
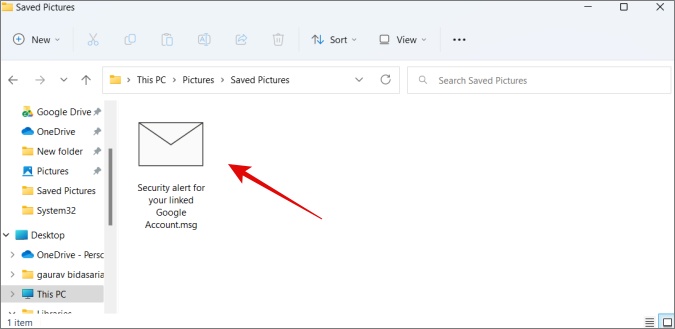
So you can simply double-click to open this file with Outlook as Windows has already associated the MSG file format with the correct app. In case you can’t see the email logo or Windows fails to detect the correct app, right-click on the file and select Open with > Outlook option.
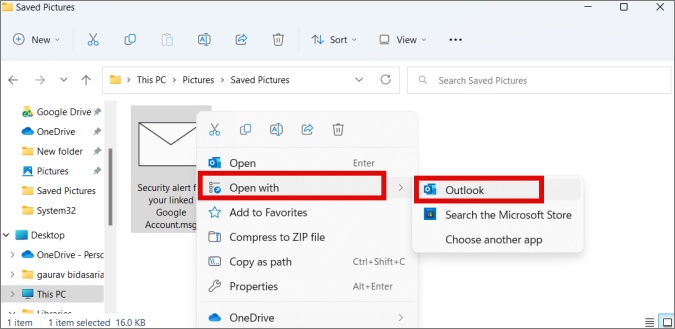
Doing so will also instruct Windows to associate MSG file format with Outlook app so you don’t have to right-click in the future. Double-clicking the file should work fine.
3. Set Default App
Sometimes, Windows simply fails to set the default app automatically due to a bug or some other error. And so you cannot open MSG files with Outlook. But you can do so yourself too. Let’s set Outlook as the default app for MSG file type.
1. Press Windows+I to open Settings and search for Choose a default app for each type of file and open it.

2. Search for MSG in the search bar and select Outlook below to set it as the default app. In my case, it is already selected.
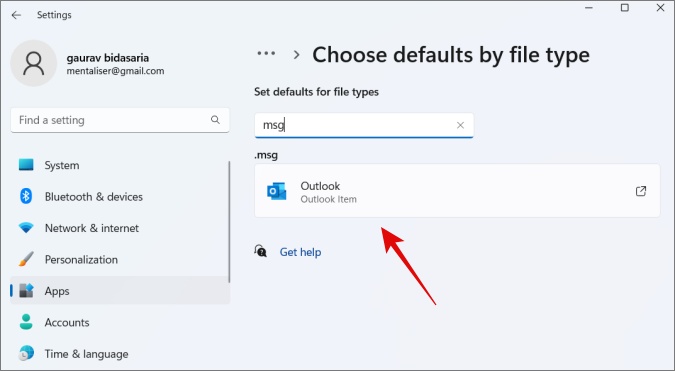
4. Disable 3rd Party Antivirus
So your trusted antivirus may have flagged the MSG file as a virus, preventing File Explorer from opening it. Did you see a notice or pop-up from the antivirus to that effect? Check Action Center (Windows + A). If that’s the case and you know the file to be safe, whitelist it. If not then scan the file manually once and then open it. Finally, simply disable the antivirus temporarily and open the file.
5. Disable Outlook Add-ins
Outlook add-ins are integrations developed by third-party app developers to help users integrate and use such apps with Outlook. However, such add-ins are known to cause all sorts of issues including the one where Outlook can’t open MSG files on Windows. Disable them all and enable one at a time to find the one that’s causing the conflict.
1. Open Outlook and go to the File tab > Options.
2. Select Add-Ins on the left side. Towards the bottom, you should see a Manage option. Select COM Add-Ins in the drop-down menu and click on Go.
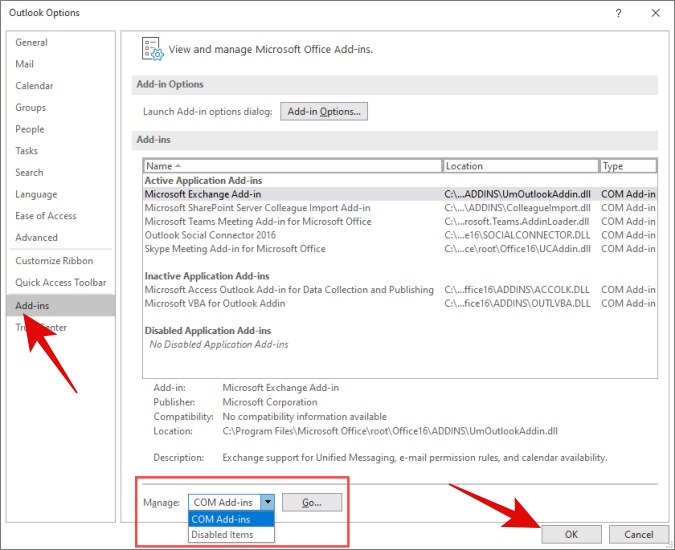
3. Now de-select all add-ins and click OK.
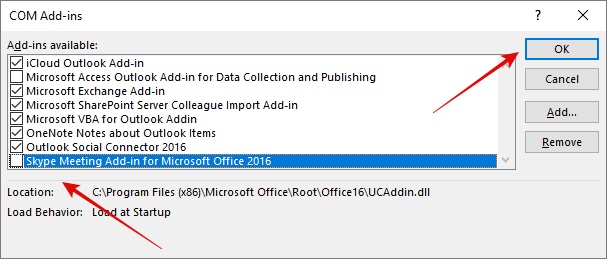
4. Restart Outlook and check if you can open MSG file with Outlook now. If not, re-enable one add-in at a time.
6. Clean Outlook Temp Files
Deleting temp files saved by Outlook app can give a new life to the app by deleting old, corrupt files that may be causing conflicts.
1. Press Windows+E to open the File Explorer and enter the path below in the address bar:
C:\Users\%username%\AppData\Local\Microsoft\Windows\Temporary Internet Files\Content.Outlook
If the above folder path doesn’t work for you, open Registry Editor from Windows Search (Windows+S) and the press Ctrl+F to open the search window. Copy-paste the below text and press Enter to begin search.
OutlookSecureTempFolder
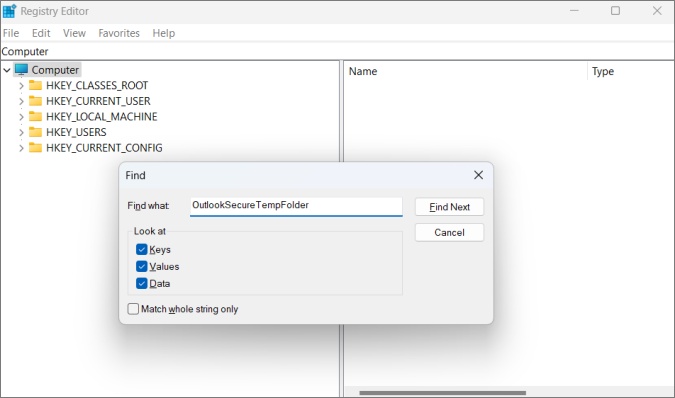
Now copy the folder path (something similar to what I shared above originally) that you see in the address bar above in Registry Editor and paste it in File Explorer.
2. Press Ctrl+A to select all files inside the folder and then press Delete button to delete them. Reboot your computer and check if you can open MSG file with Outlook now.
7. Update Windows and Office
Updating Windows OS and then Office app to the latest version can help iron out several bugs and errors.
To update Windows OS:
1. Press Windows+I to open Settings and go to Windows Update. Check for updates and if any, download and install them. You will then be asked to Restart your computer as you can see in the screenshot below.
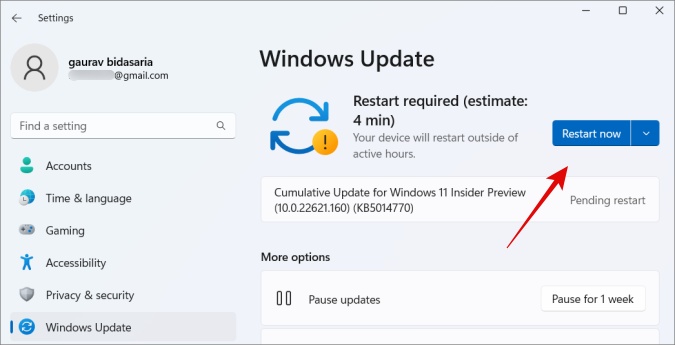
Automatic updates for Microsoft Office is enabled by default. But if you want to check and update manually:
1. If you have installed Office from Microsoft Store, simply open it and go to Library to check for updates for all apps installed from Store.
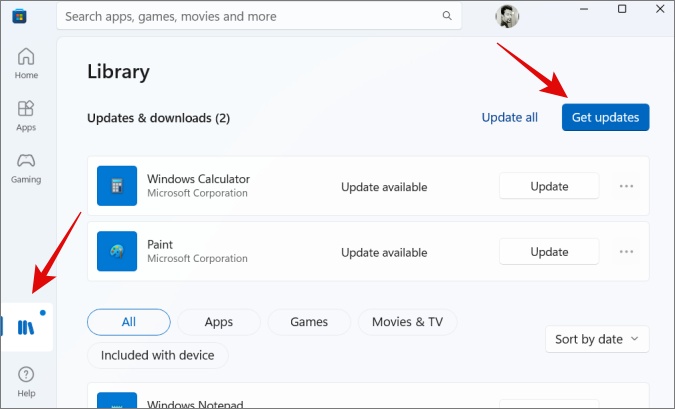
If you have installed directly using setup file, you can check for updates for individual Office apps. To do that:
1. Open Outlook and click on File > Account > Update Options and click on Update Now from the list.

To give you an example, I am manually updating Word here but the steps work the same for Outlook and any other Office app.
8. Enable/Disable Unicode Format
How was the Outlook email file saved is also important. Turns out there are two — MSG and Unicode or ANSI where the latter is used by some older versions of Outlook. At the time of saving the Outlook email, you can choose save the file as Outlook Message Format-Unicode (.msg) to Outlook Message Format (.msg) in the Save as type drop-down menu. Ask the sender to resend the file in the other format also.
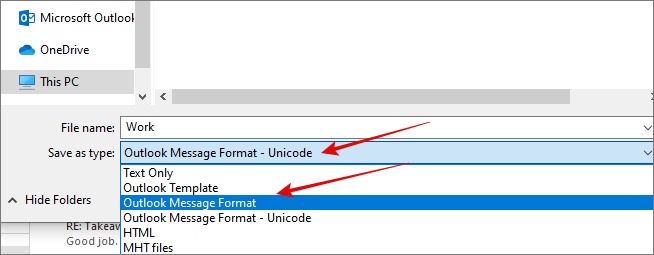
If the email lies in your Outlook, follow the steps below to change the file format from MSG to MSG in ANSI format and vice versa.
To change Outlook configuration in 2010 and later versions:
Go to File > Options > Mail and enable or disable option Use Unicode Format accordingly in the Save messages section.

Make changes and then try opening the file again with Outlook. The file type you use to save and open the email will depend on the Outlook version you are using too.
9. Rebuild Extend.dat File
Extend.dat is a file created by Outlook. It is possible that the file is corrupted leading to MSG file errors. But there is a simple way to force Outlook to recreate the file from scratch.
1. Close Outlook and all other apps running on your computer. Press Windows+E to open File Explorer and search for extend.dat file using the search bar.
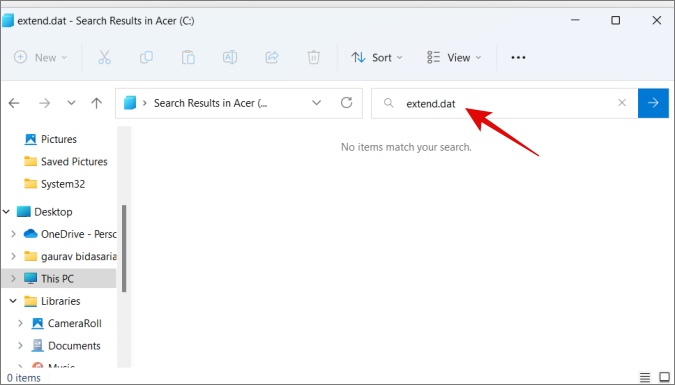
2. Rename every file that you found to extend.old. Simply select the file and press F2 to do so. Now relaunch Outlook and try opening that MSG file.
10. Repair Office
Windows has a built in function to repair and reset apps that can help several common and sometimes serious issues. Repair your Office version to see if it helps. In my case, it’s 365 version.
1. Press Windows+I to open Settings and go to Apps > Installed apps.
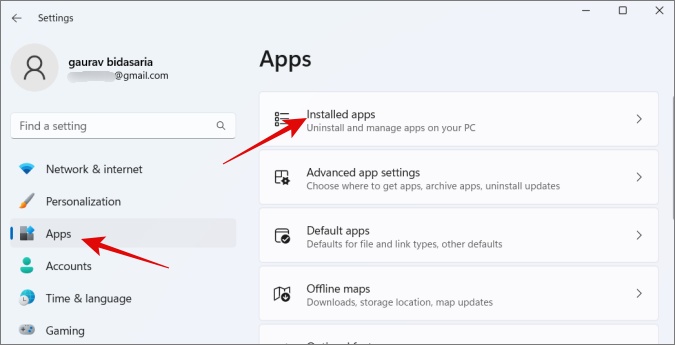
2. Search for your installed version of Office app, click on the three-dot icon and select Modify.

3. In the pop-up that follows, you will have two options — Quick Repair and Online Repair. First try quick repair as it will consume less time and works offline. If Outlook still can’t open MSG file, try online repair which takes more time and needs a stable internet connection. Click on Repair button when done selecting an option. You may need to reboot your computer so save all open work/files.
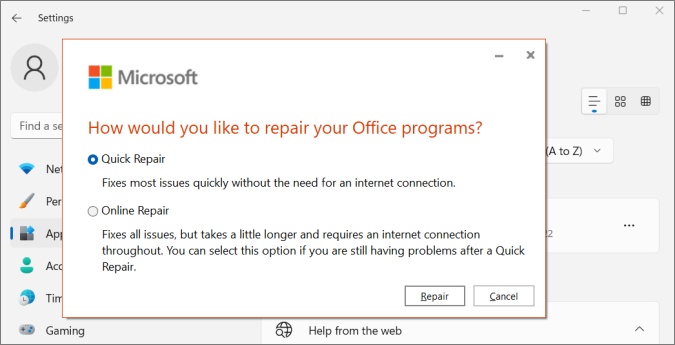
What’s Your Outlook
Outlook is a complicated app with so many versions floating around the web and multiple file extensions that it works with. But that’s always been the case with Microsoft. They always had two versions of Skype too. Coming back to the MSG file error on Outlook in Windows, the error should have been resolved by now. It’s mostly a case of wrong Outlook client or some bug. But as noted in the opening paragraph, you don’t need Outlook to open MSG file.
Take this opportunity to learn how you can change Outlook view or join the dark side.