Even with capable rivals like TikTok, Snapchat, and Instagram, Facebook remains a vital part for many out there. When Facebook fails to send notifications, it forces you to manually check the app for the latest updates. That arrangement is neither ideal nor productive. Here are some reasons why Facebook notifications are not working on iPhone and Android and how to troubleshoot it.
Fix Facebook Notifications Not Working on iOS and Android
You are bound to miss your friend’s birthday or the latest comments on your holiday trips when the app fails to notify you about the latest happenings. Let’s start with the basics and move to advanced solutions to fix notifications issues on Facebook.
1. Enable Facebook Notifications
When you start using Facebook for the first time, the app will ask you to enable notifications. If you have accidentally denied the permission, you need to enable it from settings.
iOS
1. Open Settings on iPhone.
2. Scroll down to Facebook.
3. Tap on Notifications.
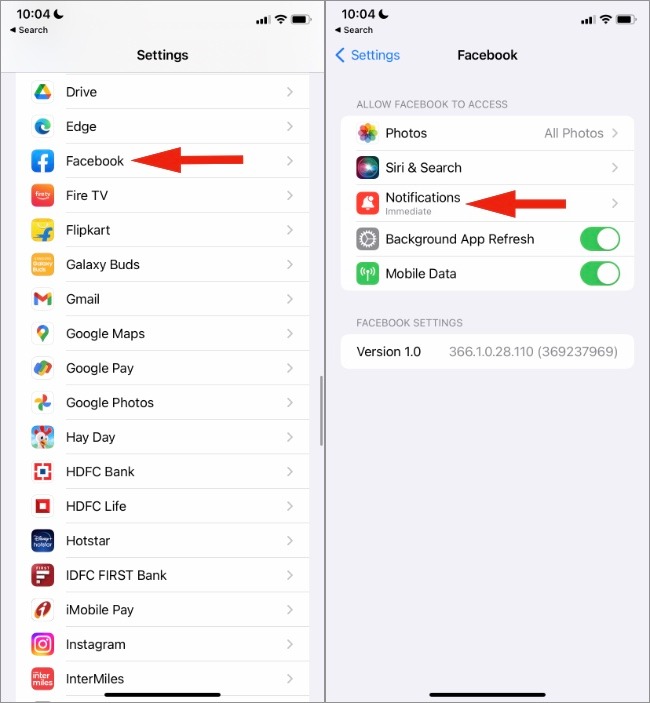
4. Enable notification toggle and ensure the alert appears on the lock screen, notification center, and showing banner at the top.

Android
On Android, you have more options to choose from. Facebook supports notifications channels, and you can customize the experience to your preference.
1. Long-tap on the Facebook app icon and tap on the little ‘i’ button.
2. Select Notifications.

3. Enable the Allow notifications toggle.
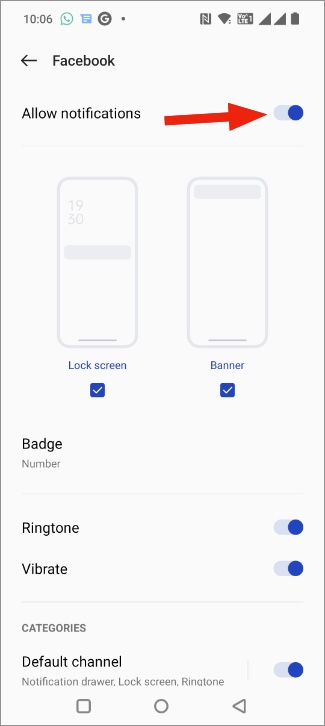
4. You can expand notification categories and select which type of notification you want to receive from Facebook too.
2. Enable Notifications from Facebook
Apart from system-wide notification settings, you should also check alert preferences in the Facebook app.
1. Open Facebook on your phone and tap on Menu.
2. Select Settings.

3. Tap on Notifications.
4. Disable Mute push notifications.

You can check notification types such as comments, likes, friend requests, and other categories from the same menu. Make sure to select Push for every notification type that you wish to receive.
3. Enable Background App Refresh for Facebook (iPhone)
You need to enable background app refresh for Facebook on iPhone. Only then can the app send you notifications.
1. Open Facebook in iPhone Settings (refer to the steps above).
2. Enable the Background App Refresh toggle from the following menu.

iOS can get the latest updates from Facebook in the background and notify users.
4. Disable DND and Focus Mode (iPhone)
Starting with the iOS 15 update, Apple has replaced the DND (Do Not Disturb) mode with Focus. If Focus is enabled on iPhone, you won’t get notifications from any installed apps (unless you have added the app as an exception). You can simply swipe down from the upper right corner and disable Focus from the Control Center.

Similarly, you can disable DND mode on Android and enable calls and notifications from all. Swipe down and open the notification center. Disable DND, and you are all set to receive notifications from Facebook and other apps.
5. Remove Facebook from Scheduled Summary (iPhone)
Scheduled Summary is yet another new addition to iOS 15. If you have added Facebook in Scheduled Summary, the system will only deliver notifications at selected intervals. You need to remove Facebook from Scheduled Summary to get instant notifications.
1. Open Settings and tap on Notifications.
2. Select Scheduled Summary and disable Facebook.
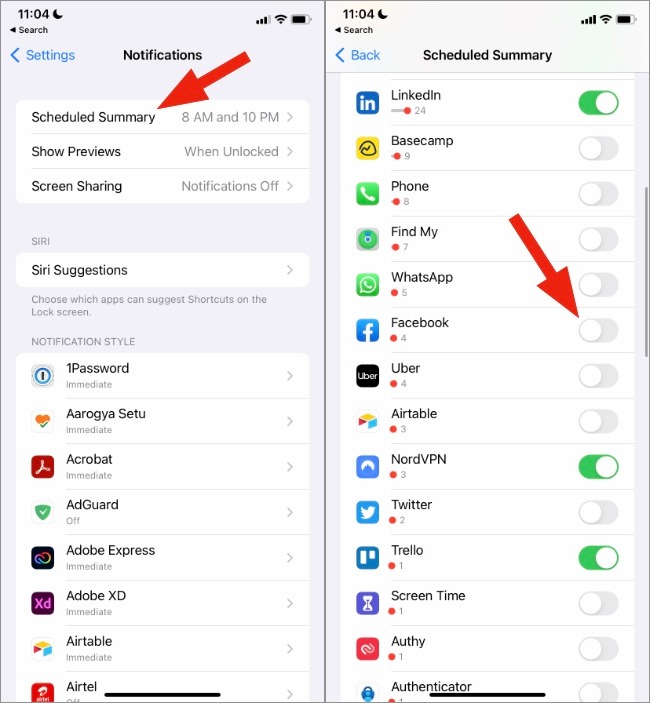
The system will send Facebook notifications instantly and won’t wait until the scheduled summary to deliver alerts.
6. Force Stop Facebook (Android)
If Facebook is behaving expectedly, you can force stop the app and try again.
1. Long tap on the Facebook app icon and open the app info menu.
2. Tap on Force stop and open Facebook again.

7. Clear Facebook Cache (Android)
This trick applies to Facebook power users out there. The app collects cache in the background to improve loading times, remember your search queries, and speed up the Facebook experience. Corrupt cache data can lead to notification issues on Android. You can clear your Facebook cache and try again.
1. Open the Facebook app info menu (refer to the first section).
2. Go to Storage usage menu.
3. Clear cache from the following menu.

8. Lock Facebook in the Background
This is applicable on phones with heavy Android skins. Oxygen OS (OnePlus), Color OS (Oppo), and MIUI (Xiaomi) phones are infamous for killing inactive apps in the background. OEMs add this behavior to stop battery usage on phones. However, you have an option to lock Facebook in the background to receive notifications without any issue.
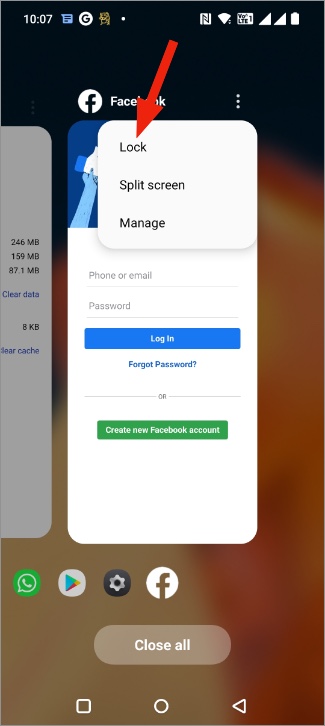
Open the multitasking menu on your phone and long tap on the Facebook app icon. Select Lock, and the app will remain active in the background until you unlock it manually.
9. Update Facebook
Facebook app not delivering notifications might be due to an outdated buggy app build on your phone. Head to the App Store or Google Play Store and install the latest Facebook update to fix bugs and enjoy new features.
Get the Latest Facebook Updates
No one wants to open the Facebook app just to check notifications. Instead, you can use the tricks above to fix Facebook notifications not working on mobile error and start getting real-time alerts from the app.