“Why is my Firestick stuck on updating?” Don’t worry. You are not alone. Other users also face the same problem where the Firestick keeps looping through the installing updates screen. That is, Firestick keeps showing updating and restarting screens. Fortunately, it’s easy to fix this issue. Let’s check how to fix Fire TV Stick stuck on downloading the latest software update issue.
Note: We have used terms like Fire TV, Fire TV Stick, and Firestick interchangeably in this post.
Table of Contents
1. Wait for 15-20 Minutes
The Fire TV Stick updates usually take around 15-20 minutes to install completely. So, wait for the said time. If the Firestick continues to stay on the Downloading latest software screen, then, try the following solutions.
2. Restart Firestick
First, try restarting your Firestick by holding the Select and Play/Pause buttons at the same time for 10-15 seconds until you see the “Your device is powering off” message on the TV. The Fire TV Stick will automatically restart.

Tip: Learn how to fix Firestick keeps restarting issue.
3. Remove Firestick from HDMI Port
If the Fire TV Stick keeps getting stuck on downloading the update screen, you must remove it from the HDMI port and plug it back in. Many times, this simple thing will fix the Firestick stuck on updating issue.
4. Change HDMI Port
If simply removing Fire TV Stick didn’t help, you should try changing its HDMI port. Basically, remove the Firestick from the current HDMI port and plug it into another HDMI port on the back or side of your TV.
5. Change USB Cable
Using a non-compatible USB cable with Firestick often causes problems like Fire TV Stick stuck on logo, updating, or loading screen. Therefore, you must try changing the USB cable of your Firestick.
6. Connect Fire TV Stick to Power Supply
Sure, you can run the Firestick by connecting the USB cable to your TV. However, that often causes problems because the TV doesn’t supply the required power supply. So, make sure to plug the Fire TV Stick directly into a wall plug or into a power strip/extension cord using the Amazon adapter instead of the TV.

7. Bring Fire TV Stick Closer to Wi-Fi
Is your TV far away from your Wi-Fi router? Then, your Firestick might not be receiving the proper Wi-Fi signal. That could be the reason why Fire TV Stick is stuck on installing the update screen. Try moving the TV closer to the router or plug it into a TV that’s near your Wi-Fi router.
Tip: Learn how to fix Firestick connected to Wi-Fi but no internet issue.
8. Turn off VPN
Are you using a VPN? Try turning it off. VPNs can also be responsible for update issues on Fire TV Stick.
9. Check Available Storage
Firestick devices need at least 500MB of storage to install and update the software. If the free storage is less than that, you will face issues like Firestick stuck on updating.
To check and free up the storage on your Firestick, follow these steps:
1. Select the Settings icon on the home screen of your Fire TV Stick.
2. Go to My Fire TV.

3. Select About.

4. Choose Storage. You will see the storage details.
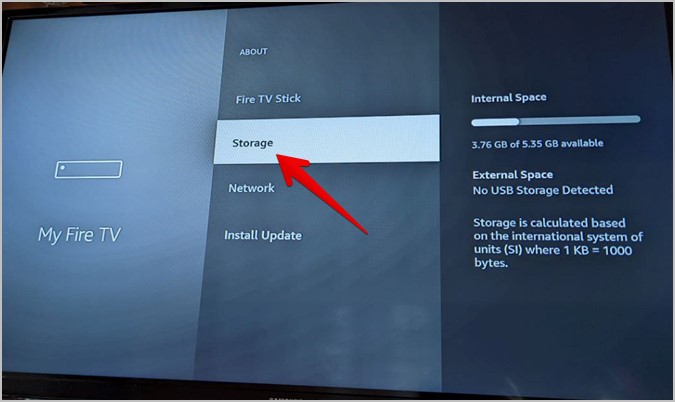
5. If storage is full, go to Fire Stick Settings again. Then, select Applications.
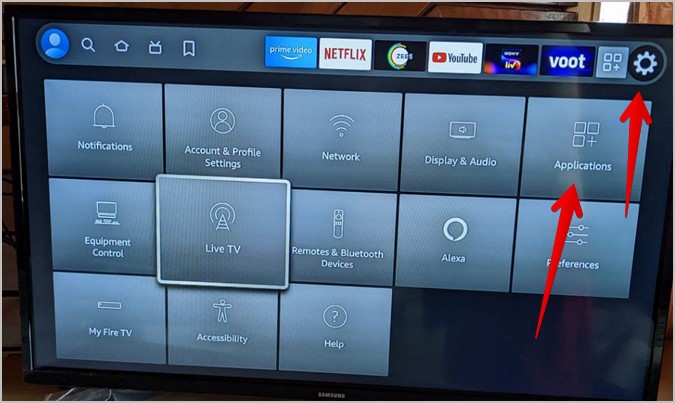
6. Go to Manage installed applications.
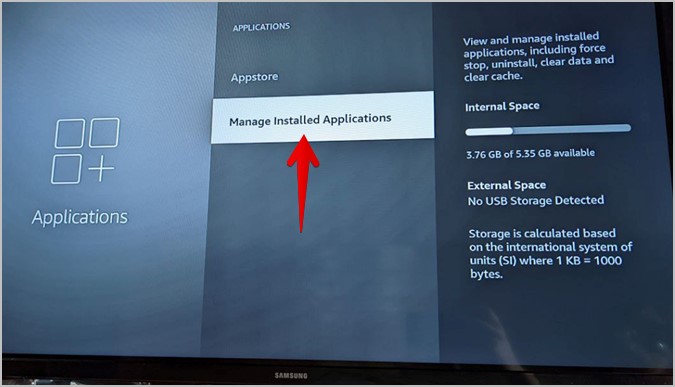
7. You will see the list of installed apps. Uninstall the unnecessary apps to free up space on your Firestick.
Tip: Check out the best file manager apps for Amazon Fire TV.
10. Take the Risk of Unplugging the Firestick
If your Firestick is stuck on the Downloading latest software screen for a really long time, like for more than half an hour, but it warns you not to unplug the power, you can try taking the risk of unplugging it. Many users on Amazon Forum have suggested that turning off the power supply for Firestick when it was stuck on updating fixed the issue for them.
Note: It’s not recommended to remove Firestick or unplug it when updating. So, please do it at your own risk.
11. Factory Reset Firestick
If nothing helped you in getting rid of the Downloading latest software screen, you must try resetting your Fire TV. Please note that by resetting the Firestick, your account information and downloaded content will be erased from the device.
To reset Firestick, press and hold the Back button and the button on the right side of the navigation circle together for 8-10 seconds.

Note: If this method of resetting doesn’t work, then, press the Back and Menu buttons (the button with three horizontal lines) together for 8-10 seconds. If your Firestick’s remote doesn’t work, learn how to fix Fire TV remote.
A pop-up will show on the screen suggesting that the Firestick will reset after a few seconds. Therefore, wait for a while and Firestick will automatically reset after some seconds.
Frequently Asked Questions
Go to Firestick Settings > My Fire TV > About > Install update or Check for an update.
On your Firestick’s remote, long press the Select and Play/Pause buttons together for at least 10 seconds to restart your Firestick.
Go to Firestick Settings > Network. Select the network that you want to connect to and type the network password.
Mirror, Mirror on the Wall
Once your Firestick has got rid of downloading the latest update screen, check out the best apps to install on your Firestick. Also, know how to mirror iPhone, Android, or Windows to Fire TV Stick.