Over the years, smartphones have replaced many single-purpose appliances such as torches. Your phone’s flashlight can be extremely useful when you want to illuminate a dark room or capture photos in low light. But what if the flashlight on your Samsung phone stops working all of a sudden? Well, if you’re facing a similar problem on your Samsung Galaxy phone, working your way through the troubleshooting tips below will help.
Table of Contents
1. Close Recent Apps
If one of the apps running in the background is using your phone’s camera, the flashlight toggle may appear grayed out. In such cases, One UI will display the “Can’t turn on flashlight because the light is being used by another app” message.
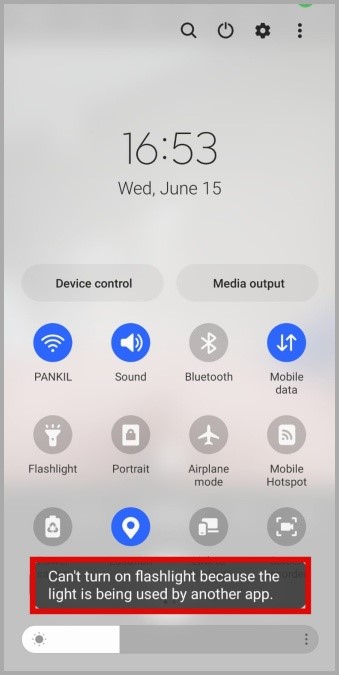
To fix this, you’ll have to close all the recent apps on your phone. Swipe up from the bottom of the screen or tap the Recents button to open the app switcher. Swipe upwards on apps to close them.

2. Charge Your Phone
One UI’s power-saving feature tends to kick in automatically when your phone is running low on battery. When that happens, certain features including the flashlight are disabled by One UI. To use the flashlight again, you must charge your phone first.

3. Check Flashlight Settings in the Camera App
If the flashlight not working issue is limited to the camera app only, you can double-check the flashlight settings to ensure that it isn’t disabled or set to auto-mode.
Open the Camera app on your Samsung Galaxy phone and tap on the flash icon in the top left corner. Then, tap on the rightmost flash icon at the top.
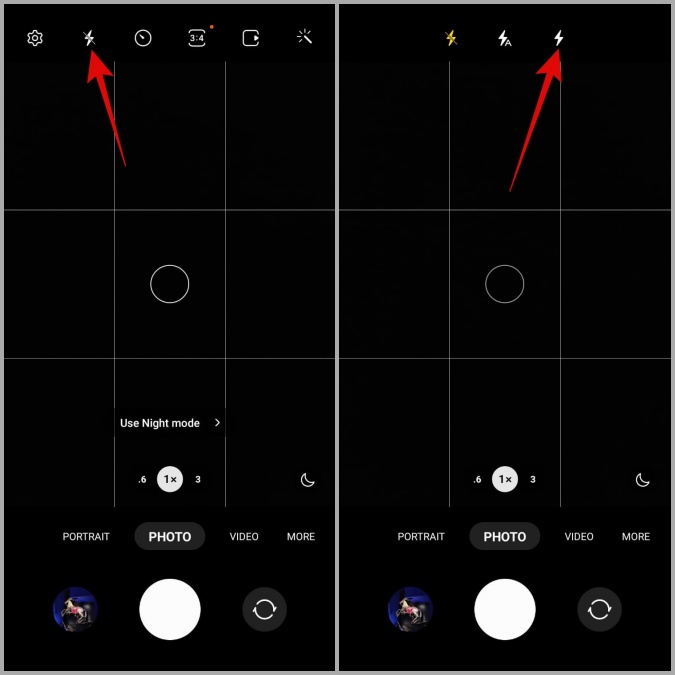
Check to see if the flashlight works while taking photos or videos.
4. Clear Cache and Data for Camera App
The Camera app, like all Android apps, collects temporary data while in use. However, if that data becomes corrupted or inaccessible for some reason, the app will not work correctly. As a result, certain features, such as the flashlight, may not function while taking photos or videos. To resolve this, you’ll have to clear the cache data collected by the Camera app.
1. Long press on the Camera app icon and tap on the info icon from the menu that appears.
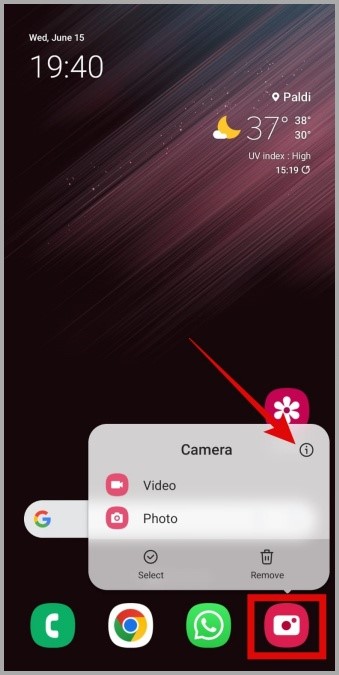
2. Scroll down to go to Storage and tap the Clear cache option from the following menu.

Check to see if the flashlight is working now. If the issue remains, you can follow the same steps above and delete the app data. This will effectively reset the camera which should get the flashlight to work again.

5. Try Safe Mode
Safe Mode is a handy utility on Android that can help you diagnose and troubleshoot various issues with your phone. If the flashlight isn’t working because of a third-party app running in the background, booting your phone in Safe Mode will help verify that.
To boot your Samsung phone into Safe Mode, follow the steps below.
1. Press down and hold the power button until you see the power off icon.
2. Long press on the Power off icon and then tap on the green checkmark to boot in Safe Mode.

If the flashlight is working fine, simply restart your phone to exit Safe Mode. Then, remove some of the recently installed apps from your phone and use the flashlight again.
6. Install Software Updates
If the flashlight fails to work even in Safe Mode, the issue could be caused by a system bug. To verify this, you can install and use a third-party flashlight app from the Google Play Store.
If that works, you should install any pending software updates right away. To do so, head over to the Software Update section in the Settings app and tap on Download and install.

7. Reset All Settings
Lastly, if nothing helps, you may have to take the hard step and reset your Samsung phone. This will reinstate all the system settings to their default values and fix any issues for good. Relax, this process will not affect your apps and data.
To reset system settings on your phone, follow the steps below.
1. Open the Settings app on your phone and navigate to General management.
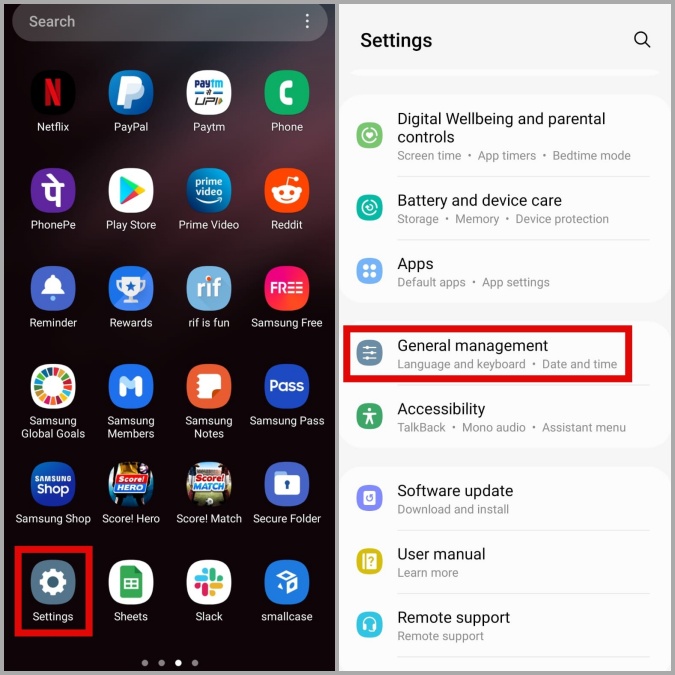
2. Scroll down to tap on Reset and select Reset all settings from the following menu.
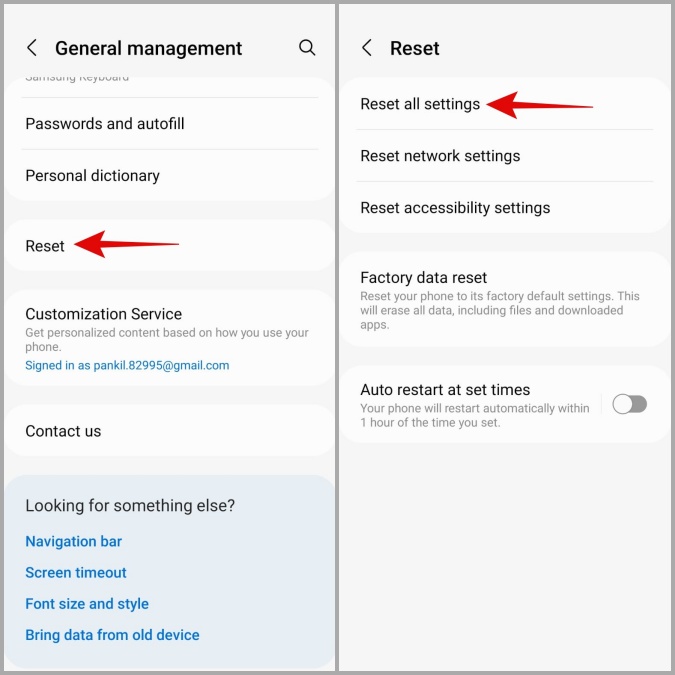
3. Tap on Reset settings and enter your lock screen pin or password to proceed.

Wait for Android to reset all the system settings and see if the flashlight is working.
Light Up Your World
If the flashlight not working issue is software-related, one of the above tips should help fix it on your Samsung phone. However, if the issue is hardware-related, then you have no option but to visit the nearest service center for repair.