When it comes to mobile browsers, Chrome is the most popular there is. However, that’s not to say that the browser doesn’t experience issues from time to time. An example can be when Chrome stops playing videos on your Android or iPhone. Whether it’s a case of misconfigured settings or conflicting browsing data, the troubleshooting tips below should help fix Chrome’s video playback issues. So, let’s begin.
Table of Contents
Before We Proceed
When troubleshooting, you should never rule out simple solutions. If it’s a minor glitch that’s preventing Chrome from playing videos on your Android or iPhone, try the tips below first.
To start off, you can try force-closing Google Chrome and opening it again to see if that works. If you’re on Android, long-press the Google Chrome app icon and tap on the info icon from the menu that pops up. Then, tap on the Force stop option.

If you’re using Chrome on iOS, swipe up from the bottom of the screen and stop halfway (or press the Home Screen button twice) to bring up the app switcher. Swipe upward on Chrome to force close it.

Next, you should try verifying your internet connection to check if it’s working alright. To do so, try streaming a video on YouTube or any other platform to see if that works.
Furthermore, if you use a VPN service, such problems may arise if you connect through a server where the website is blocked. To overrule this possibility, consider disabling VPN momentarily.
If the above tips don’t work out, it’s time to move on to some advanced troubleshooting tips below to fix Chrome not playing videos on your Android or iPhone.
1. Use Incognito Mode
You can start by playing the same video in an incognito window. This will help confirm if the issue is caused by existing browsing data on your phone.
To open an incognito window in Chrome, tap the three-dot menu icon in the top right corner and select New incognito tab.

Note: If you’re using Chrome on iPhone or iPad, you’ll find the three-dot menu icon in the bottom right corner.
2. Enable JavaScript (Android)
Certain websites, including YouTube, will not play videos if JavaScript is disabled in Chrome. To fix this, you’ll need to enable JavaScript in Chrome by following the steps below.
1. Open Chrome on your Android phone. Tap the three-dot menu icon in the top right corner to open Settings.

2. Scroll down to open Site Settings and then tap on JavaScript from the following screen.
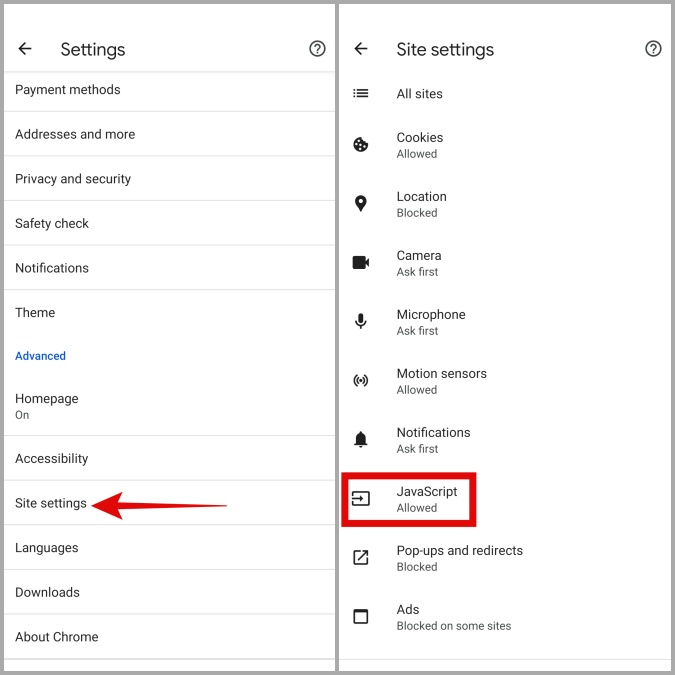
3. Enable JavaScript from here. Further, if a site is added under Blocked, tap on its URL and hit Remove.
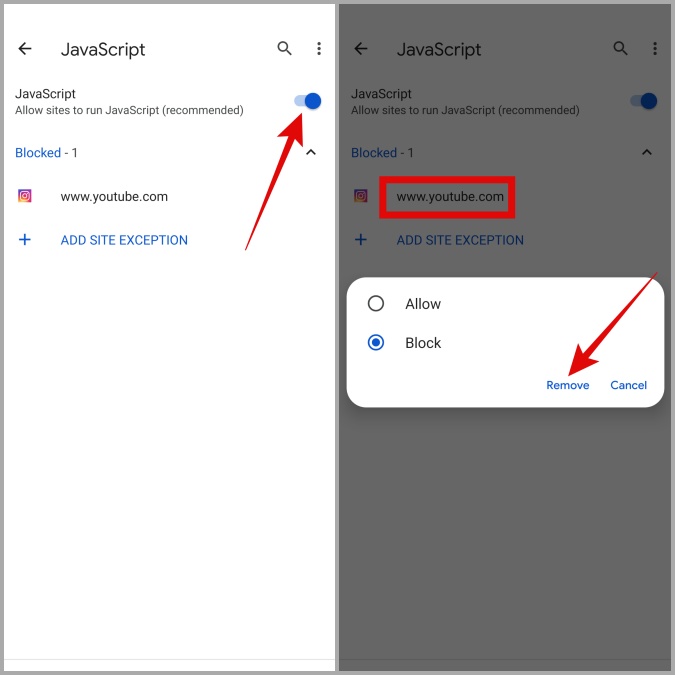
Now refresh the webpage and try playing the video again.
3. Disable Vulkan Flag (Android)
Similar to its desktop counterpart, Chrome for mobile also lets you experience upcoming features in from of Flags. But since these features are highly experimental, they’re known to interfere with Chrome’s performance at times. Notably, several users on Reddit reported fixing the videos not playing issue in Chrome by disabling a flag named Vulkan. You can also give it a go.
1. Open Chrome. Type chrome://flags in the URL bar at the top and select the first result that appears.

2. Use the Search flags box at the top to search for Vulkan.
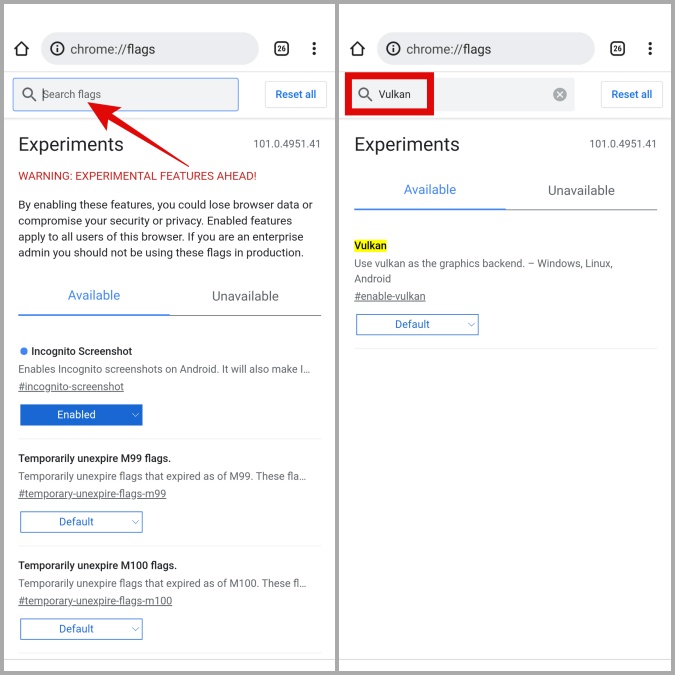
3. Use the drop-down menu to select Disabled.

Restart Chrome and see if it can play videos now.
4. Switch to Standard Safe Browsing (Android)
Chrome for Android comes with a handy Safe Browsing feature that’s built to protect you from malicious websites and dodgy downloads. However, if you enable Enhanced protection mode in safe browsing, the browser may end up blocking otherwise safe websites. Rather than disabling Safe browsing entirely, you can switch to Standard protection mode to see if it helps.
1. In the Google Chrome app, use the three-dot menu in the top right corner to open Settings.
2. Go to Privacy and security and tap on Safe Browsing.
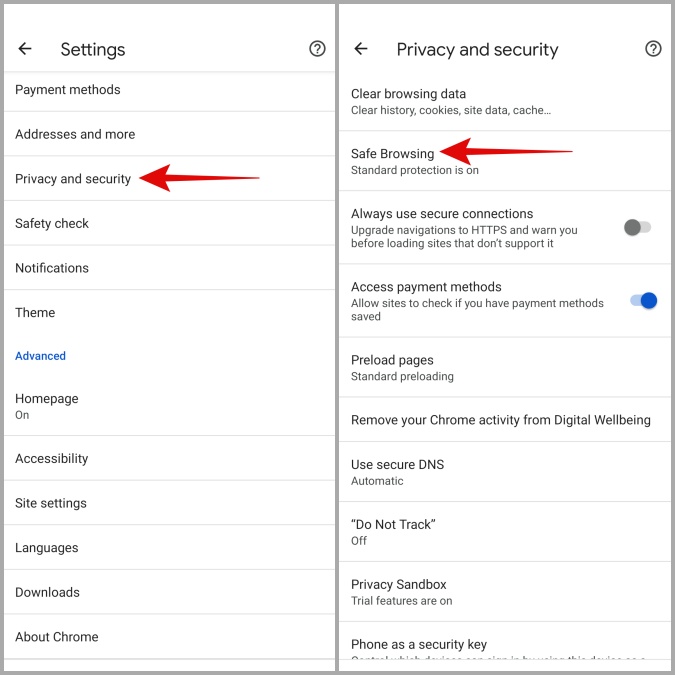
3. Select Standard protection mode.

5. Disable Content and Privacy Restrictions (iPhone)
Screen Time on iPhone allows you to set various content and privacy restrictions to block inappropriate content, websites, and more. When enabled, certain websites may encounter problems while playing videos in Chrome. To resolve this, you can disable content and privacy restrictions on your iPhone by following the steps below.
1. Open the Settings app on your iPhone and navigate to Screen Time.

2. Go to Content & Privacy Restrictions and turn it off.

6. Clear Browsing Data
Overwhelming browsing data can also affect Chrome’s performance on your phone and lead to such anomalies. In that case, you can try clearing the existing cache and cookies stored by Chrome to fix the issue.
1. Launch the Google Chrome app. Tap on the three-dot menu icon in the top right corner to choose Settings from the list.
2. Tap on the Privacy and Security (or Privacy if you’re on iPhone) option. Next, choose Clear browsing data.

3. Use the drop-down menu next to Time range to select All time. Mark the checkboxes that read Cookies and site data and Cached images and files. Lastly, tap on the Clear data button.

7. Update Chrome
Lastly, if the videos not playing issue is caused by a buggy app update, it shouldn’t take long before the issue gets resolved in the following updates. You can visit Play Store or App Store to install any pending app update right away.
Tap to Play
It’s frustrating when Chrome fails to perform such basic tasks. While finding a better alternative might be difficult, thankfully, troubleshooting such issues isn’t. Hopefully, one of the above tips helped you fix the videos not playing issue in Chrome and you’re back to browsing the wild web.