Google Keep is one of the most popular note-taking apps around. As it is available on all major platforms, you can easily store and access your important notes from any device. The problem arises when Google Keep fails to sync your data across devices. If you too are having trouble accessing your notes because Google keep is not syncing on Android, here are some troubleshooting tips you need to try.
Table of Contents
1. Check Google Account Sync Settings
The first thing you need to do is go through your Google account settings and ensure that sync for Google Keep is enabled.
1. Open the Settings app on your phone and navigate to Accounts and backup > Manage accounts.


2. Select your Google account from the list and then tap on Sync account.


3. Enable the switch next to Keep Notes if it isn’t already.
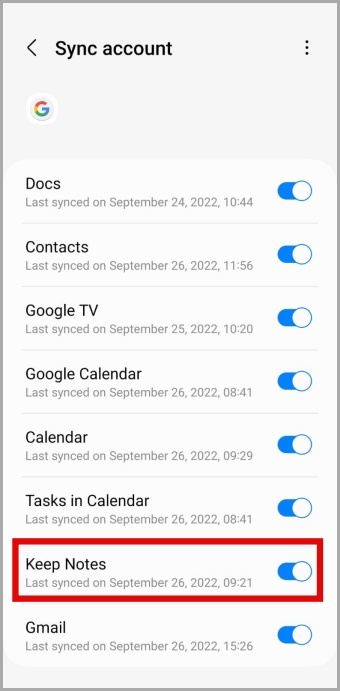
2. Allow Google Keep to Use Mobile Data in Background
If Google Keep does not have the necessary permission to use mobile data in the background, the app will have trouble syncing your data automatically. Here’s what you can do to fix it.
1. Long press on Google Keep app icon and tap the info icon from the menu that appears.

2. Go to Mobile data and enable the switch next to Allow background data usage.
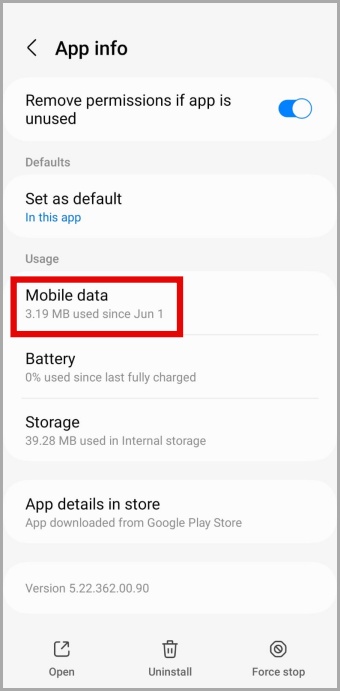

3. Remove Battery Restriction for Google Keep
Another reason why Google Keep may not sync data is if you’ve placed any battery restrictions on the app. For optimal performance, you must allow unrestricted battery usage to Google Keep app.
Open Google Keep’s app info, tap on Battery, and select Unrestricted from the following menu.
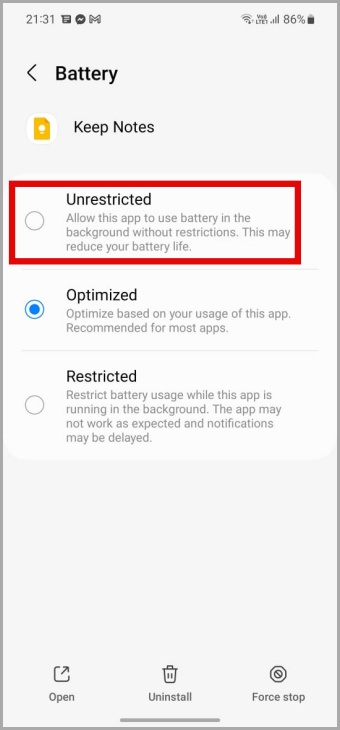
4. Remove and Re-Add Your Google Account
If you’re experiencing similar sync issues in other Google apps as well, you can try removing your Google account from the phone and then re-adding it. This will force your phone to establish a new connection and resolve any issues caused by misconfigured settings.
1. Open the Google Keep app on your phone. Tap the profile picture icon in the top right corner and select Manage accounts on this device.
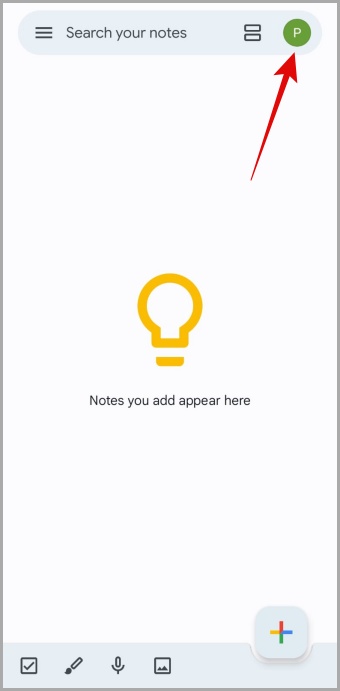

2. Select your Google account from the list and then tap on Remove account.

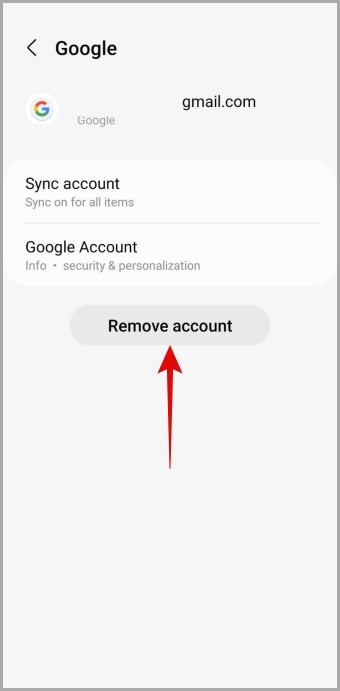
3. Once removed, return to the Google Keep app, tap on your profile picture in the top right corner and select Add another account.
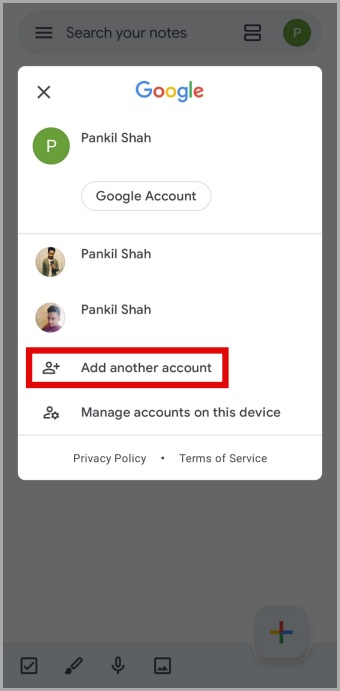
Sign in with your Google account and see if the sync issue is still there.
5. Clear App Cache
Clearing cache data is one of the most effective ways to troubleshoot an Android app. So, if removing and re-adding your Google account does not help, clear Google Keep’s cache data by following the steps below.
1. Long press on Google Keep app icon and tap the info icon from the menu that pops open.
2. Go to Storage and tap the Clear cache option in the bottom right corner.

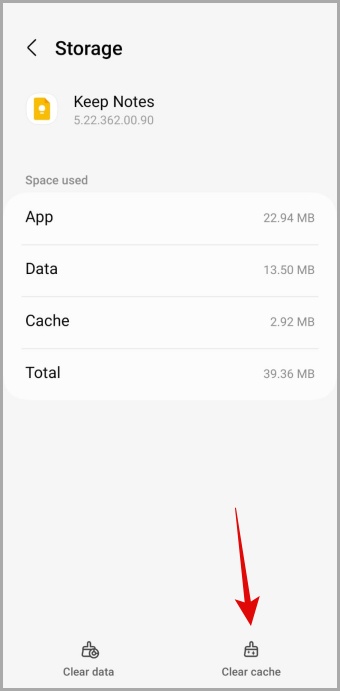
6. Disable Pause App Activity for Google Keep
When you don’t use an app all that often, Android may automatically revoke its app permissions. This can prevent the app from functioning properly. To avoid this, you should configure your phone to use the network-provided date and time.
1. Open Google Keep’s app info.
2. Tap on Permissions and toggle off the Pause app activity if unused option.

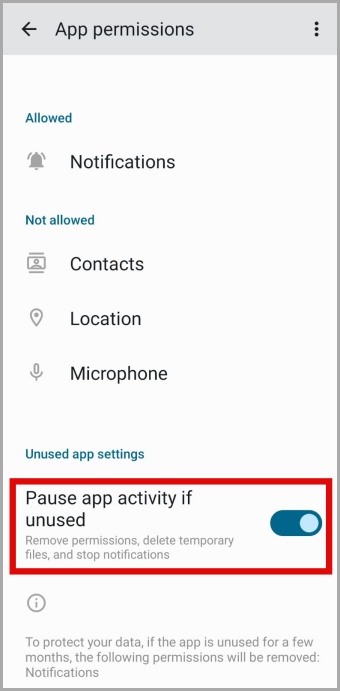
7. Check Date and Time Settings
Such sync issues can also occur if your phone is set to an incorrect date or time. To avoid this, you must set your phone to use the network-provided date and time.
1. Open the Settings app and go to General Management.
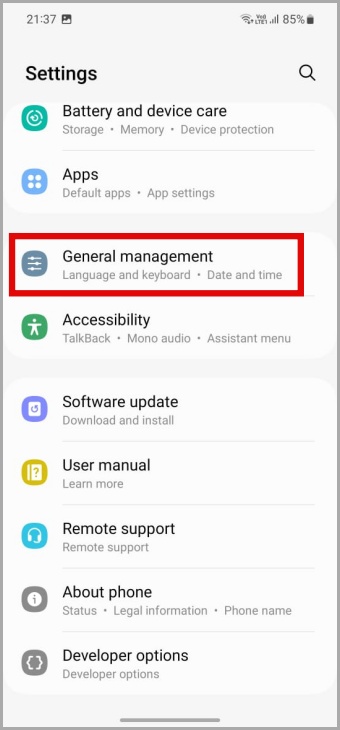
2. Tap on Date and time. Toggle on the Automatic date and time option.

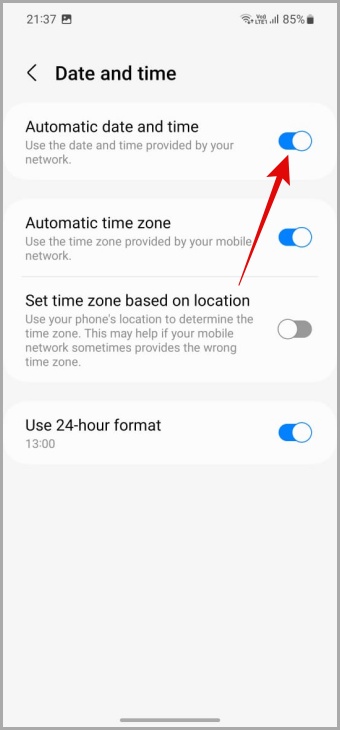
8. Update the App
Bugs and glitches in the Google Keep app can also prevent it from syncing your data at times. If that’s the case, you can try updating the Google Keep app to its most recent version.
Head over to Play Store and install any pending updates for Google Keep. Then, check to see if the issue is resolved.
9. Disable Browser Extensions
If Google Keep is failing to sync any notes that you save on your browser, one of the browser extensions could be to blame. To check for this possibility, you need to disable all your browser extensions and then enable them one by one.
If you’re using Google Chrome, type in chrome://extensions in the address bar and press Enter. Then, use the toggles to turn off all extensions.

On Microsoft Edge, type in edge://extensions in the address bar and press Enter. Disable all the extensions.
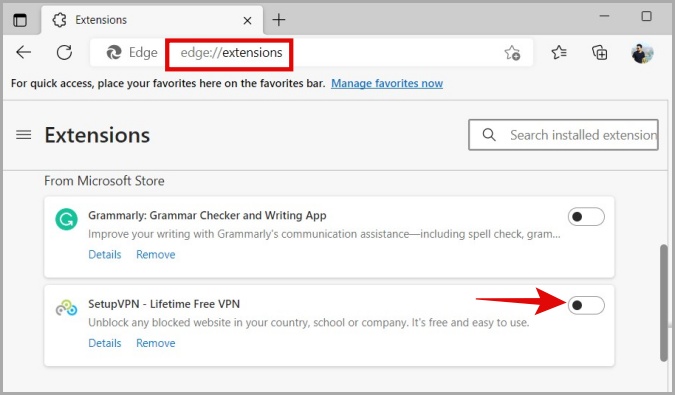
Similarly, you can disable extensions in any other browser you may be using. If this method works, you can re-enable all your extensions one by one to isolate the one causing the issue.
In Sync With Your Needs
Such sync issues with the Google Keep app can keep you busy all day. Hopefully, one of the above-listed solutions has helped, and Google Keep is now syncing notes as it should. If you’re tired of dealing with such recurring issues with the app, there are plenty of Google Keep alternatives to consider.