If you use Google Maps for navigation, you may have come across instances where the app keeps changing the route without cause or input. Largely, such issues only occur when Google Maps fails to calculate your location with accuracy. However, there could be other factors at play. In any case, there are several ways to prevent Google Maps from rerouting you incorrectly on your Android and iPhone. In this post, we’ll talk about all of them and more. So, let’s start.
Table of Contents
1. Recalibrate Compass
Google Maps uses the magnetometer on your phone to ascertain the direction in which you’re traveling. However, if that sensor is inaccurate, Google Maps may reroute you on occasion. To fix it, you must recalibrate the compass on your phone by following the steps below.
Android
1. Launch the Google Maps app on your phone and tap on the blue dot in the center.

2. Now tap the Calibrate button and follow the on-screen instruction to make a figure 8 with your phone in your hand.
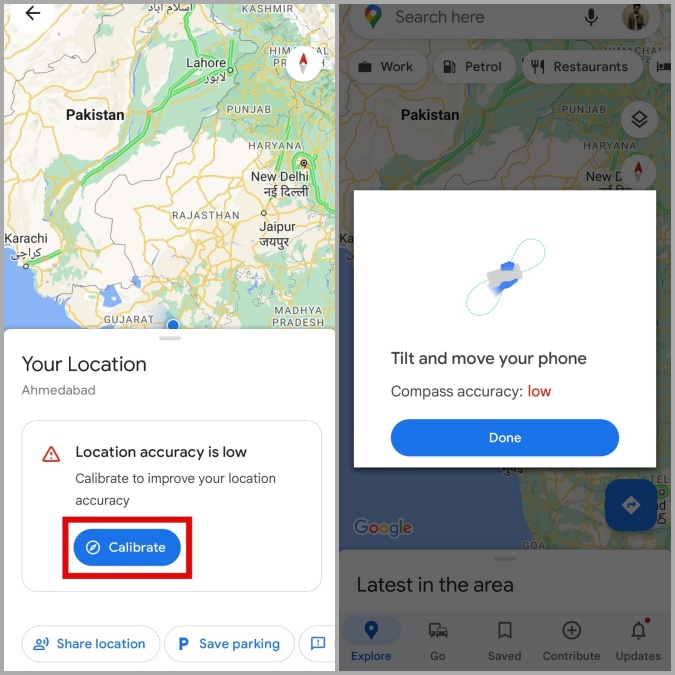
You might have to perform this gesture a few times before the compass accuracy improves. After that, check to see if Google Maps is still rerouting you.
iPhone
If you’re using an iPhone, you can enable automatic compass calibration by following the steps below.
1. Open the Settings app and navigate to Privacy.

2. Go to Location Services and tap on System Services.
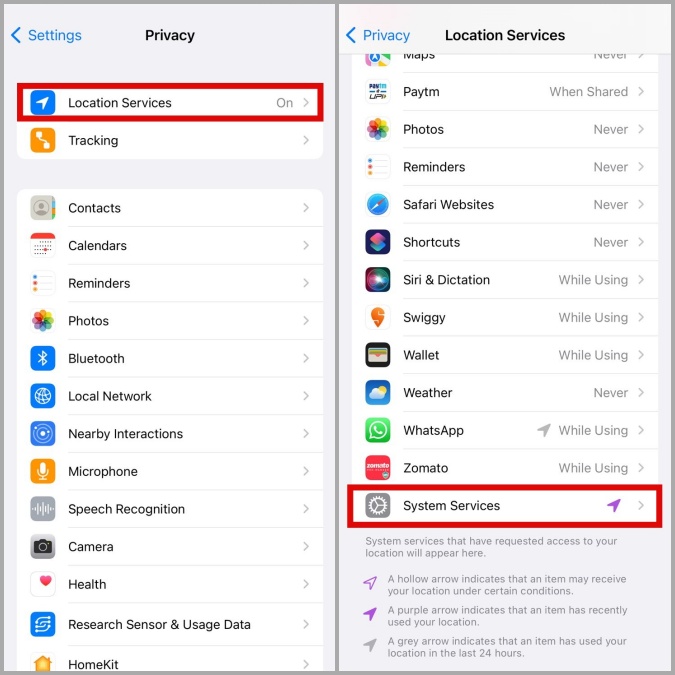
3. Lastly, toggle on the switch next to Compass Calibration.

2. Enable Google Location Accuracy (Android)
Enabling Google Location Accuracy allows your phone to use signals from nearby Wi-Fi networks and cell towers to improve location accuracy. This can also help resolve frequent rerouting issues caused by inaccurate location data.
To enable Google Location Accuracy on your Android phone, use the steps below.
1. Launch the Settings app on your phone and navigate to Location.
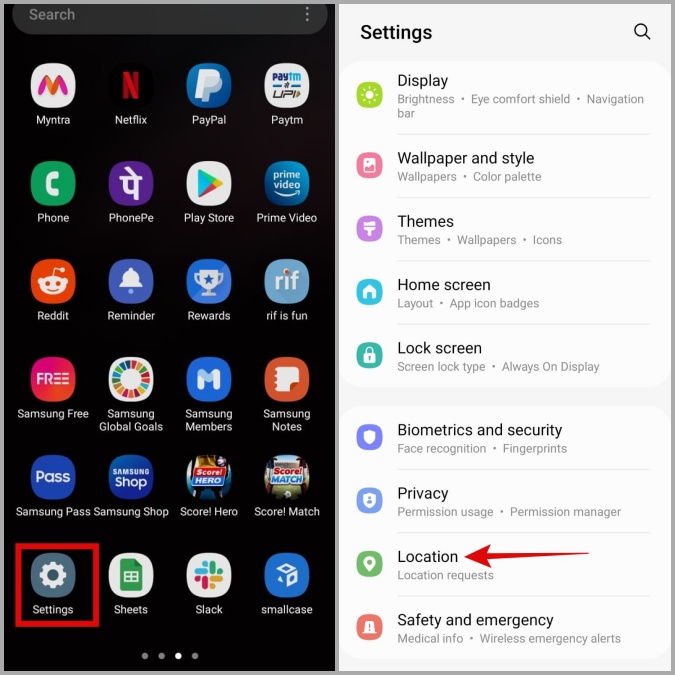
2. Go to Location services and tap on Google Location Accuracy.

3. Lastly, toggle on the switch next to Improve Location Accuracy.

3. Enable Precise Location for Google Maps
If the problem persists, you can enable the precise location option for Google Maps to see if that improves the situation. The feature is available on all iPhones running iOS 14 or higher, as well as Android phones running Android 12 or higher. Here’s how you can access it.
Android
1. Long press on the Google Maps app icon and tap on the info icon from the menu that pops up.
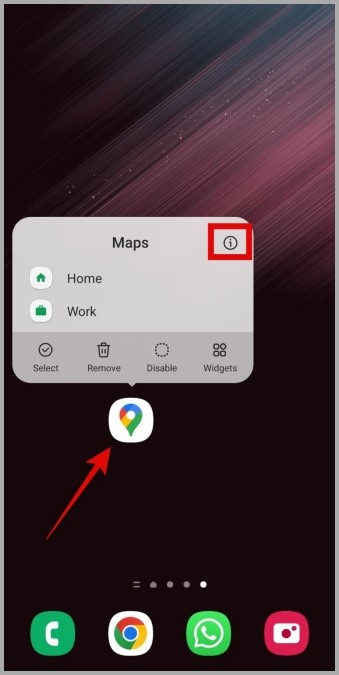
2. Go to Permissions and tap on Location.

3. Enable the switch next to the Use precise location.
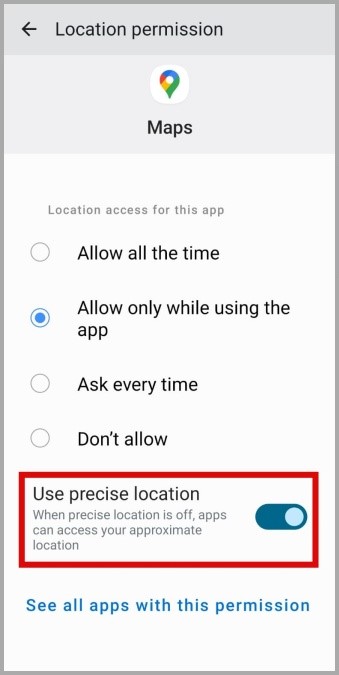
iPhone
1. Open the Settings app and scroll down to tap on Google Maps.

2. Go to Location and toggle on the Precise Location option.

4. Clear Google Maps Cache (Android)
Like other Android apps, Google Maps saves temporary files (also known as cache data) in order to improve its performance. However, if that data has become inaccessible or corrupted for some reason, Google Maps may misbehave. In such cases, you must clear Google Maps’ cache data to restore its functionality.
1. Long press on the Google Maps app icon and open its app info.
2. Go to Storage and tap on the Clear cache option in the bottom right corner.
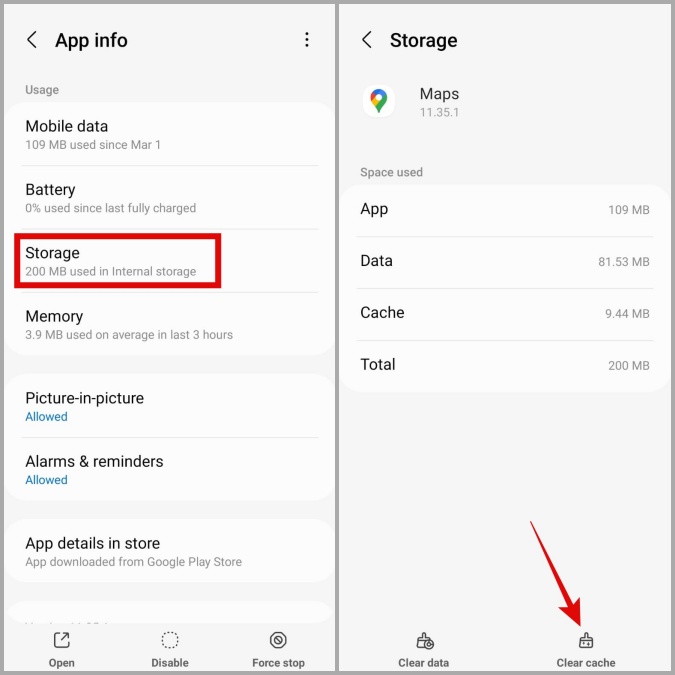
5. Switch to Offline Maps
Google Maps also allows you to download maps for offline use. You can download the map of a city and then use Google Maps in offline mode to navigate without interruptions. Because this data doesn’t involve any real-time traffic information, Google Maps will not look for alternative routes.
To navigate using Google Maps offline, follow the steps below.
1. In the Google Maps app, type in the name of your city or neighborhood in the search bar at the top. Then, swipe upwards on the card that appears.
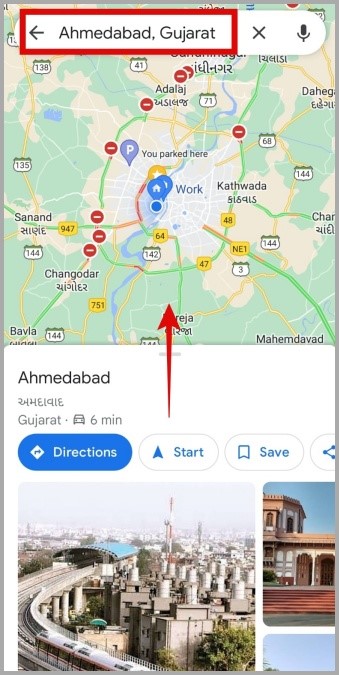
2. Tap the three-dot menu icon in the top right corner and select Download offline map. Then, tap on Download to continue.
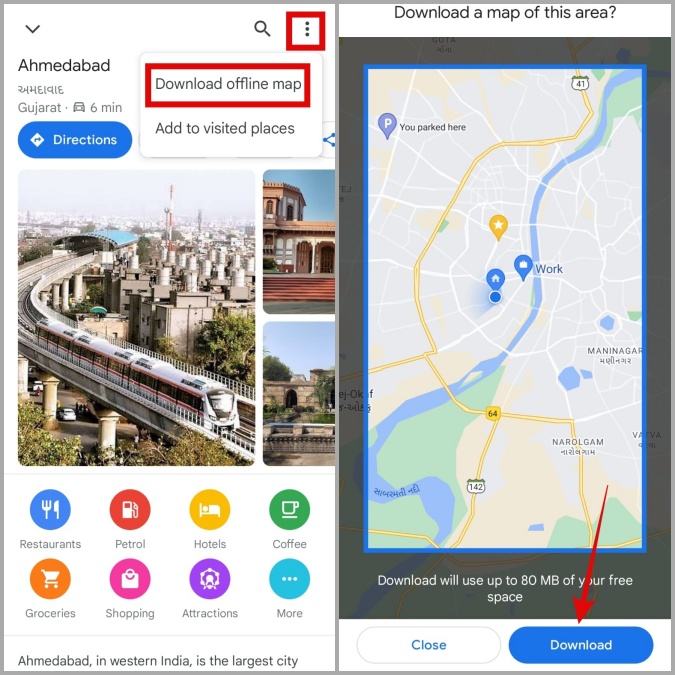
3. Once downloaded, you can search for any place within the city and navigate without an active internet connection.
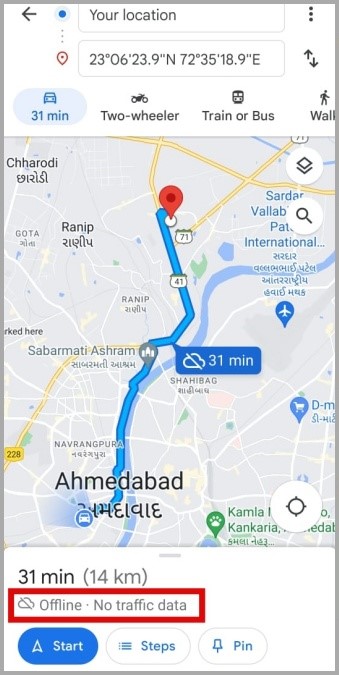
Alternatively, if you don’t want to use offline maps for navigation, you can also disable your internet connection after the navigation has started. This will prevent the app from receiving traffic updates and rerouting you.
Other Things to Try
If none of the previously mentioned solutions work, here are a few things you can try to avoid frequent rerouting in Google Maps.
Since Google Maps relies on the internet to track your location, issues with your phone’s internet connection can also affect app performance. Hence, it’s recommended that you use the fastest internet connection available.
Further, enabling a battery or data saver can also restrict Google Maps’ ability to work at full capacity. Hence, it’s best to turn them off while navigating.
Aside from the above, you should ensure that you’re using an updated version of the app to avoid known bugs and glitches.
FAQs
Is there an option to disable rerouting in Google Maps?
No. Unfortunately, Google Maps does not offer an option to disable rerouting on Android or iPhone.
Can I create a custom route in Google Maps?
Yes, you can use Google My Maps to create and share a custom route with multiple pins.
Is Waze more accurate than Google Maps?
Although Waze is famous for its unique set of features, Google Maps offers a more comprehensive navigation service.
When it comes to navigation, Google Maps is one of the most reliable apps out there. That doesn’t mean it’s faultless though. Occasionally, you encounter an issue or two. Hopefully, implementing the tips above has resolved Google Maps’ rerouting issue on your Android or iPhone and you are able to navigate more smoothly.