The Personal Hotspot feature allows you to share your iPhone’s internet connection with nearby compatible devices, such as your laptop. While the feature is extremely useful, it may not always function properly. One such instance is when your iPhone Hotspot keeps turning off on its own. If you’ve been experiencing a similar problem, below are some troubleshooting tips you can try.
Table of Contents
1. Check If Your Carrier Supports Hotspot
Although most carriers support iPhone’s Personal Hotspot feature, not all of them do. Hence, before trying anything else, you should first ensure that your carrier supports this feature. You can do so by going to Apple’s website or contacting your carrier.
2. Enable Maximize Compatibility
Your iPhone’s hotspot may turn off on its own when there are no devices connected to it. This can happen if the receiving device goes out of range. If you’re using an iPhone 12 model or later, you can enable the Maximize Compatibility option to overcome this issue. It essentially allows you to change the network’s frequency from 5 GHz to 2.4 GHz, which improves the range.
1. Open up the Settings app and navigate to Personal Hotspot.
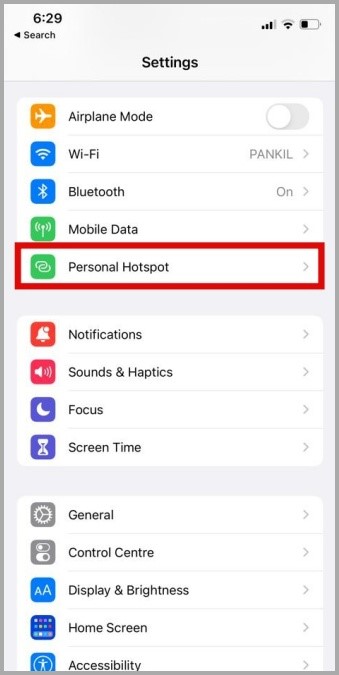
2. Toggle on the switch next to Maximize Compatibility.

3. Disable Low Data Mode
If you’re on a limited data plan, you might be using iPhone’s Low Data Mode feature. When enabled, your iPhone tries to limit background data usage by disabling certain features, such as hotspot. Hence, it’s best to turn off Low Data Mode when you’re sharing your network.
Follow the steps below to disable Low Data Mode on your iPhone.
1. In the Settings app, go to Mobile Data > Mobile Data Options.

2. Disable the Low Data Mode option.

4. Disable Low Power Mode
The Personal Hotspot feature can quickly drain your iPhone’s battery. However, if you enable Low Data Mode, your iPhone may turn off the Personal Hotspot on its own to reduce battery consumption.
To avoid this, you must disable Low Power Mode on your iPhone from the Battery settings.

5. Keep Wi-Fi and Bluetooth Enabled
Your iPhone requires you to keep Bluetooth or Wi-Fi enabled, depending on how you share your network. If you turn them off by accident, the iPhone Hotspot may turn off on its own. Hence, it’s best to leave them as they are while sharing your network.
6. Update Network Carrier Settings
Carriers also update their network settings from time to time. Typically, you wouldn’t notice these updates as they are automatically installed in the background. However, you can also check for and install these updates manually to see if that helps. Here’s how to do it.
1. In the Settings app, go to General > About.

2. If there’re any pending updates, you’ll see a pop-up. Tap on Update to install them.
7. Reset Network Settings
Problems with your current network settings can also cause such anomalies. If that seems to be the case, your best option is to reset all network settings and start over. Do note that this will remove all your saved Wi-Fi networks and Bluetooth devices, as well as reset network preferences to their default values. If you’re fine with that, follow the steps below to reset your iPhone’s network settings.
1. Open the Settings app, go to General, and tap on Transfer or Reset iPhone.

2. Tap on Reset and select Reset Network Settings from the resulting menu.

8. Install iOS Updates
Such issues with the hotspot can also occur due to a bug within iOS. Apple regularly releases software updates for iPhones to address such known bugs. However, if you’ve been ignoring these updates, you should install them right away.
You can check for pending iOS updates by visiting the General > Software Update menu. Install any pending updates and then try using the Personal Hotspot again.

FAQs
How do I check the Hotspot name on my iPhone?
You can find the name of your iPhone hotspot by navigating to Settings > About > Name.
Can I connect my iPhone Hotspot to a computer via USB?
Yes, you can use a USB cable to connect your iPhone Hotspot to both Windows and Mac computers.
No More Random Disconnections
It’s frustrating when your iPhone Hotspot turns off on its own. And such frequent disconnections can easily disrupt your workflow and leave you frustrated. That said, one of the above fixes should help you fix the issue the underlying issue for good. However, if nothing works, your only option is to reset your iPhone.