The default Windows Mail app is an easy-to-use email client that supports all popular account types, including Outlook, Hotmail, Yahoo, Gmail, and iCloud. Although the app is one of the most reliable offerings from Microsoft, it can still bother you at times. One such instance is when the Mail app fails to show all your emails on Windows. If this happens to you, we’ll show you how to fix the issue for good.
Table of Contents
1. Check Mailbox Sync Settings
The first thing you should do is check the sync settings to ensure that the Mail app is configured to sync all your emails automatically.
1. Open the Mail app on your PC. Click the gear-shaped icon in the bottom left corner and select Manage accounts from the menu that appears on your right.
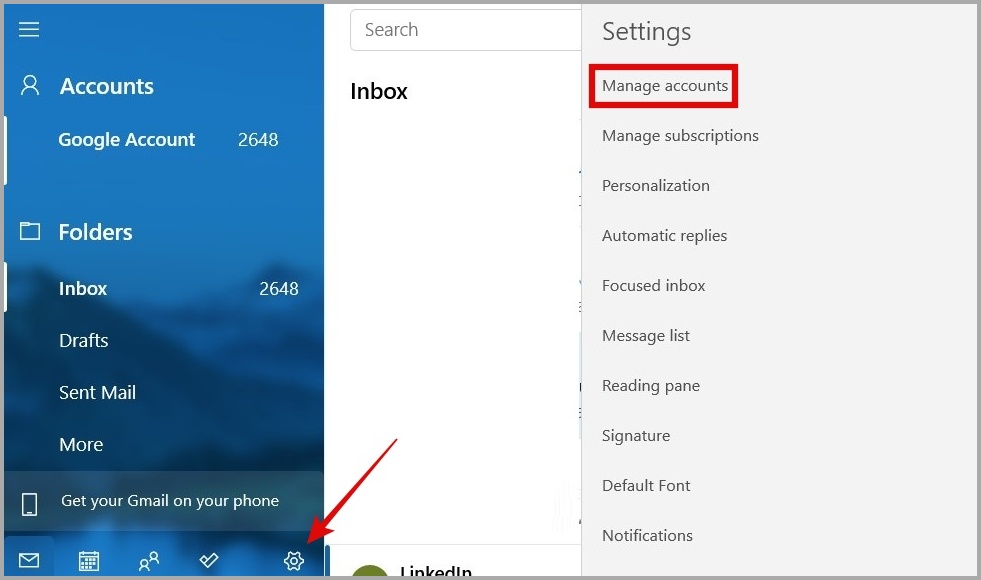
2. Click on your email account to open its settings.
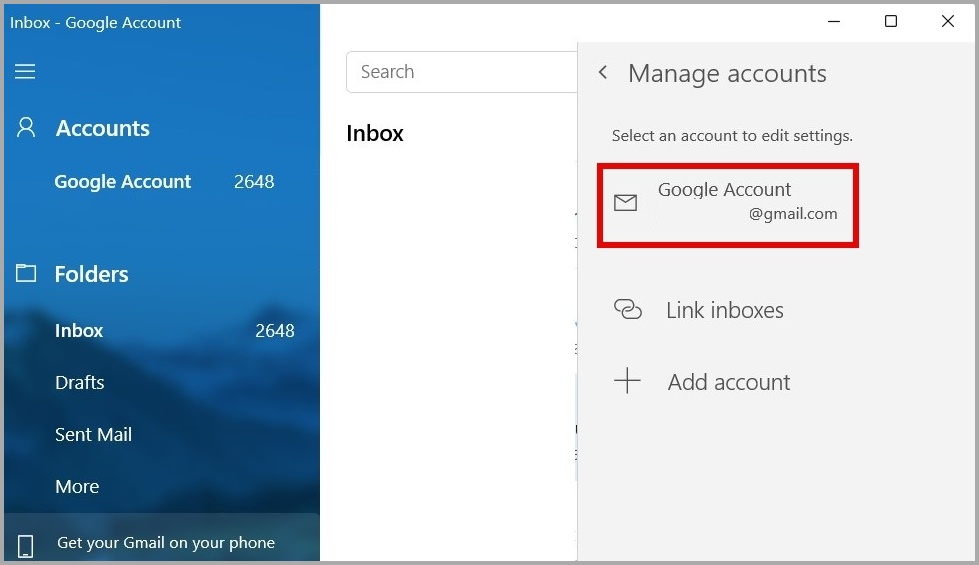
3. Click on Change mailbox sync settings.
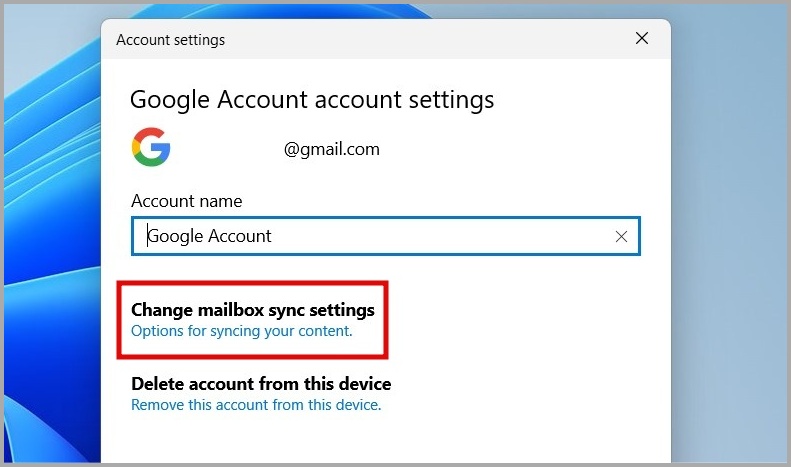
4. Under Download new content, select as items arrive to sync new emails in real time.

5. Under the Download emails form, select any time to view all your emails in the Mail app.
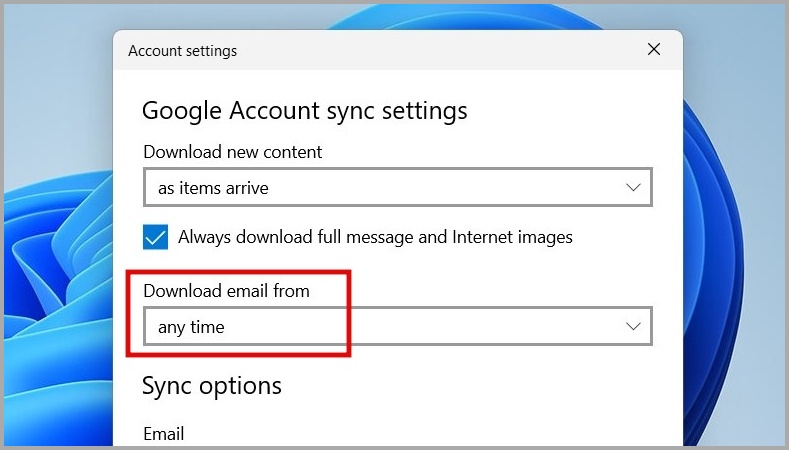
6. Lastly, under Sync options, enable the switch next to Email and click on Done.
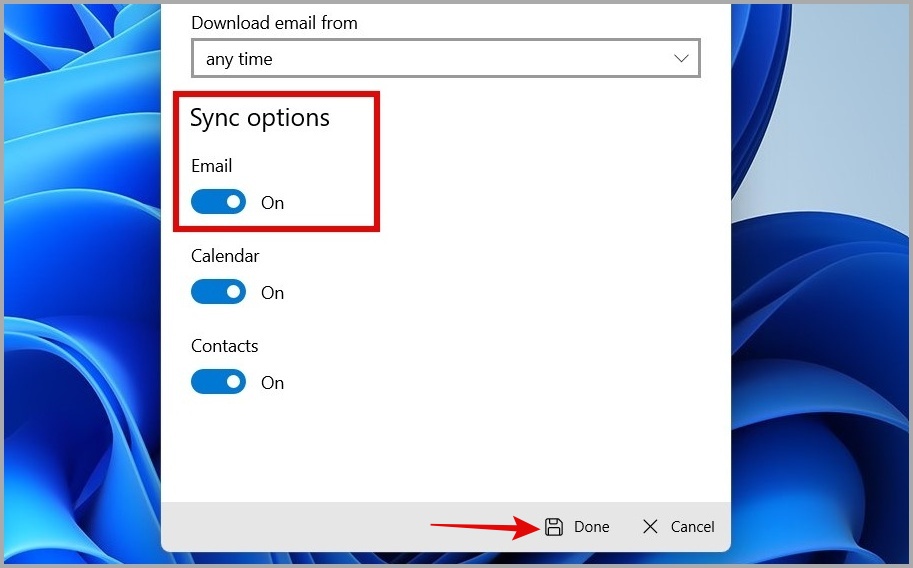
2. Check Mail App Permissions
Next, you need to check if the Windows Mail app has the necessary permission to access your emails. Otherwise, the Mail app may have trouble showing all your emails on Windows.
1. Press the Windows key + S to open the search menu. Type mail in the search box, right-click on the first result, and select App settings.

2. Under App permissions, toggle on the Email option. Since Mail and Calendar are closely integrated on Windows, you’ll also need to allow the app to access your Calendar.

3. Remove and Re-Add Your Account
Temporary issues with your account may also prevent the Mail app on Windows from showing all of your emails. You can try removing your account from the Mail app and adding it again to see if that helps.
1. In the Mail app, click the cog-shaped icon in the bottom left corner to open settings.
2. Select Manage accounts from the menu that appears on your right.
3. Click on your email account to open its settings.
4. Select Delete account from this device.

Once removed, restart the Mail app and add your account again.
4. Allow Mail App Through Windows Firewall
Another reason Windows Mail might not sync data is if the app is blocked by Windows Defender Firewall. Here’s what you can do to fix it.
1. Press the Windows key + R to open the Run dialog. Type control firewall.cpl in the box and press Enter.

2. Select Allow an app or feature through Windows Defender Firewall from the left pane.

3. Click the Change settings button. Locate Mail & Calendar app on the list and mark the Private and Public checkboxes next to it. Then, click OK.

5. Temporarily Disable Third-Party Antivirus Program
At times, third-party antivirus programs on your PC can also prevent the Mail app from working correctly. To overrule this possibility, you can temporarily disable your antivirus program to see if that fixes the issue.
If this solves your problem, you may want to switch to a more reliable antivirus program.
6. Run Windows Store Apps Troubleshooter
The Windows Store Apps troubleshooter is a handy tool for troubleshooting common issues with Windows apps. So, if the problem persists, you should consider running the troubleshooter.
1. Press the Windows key + S to open the search menu, type Find and fix problems with Windows Store Apps and select the first result that appears.

2. Click Next and follow the on-screen prompts to run the troubleshooter.

7. Repair or Reset Mail App
If the Mail app still fails to load all your emails, you can try repairing it from the Settings app. Here’s how you can go about it.
1. Press the Windows key + S to open the search menu, type Mail in the box, and select App settings.
2. Under the Reset section, click on Repair.

If repairing the app does not work, you can try resetting the app from the same menu. This will clear all app data and restore the app to its default settings.
8. Update the Mail App
Microsoft regularly releases updates for its native apps to add features, improve performance, and fix bugs. If you haven’t updated the Mail app in a while, now might be a good time to do so.
Head over to Microsoft Store and install any pending updates for the Mail app and check if the issue is still there.
FAQs
1. Does resetting the Mail app delete emails?
No, resetting the Mail app will not delete your emails. It will only restore the app settings to their default value.
2. How do I force Windows Mail to sync?
You can click the Sync button located above your message list to sync the Windows Mail app manually.
You’ve Got Mail
Such issues with the Windows Mail app can be irritating, to say the least. Hopefully, going through the above solutions has helped you fix the issue. However, if none of the solutions work, you might want to try a different email client, such as Microsoft Outlook or Thunderbird.