The 0x80073D0D error code is pretty common on both Windows 10 and 11 computers. The solutions covered below will work for both versions of Windows. But why and how does Microsoft Store code error 0x80073D0D manifests?
Table of Contents
Why Microsoft Store Error Code 0x80073D0D Occurs
- When you are trying to move the location of a system app to another folder.
- When downloading a game from the Microsoft Store.
- When you are installing an app or game and the process is interrupted in-between.
- When you are installing the Xbox app or using Xbox app to install a game.
One of the key reasons why users get error code 0x80073D0D while downloading or updating apps, especially, games, is when they try to move system files from one folder to another. Gamers do this a lot to save space and make tweaks. Moving files back to the original location and reboot before trying again.
One way to isolate the problem, according to Ramon Imp (Microsoft Agent), is to ask two questions:
- do you see the same error when downloading other games from Store?
- did you recently move files of a game or app?
Performing a clean boot can help alleviate the issue. We will share that below along with some other solutions too.
Before You Begin
There are a few simple solutions that wouldn’t take more than a few moments to try. So let’s see them first and see if one of them fixes Microsoft Store Error Code 0x80073D0D:
- Reboot the computer once and try downloading the game again.
- Cancel the download and try again later after a few minutes.
- Check your internet connection and Wi-Fi or router.
- Disable proxy or VPN if using before downloading from Microsoft Store again.
1. Delete/Remove WindowsApps Folder
All games and apps are stored inside a hidden folder named WindowsApp on Windows 10 and 11. If you have used D drive, installed a new drive on your computer, or the folder exists already from a previous installation, you need to delete it. We suggest making a copy on an external drive, to be on the safe side.
On C drive, you will find it here:
C:\Program Files\WindowsApps
If you have installed it on Drive, it should be in the root folder:
D:\WindowsApps
2. Run SFC Scan
System File Checker or SFC Scan will look for corrupt system files and attempt to repair them. There is no harm in running the command if there is nothing to fix.
1. Press the Windows key on your computer and search for CMD in Windows Search. Click on Run as administrator. Give necessary permission if asked.

2. Type the command below and press Enter to let it run.
sfc /scannow
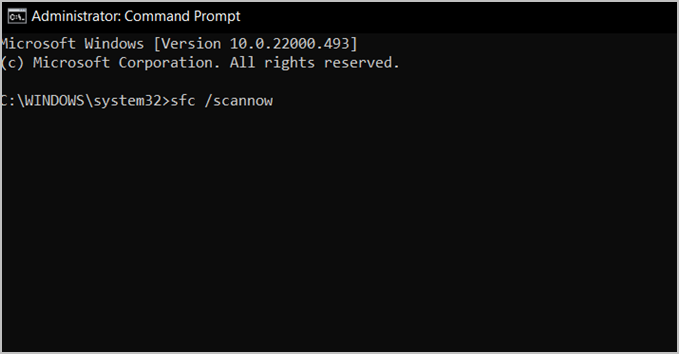
Then run the DISM command.
DISM /Online /Cleanup-Image /RestoreHealth
Command Prompt will come back with a message explaining what the issue is if any.
3. Run Troubleshooter
Each copy of Windows comes with a Troubleshooter app that can find and fix a number of common problems associated with Windows features and Microsoft apps. There is one for Microsoft Store too.
1. Press Windows+I to open Settings. Search for Find and fix problems with Windows Store Apps in the search bar on the left and click to open it.

2. In the pop-up that follows, click on Next and follow onscreen instructions after that. If a problem is found, it will attempt to fix it and notify you.

4. Install in Different Drive
While C is the default drive where all apps and games are installed, you may choose to install it elsewhere. You can also create a separate drive if you want. While you do get an option to choose the installation drive when using an executable file, that is not the case when using Microsoft Store.
Instead, you will need to tweak settings to change the default drive for installing new apps.
1. Press Windows+I to open settings and go to Settings > System > Storage > Advanced storage settings. Select Where new content is saved here.
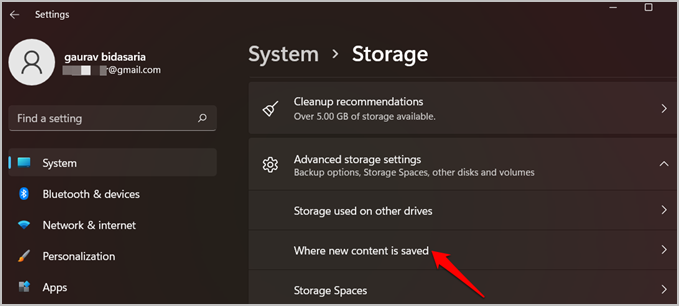
2. Select a drive under New apps will save to heading.
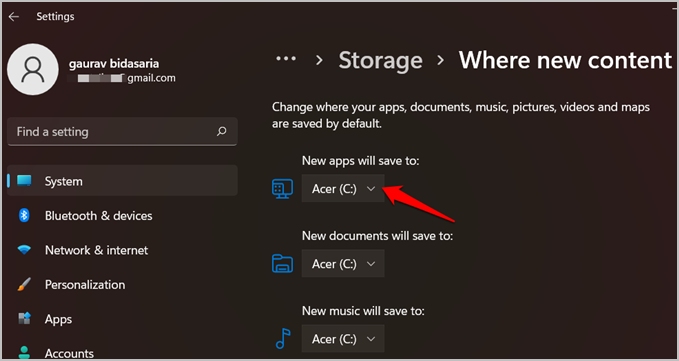
See if you still get the 0x80073D0D error code on Microsoft Store in Windows 10 or 11. You can also move an already installed app to a different drive.
5. Clean Reinstall Xbox App
Gamers pay attention. If you are facing the 0x80073D0D error code while downloading a game from Microsoft Store, try doing a clean reinstall of Xbox.
1. Press the Windows button and search for PowerShell with admin rights.
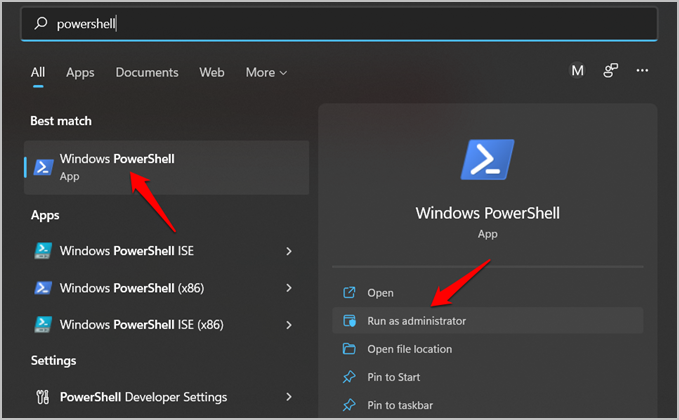
2. Give the command below and then press Enter.
Get-AppxPackage xboxapp | Remove-AppxPackage
You will then need to redownload the Xbox app from Microsoft Store if you can’t view it.
6. Clean Boot
One of the installed apps or games could be causing a conflict with the app or game that you are trying to install. Try uninstalling a recently installed app to see if that fixes the Doing a clean boot could also help eliminate the culprit.
What clean boot does is reboot the computer with only system apps that are required to run the computer. You then enable one app at a time to see which one causes the 0x80073D0D error code on Microsoft Store.
When you are done, come back to this guide if the problem still persists.
7. Reset Microsoft Store Cache
Old cache files can cause random issues like the one you are seeing right now.
1. Press Windows + R keys to open the Run prompt. Type wsreset.exe and press Enter to run it.
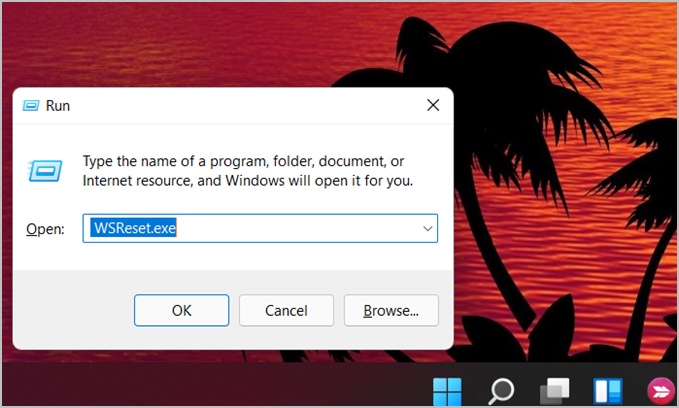
8. Repair and Reset Microsoft Store
We are clubbing these two different solutions because they can be performed from the same menu. The repair command will try to find irregularities and repair Microsoft Store files to see if they are corrupted or deleted. Reset, on the other hand, will format the app and deliver it to you as it was when you first bought your computer. All your data is stored on OneDrive, so no worries on that front.
1. Press Windows + I to open Settings. Select Apps from the left sidebar and click on Apps & features on the right side.
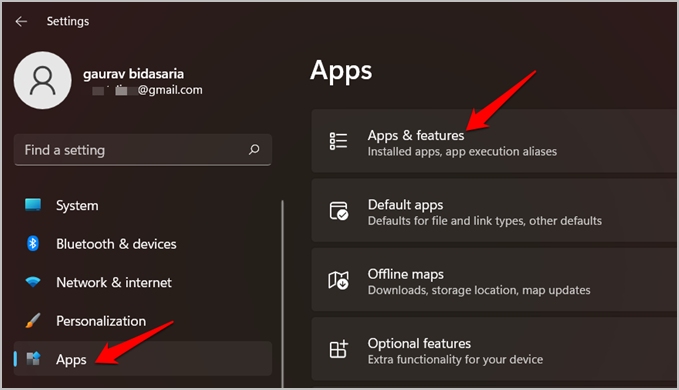
2. Type Store in the search bar under App list to find Microsoft Store from the list of apps. Click on the three-dot menu and select Advanced options from there.

3. Scroll a little to find a number of options like Terminate, Repair, and finally, Reset. Terminate will force close the app. You need to relaunch Microsoft Store and begin downloading again. Repair and Reset, as we already discussed above.

Don’t try all three at once. Perform each action once and then check if it fixes Microsoft Store’s 0x80073D0D error code.
9. Reinstall Microsoft Store
You cannot uninstall Microsoft Store but you may reinstall it. Doing so, using a command-line tool like CMD or PowerShell, can give the app a new life.
1. Press Windows + S keys to launch Windows Search. Type PowerShell and then click Run as administrator button.
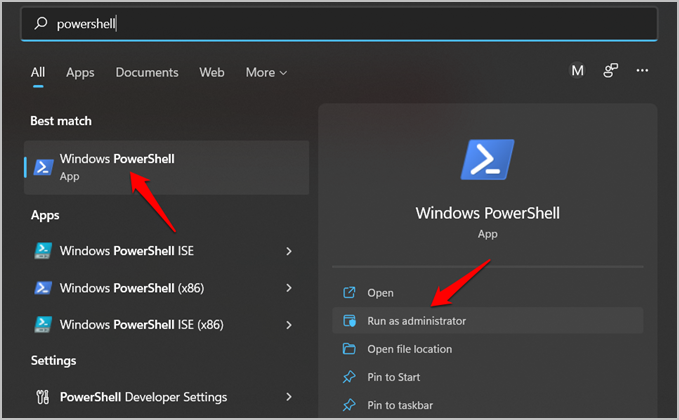
2. Give the command below and hit Enter to execute it. Wait for it to run its course.
Get-AppxPackage -allusers Microsoft.WindowsStore | Foreach {Add-AppxPackage -DisableDevelopmentMode -Register "$($_.InstallLocation)\AppXManifest.xml"} Store Is Open
Microsoft Store is a one-stop shop for downloading apps and games for your Windows computer. However, that’s not the only option. You can also download the EXE file from the official site and install it directly on your computer. That way, you will bypass the Microsoft Store until you find a fix for the error code 0x80073D0D.