You may end up wasting a lot of productive hours if the mouse cursor keeps disappearing on your Mac. Before you rush to the nearest Apple service center, you should try the tricks below and fix the mouse cursor disappearing error on Mac.
Fixing Mouse Cursor Keeps Disappearing on Mac
There are multiple factors behind the mouse cursor getting disappeared on the Mac. Let’s run by the troubleshooting tricks and get back a working mouse cursor on Mac.
1. Disable Universal Control on Mac
With the macOS 12.4 and iPadOS 15.4 update, Apple has enabled the long-awaited Universal Control feature on Mac and iPad. The function allows users to control the iPad with a Mac trackpad and keyboard. When you meet all the Universal Control criteria and hover the mouse cursor around either side of the screen, the cursor will disappear on Mac and start showing up on the iPad.
You need to use the Mac trackpad or mouse to move back the cursor from iPad to Mac. And if you are getting irritated by Universal Control frequently, you can disable the function on your Mac. Here’s how.
1. Click on the little Apple icon in the menu bar.
2. Open System Preferences.

3. Select Displays.
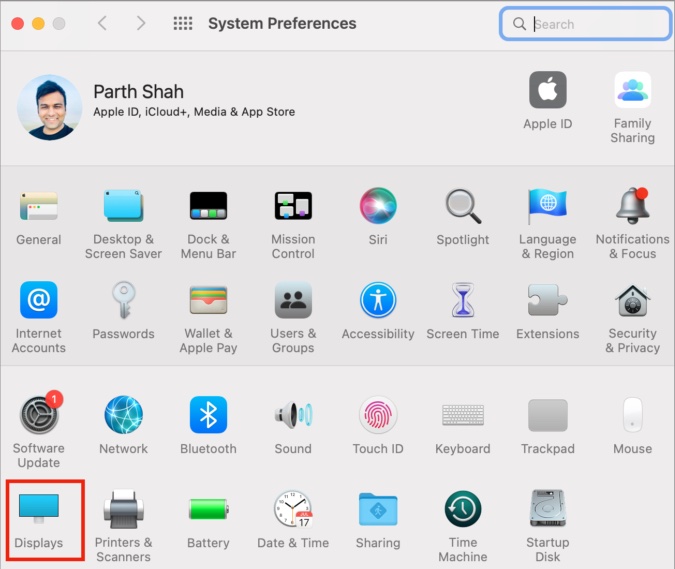
4. Click on Universal Control and disable Allow your cursor and keyboard to move between any nearby Mac or iPad toggle.
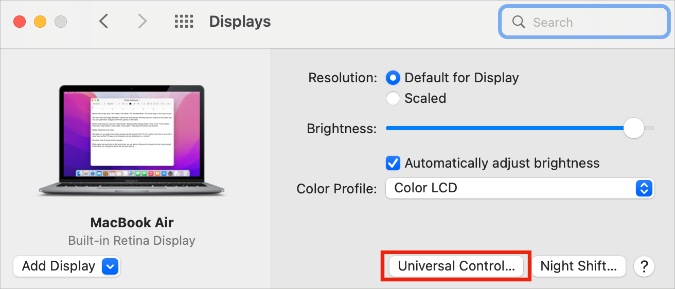
5. Hit the Done button and your Mac mouse cursor won’t move to a nearby iPad.

2. Shake Your Mouse
When the mouse cursor reaches the right side of the Mac screen, it will disappear for a while. Simply shake the mouse and it should reappear on the display.
3. Make Mouse Pointer Bigger
When you are working on a big Mac screen, the default mouse pointer size can be too small at times. There is an option to make the mouse pointer bigger and it’s buried in the Accessibility menu. Here’s how you can access it and make the mouse pointer bigger.
1. Open System Preferences on Mac (refer to the 1st trick).
2. Open the Accessibility menu.
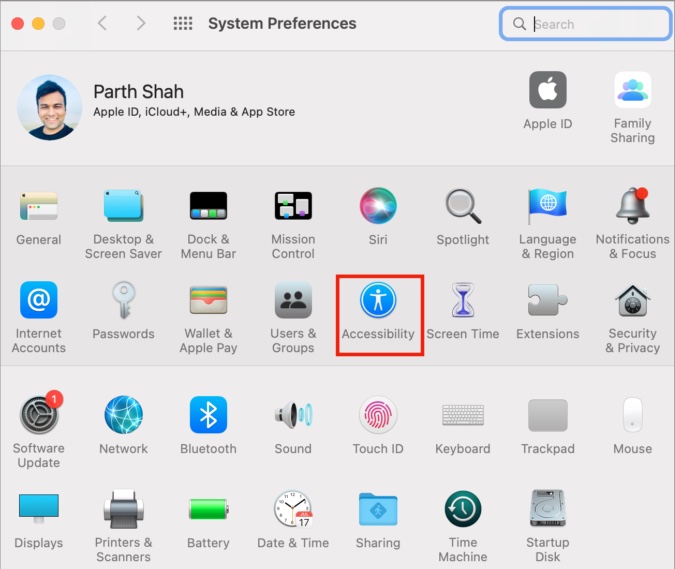
3. From Vision, select Display.
4. Move to the Pointer menu and use the slider to increase the pointer size.

If you are using a dark wallpaper, you might face difficulty in checking the Mac mouse cursor. You can change the Pointer fill color and outline color from the same Accessibility menu.
5. Click on Pointer fill color and use another color instead of black. Similarly, you can change the outline color to match the cursor fill color.
4. Reset NVRAM
Corrupted NVRAM can make the mouse cursor disappear on Mac. NVRAM stores important Mac information like display resolution, time, date, language preference, and other details. Let’s reset NVRAM, shall we?
1. Select the Apple icon in the menu bar and click on Shut Down.
2. Boot up the Mac again and keep pressing the Option + Command + P + R keys for about 20 seconds until the Apple logo appears.
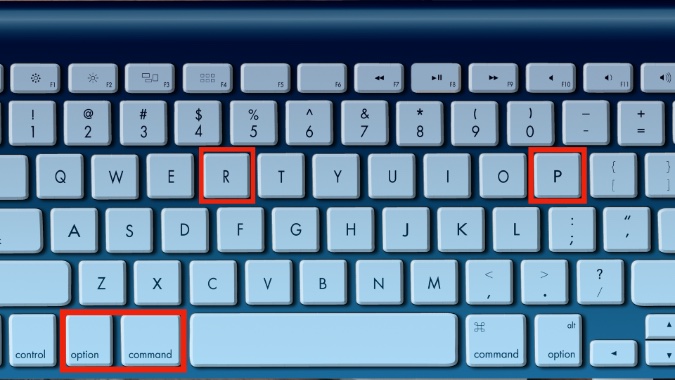
Release the keys and start using the Mac as expected.
5. Delete PLIST Files
A broken mouse or trackpad configuration on Mac can make the cursor disappear. You need to delete related PLIST files and try again.
1. Open Finder and click on Go at the top.

2. Select Go to Folder and type ~/Library/Preferences and hit the Return key.

3. Find the following files and move them to the trash.
- com.apple.AppleMultitouchMouse.plist
- com.apple.driver.AppleBluetoothMultitouch.mouse.plist
- com.apple.driver.AppleHIDMouse.plist
- com.apple.AppleMultitouchTrackpad.plist
- com.apple.preference.trackpad.plist
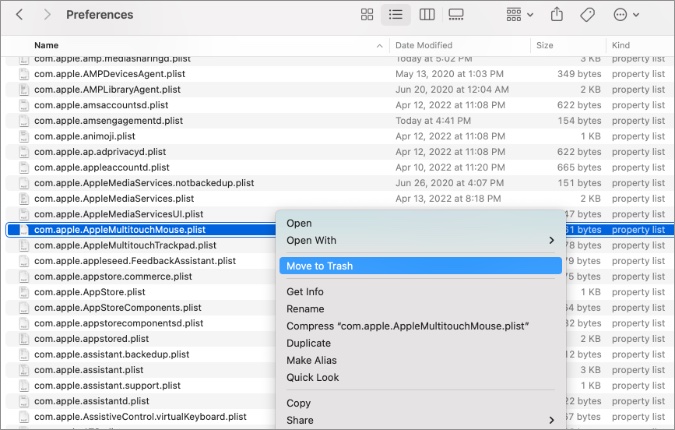
Restart the Mac and see if you can access the mouse cursor again.
6. Slow Down Mouse Tracking Speed
If the mouse’s tracking speed is too fast for you, you can slow it down from the Preferences menu.
1. Open the System Preferences menu and go to the Mouse menu.

2. Select Point & Click and slow down the tracking speed.

7. Check Your Monitors
If you have a multi-monitor setup at home or office, you might need to recheck the alignment setup.
1. From the System Preferences menu, select Displays.
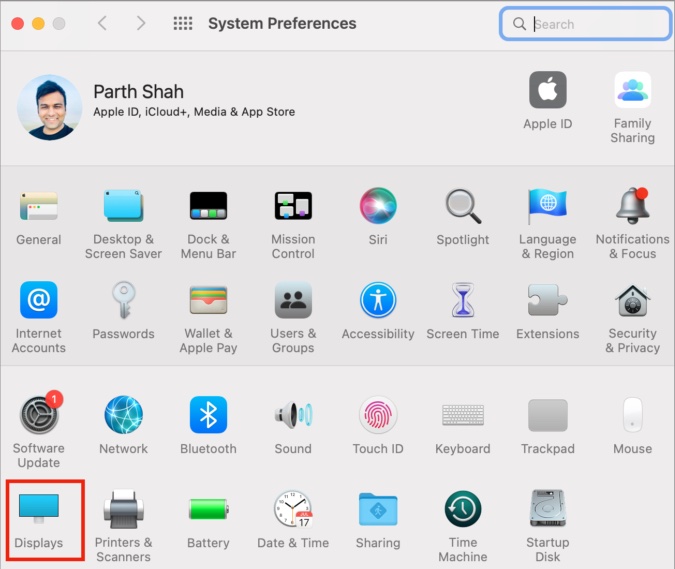
2. Go to the Arrangement tab and adjust the display tiles.

8. Charge Bluetooth Mouse
When you are trying to get some work done on a low-powered mouse, you might face some glitches with managing the cursor. Use new batteries or charge your mouse for flawless tracking.
9. Remove and Add Bluetooth Mouse
If you are facing frequent disconnection issues with your Bluetooth mouse, you can remove it from the Mac and establish the connection again. That way, you can go back to tracking the mouse cursor accurately.
1. Open the System Preferences menu on Mac.

2. Go to the Bluetooth menu and click on the x mark beside the saved Bluetooth mouse.
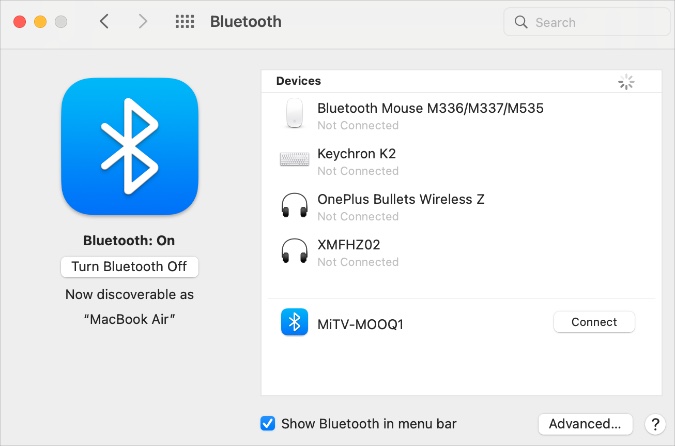
Connect it again from the same menu and you won’t face any issues now.
10. Update macOS
The mouse cursor keeps disappearing might be due to a buggy macOS build on your Mac. Apple is usually quick to fix such issues with updates.
Head to System Preferences > Software Update and install the pending macOS update on Mac.
Time to Get Back to Work
The mouse cursor continuing to disappear on Mac can leave you in confusion. Instead of resetting the Mac from scratch, perform the tricks above, and fix the issue in no time.