The Nearby sharing feature on Windows allows you to share photos, webpages, documents, and other files to nearby Windows PCs. It uses a combination of Bluetooth and Wi-Fi to transfer files wirelessly. However, if the Nearby sharing is not working on your Windows 11 PC, there are several ways to fix it. In this post, we’ll discuss all of them and also answer a few important questions you might have. So, let’s start.
Table of Contents
1. Check Nearby Sharing Settings
Before proceeding to the advanced solutions, first, you must ensure that Nearby sharing is enabled on your PC. Read on to learn how.
1. Press the Windows key + I to launch the Settings app. In the System tab, click on Nearby sharing.

2. Make sure that Everyone nearby is selected.
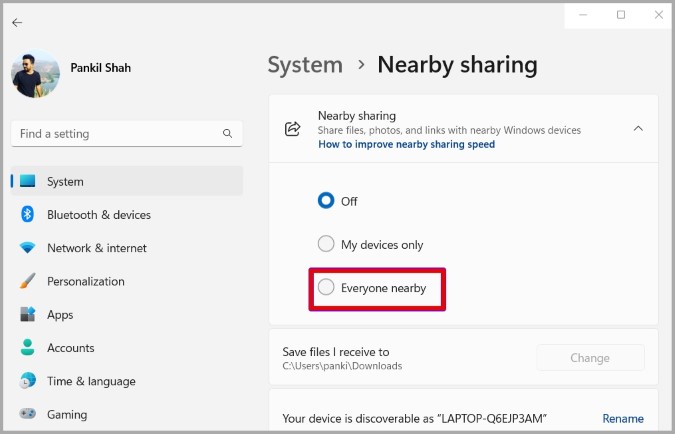
Use the same steps above to check the Nearby sharing settings on the other PC as well.
2. Bring Devices Closer
Since the Nearby sharing feature on Windows relies on Bluetooth to exchange files, it’s important that both Windows devices are within range of each other. Preferably, both Windows PCs should be no more than 20 to 25 feet apart.
3. Check Bluetooth Compatibility
Nearby sharing requires both the PCs to have Bluetooth 4.0 (or later) with Low Entergy support. If one or both devices do not meet this requirement, the feature will not work.
To check your Bluetooth adapter’s properties on Windows, follow the steps below.
1. Press the Windows key + R to launch the Run command. Type devmgmt.msc in the box and press Enter.

2. Double click on Bluetooth to expand it. Right-click on your Bluetooth adapter and select Properties.
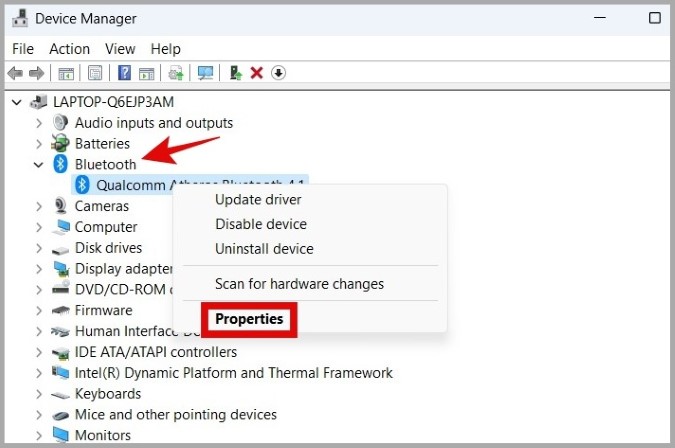
3. In the Properties window, switch to the Details tab. Use the drop-down menu under Property to select Bluetooth radio supports Low Energy Central Role. Then, check its Value.
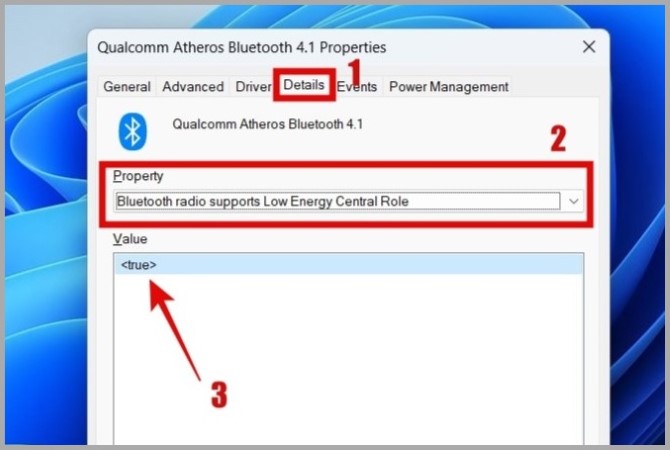
If the value is <true>, you should be able to use the Nearby sharing feature on your PC. However, if the value is <false>, you may need to buy an external Bluetooth adapter with Low Energy support.
4. Update Bluetooth Driver
Problems with your PC’s current Bluetooth driver can also affect the Nearby sharing feature. If the Bluetooth driver is outdated or corrupted, you must update it by following the steps below.
1. Open Device Manager on your PC.
2. Expand Bluetooth, right-click on your Bluetooth adapter, and select Update driver.

From there, follow the on-screen instructions to finish updating the Bluetooth driver. Once updated, check to see if Nearby sharing works now.
5. Connect Both Devices to the Same Wi-Fi Network
If Nearby sharing transfers are taking too long, it’s likely that the files are being exchanged over Bluetooth. To speed things up, you should connect both PCs to the same Wi-Fi network and try again.
6. Set Network Connection Type to Private
Apart from connecting both devices to the same Wi-Fi network, you must also ensure that the network profile type for your Wi-Fi is set to Private on both PCs.
To change the network connection type for Wi-Fi on Windows 11, use the steps below.
1. Press the Windows key + I to launch the Settings app.
2. Navigate to the Network & internet tab, and click on Wi-Fi.
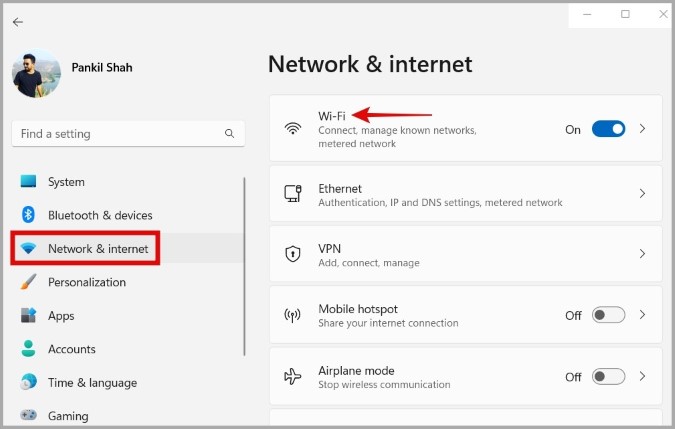
3. Click on your Wi-Fi network to open its properties.
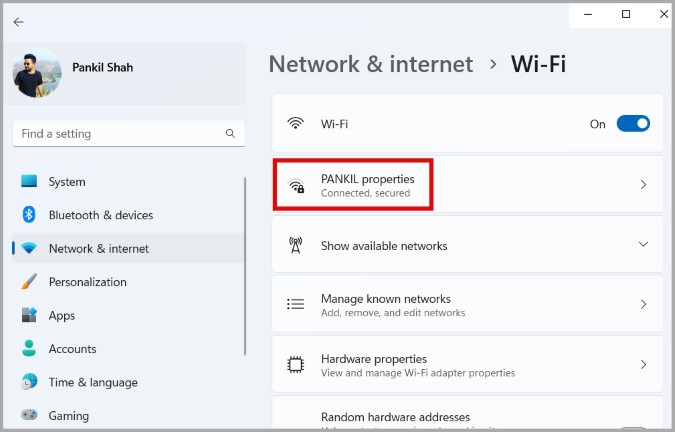
4. Under Network profile type, select Private network.

Repeat these steps to change the network connection type on the other PC as well. Then, check to see if you can transfer files via Nearby sharing.
FAQs
Do I need to pair both PCs over Bluetooth to use Nearby sharing?
No, there’s no need to pair both PCs over Bluetooth. You only need to enable the Nearby sharing feature on both PCs.
Can I use Nearby sharing to share files with my phone?
No. Right now, the Nearby sharing feature only works between Windows PCs. That said, Google is planning to bring Nearby Share to Windows in the near future, which will allow you to transfer files from Android to Windows wirelessly.
Sharing Files Made Easy
Nearby sharing is a useful feature that allows you to transfer files without hassle. However, such issues with the feature can often degrade the end-user experience. We hope that the above-mentioned solutions have helped you fix the Nearby sharing not working on Windows 11 and you’re able to transfer files wirelessly again.