Netflix has official apps for most smart TV platforms, including Android TV, Roku, Fire TV, and Apple TV. With original TV shows, movies, and a vast entertainment library from partner companies, Netflix is indeed one of the most popular streaming apps. However, your weekend plan may be ruined when Netflix stops working on Apple TV. Here are the top ways to fix the problem.
Table of Contents
1. Check Wi-Fi on Apple TV
You should first check the network connection on your Apple TV. If your Apple TV is connected to a slow Wi-Fi network, Netflix may not work as expected.
1. Open Settings from your Apple TV home screen.

2. Scroll down to the Network menu.
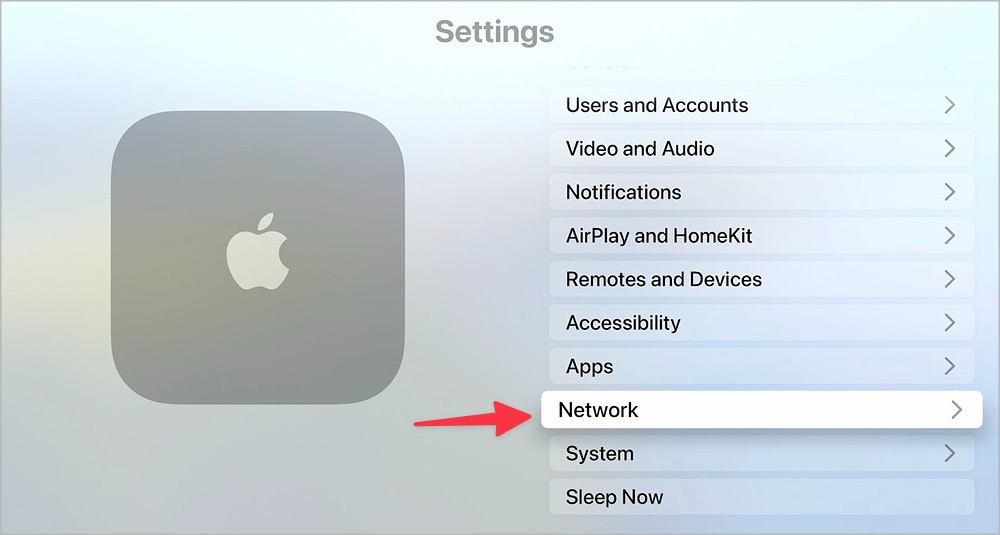
3. Connect to a robust and fast Wi-Fi network.
4. Check signal strength from the same menu.

You can download Speedtest from the Apple TV App Store and check network speeds on your TV.

2. Restart Netflix
You can restart Netflix and try playing your favorite TV shows and movies again.
1. Double-press the home button on your Apple TV remote.
2. Find Netflix from the recent apps menu.
3. Swipe up using the touchpad and close it.
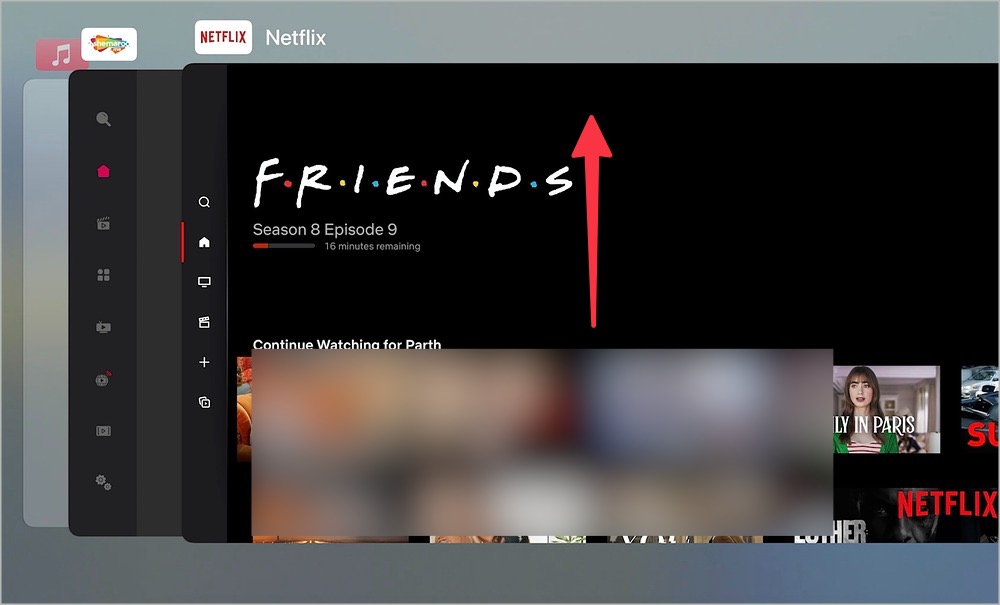
4. Open Netflix and see if it’s working or not.
3. Check Netflix Payment Details
The company can’t renew your subscription if you have outdated payment details on Netflix. You need to update payment details with a new method.
1. Head to Netflix on the web and click your profile photo in the top right corner. Select Account.

2. Click Manage payment info.

3. Update your payment details, and Netflix should start working on your Apple TV.

4. Enable Background App Refresh for Netflix
If you have disabled the background app refresh for Netflix, the app may not work as expected on your Apple TV.
1. Open Apple TV Settings.
2. Select Apps.
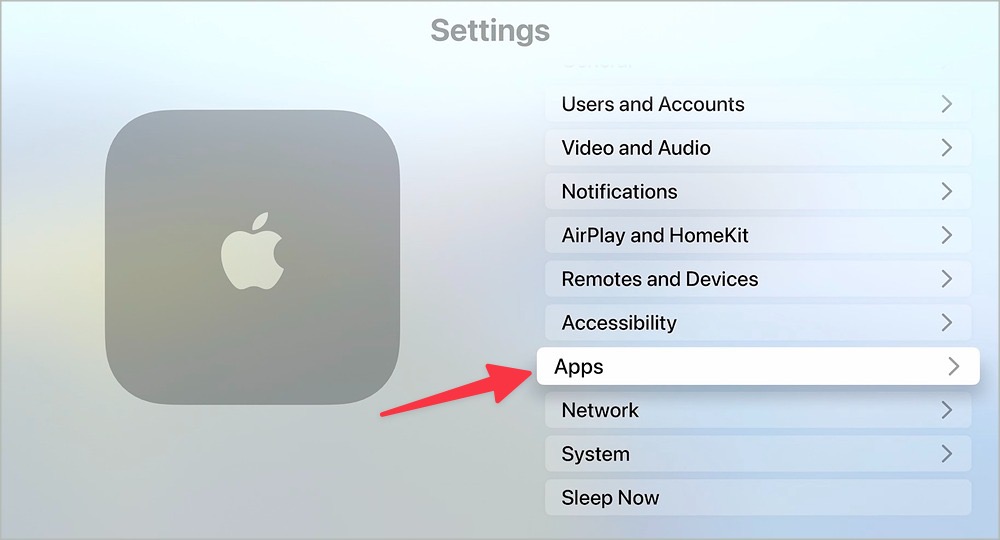
3. Scroll to Netflix.

4. Enable Background App Refresh from the following menu.
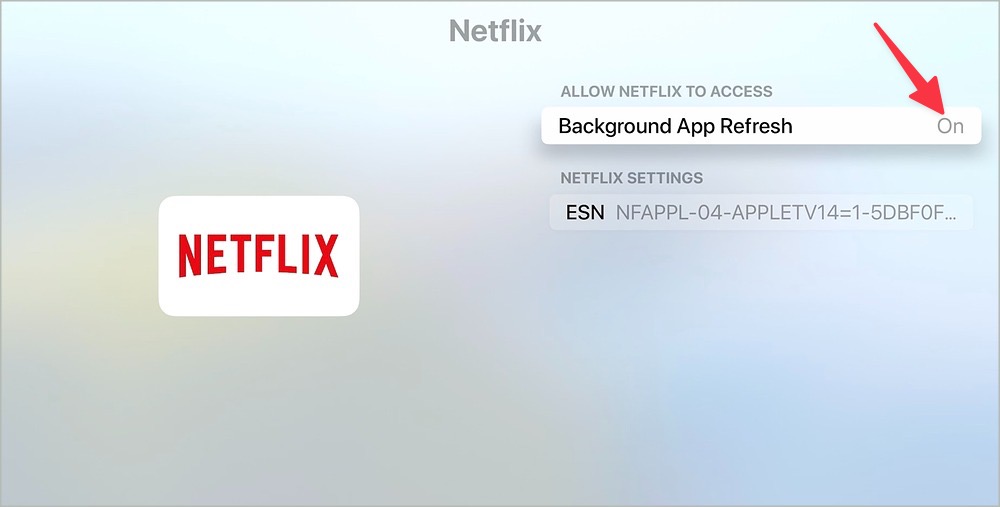
5. Restart Apple TV
If none of the tricks work, restart your Apple TV and try playing Netflix content again.
1. Head to Apple TV Settings.
2. Scroll to System.

3. Select Restart from the following menu.

You can also disconnect Apple TV from your TV and connect it again.
6. Pick a Relevant Netflix Plan
You may quickly reach the device limit for cheaper Netflix plans. For example, Netflix Basic and Standard plan only offer simultaneous streaming on one or two devices. Upgrade to a higher Premium plan to unlock more devices and 4K streaming.
1. Open your Netflix account on the web (check the steps above).
2. Select Change plan and pick Netflix Premium.

7. Remove Unknown Devices from Your Netflix Account
Most Netflix plans come with device limits. For example, Netflix Premium lets you stream content on four devices simultaneously. If others use your Netflix account on their devices, it may reach the device limit and stop working on your Apple TV. You can follow the steps below to remove irrelevant devices connected to your Netflix account.
1. Visit Netflix on the desktop and sign in with your account details.
2. Click your account picture in the top right corner and open Account.

3. Select Manage access and devices.

4. Hit Sign out beside unnecessary devices.

8. Reinstall Netflix
A buggy Netflix app on your Apple TV may cause problems during streaming. You should delete Netflix from your Apple TV and install it again from the App Store. Here’s what you need to do.
1. Open Apple TV Settings and select the General menu.

2. Select Manage Storage under the Usage menu.

3. Hit the delete icon beside Netflix.

4. Select Delete to confirm your decision.

5. Open the App Store. Install Netflix and sign in with your account details.
9. Check Netflix Status
When Netflix servers face an outage, the service doesn’t work on your devices, including Apple TV. You can visit Downdetector and search for Netflix to confirm the problem. If Netflix is indeed facing downtime, you may see high outage spikes and recent user comments facing the same. Once Netflix fixes server-side issues, open the app on Apple TV and start playing TV shows and movies.
10. Update tvOS
Apple frequently releases new tvOS updates to add new features and fix bugs. Updating tvOS to the latest version fixed Netflix not working on the Apple TV issue in no time for us. It’s worth a try.
1. Select System in Apple TV Settings (check the steps above).
2. Click Software Updates under the Maintenance menu.

3. Click Update Software to install the latest tvOS build on your Apple TV.
Enjoy Netflix on Apple TV
There is no true alternative to Netflix. The company’s original shows are available on the platform only. What are you waiting for? Troubleshoot Netflix on Apple TV and complete Ozark.