When your Samsung Galaxy phone fails to detect your SIM card, it keeps you from connecting to your carrier’s network, making or receiving phone calls, or using your mobile data. While the reason for this could be anything from a damaged SIM card to misconfigured network settings, it’s possible to fix this obnoxious error. This guide will walk you through all the possible solutions for fixing the No SIM Card Detected error on your Samsung Galaxy phone.
Table of Contents
1. Enable SIM From Settings
A common reason why you may see the No SIM Card Detected error on your Samsung Galaxy phone is if you have inadvertently disabled your SIM from the Settings app. Here’s how to enable it.
1. Open the Settings app on your phone and navigate to Connections > SIM manager.

2. Enable the toggle next to your SIM and select Turn on to confirm.

If your SIM card is already on, swipe down from the top of the screen to access the Quick Settings panel and tap on the Airplane mode icon to enable it. Then, wait for a few seconds and tap the icon again to turn airplane mode off. This should refresh your phone’s network connection and get it to detect your SIM. Alternatively, you can also restart your Samsung Galaxy phone to achieve the same.

2. Remove and Re-Insert SIM Card
Your Samsung Galaxy phone may have trouble detecting your physical SIM if it wasn’t installed properly. To fix this, eject the SIM from your phone and clean it with a soft dry cloth. While you are at it, clean the SIM tray as well.
Place your SIM card correctly in the tray and insert it back in. Then, restart your phone to see if the error still appears.

3. Test the SIM Card on Another Phone
Another thing you can do is test your SIM card on another phone. This should help you determine whether the issue lies with your SIM card or phone. If the SIM card does not work on another phone, you need to inspect it for any visible scratches or stains. If your SIM card appears damaged, you can contact your carrier and have it replaced.
4. Change the Network Mode to Auto
Selecting a network mode that’s not available in your region can trigger various errors, including ‘SIM card not detected’. To avoid such issues, you should set the network mode to Auto instead of selecting a specific mode manually.
1. Open the Settings app and tap on Connections.
2. Tap on Mobile networks.

3. Tap on Network mode and select the 5G/LTE/3G/2G (auto connect) option.
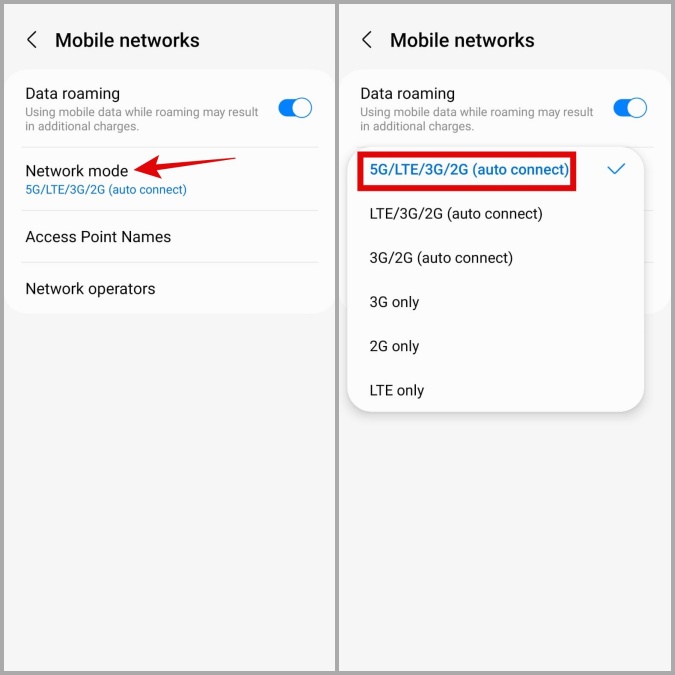
5. Reset APN Settings
If changing the network mode does not help, there may be an issue with your Access Point Name (APN) settings. Here’s what you can do to correct them.
1. Open the Settings app on your phone and go to Connections > Mobile networks.
2. Tap on Access Point Names.

3. Tap the kebab menu (three dots) in the top right corner and select Reset to default.
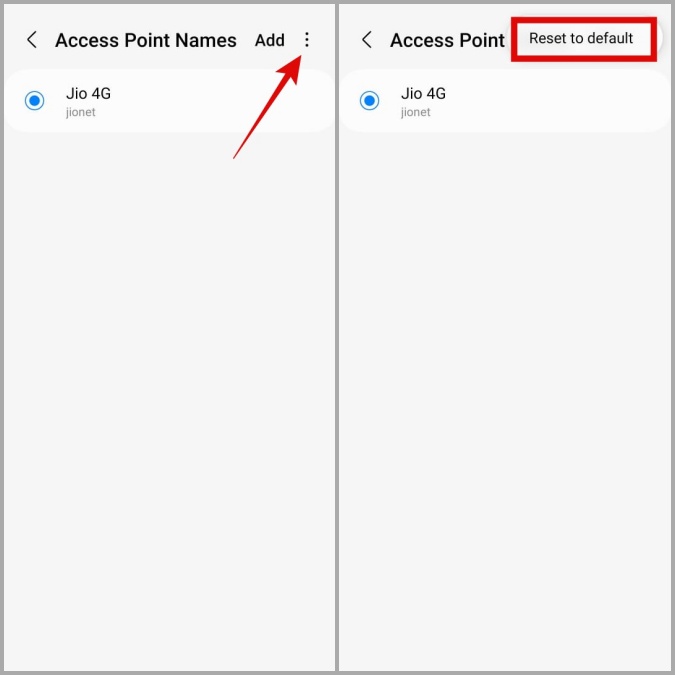
6. Clear SIM Toolkit Cache
A corrupt or outdated SIM toolkit cache can also give rise to the No SIM Card Detected error on your Samsung Galaxy phone. Thankfully, it’s fairly simple to get rid of the damaged SIM Toolkit cache. Here are the steps for the same.
1. Open the Settings app and scroll down to tap on Apps.
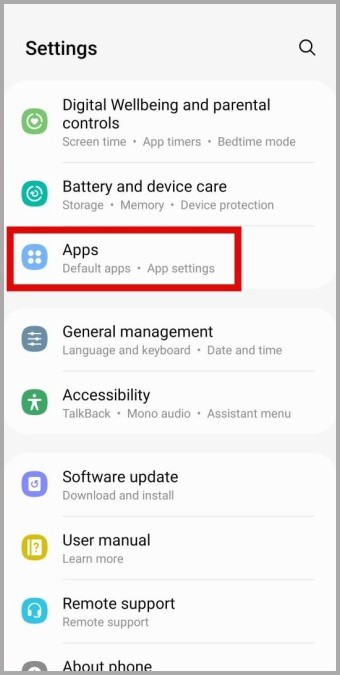
2. Scroll down to locate the SIM toolkit app and tap on it.

3. Go to Storage and tap the Clear cache option at the bottom.

7. Reset Network Settings
Incorrectly configured network settings can prevent your phone from detecting the SIM card or establishing a network connection. Rather than correcting these settings manually, it is easier to reset them to their default values and start afresh.
1. Open the Settings app on your phone and tap on General management.
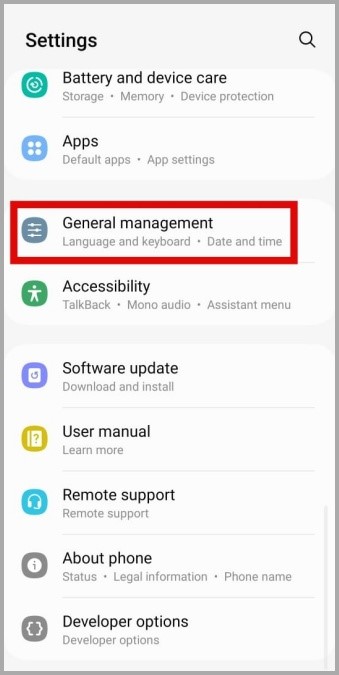
2. Tap Reset and select Reset network settings from the following screen.
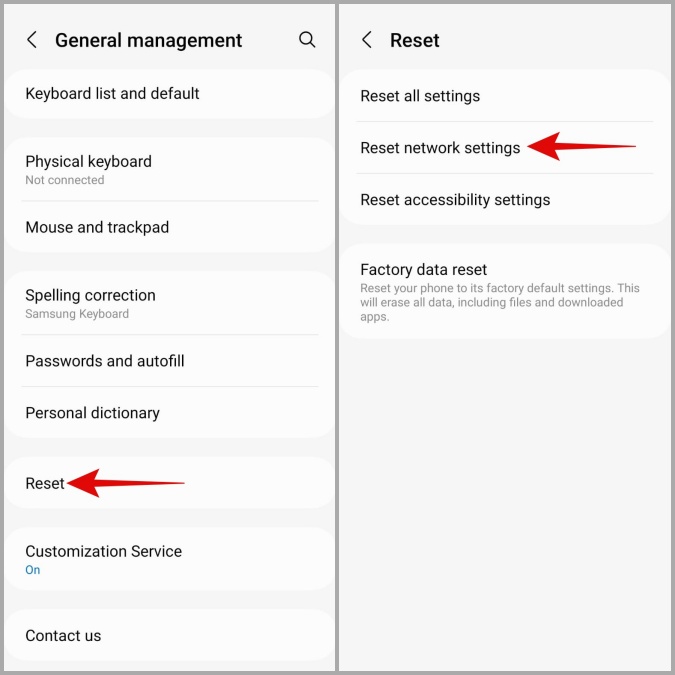
3. Tap on Reset settings to confirm.
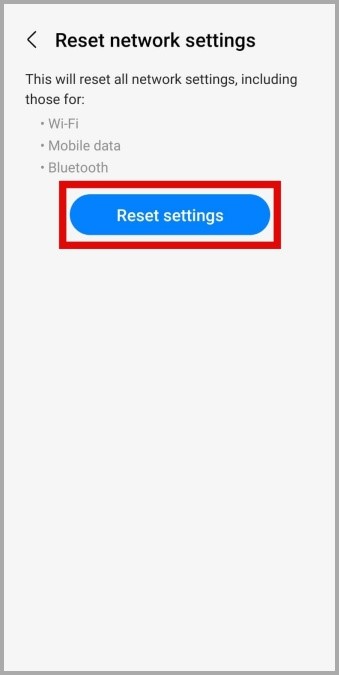
Follow the on-screen prompts to finish resetting your network settings and then check if the issue is resolved.
8. Try Safe Mode
There’s a chance that a third-party app on your phone is interfering with the detection of the SIM card and causing problems. You can boot your Samsung phone into Safe Mode to check for this possibility.
1. Press and hold the Power button until you see the power menu.
2. Long press on the Power off icon and then tap on the green checkmark to boot into Safe Mode.
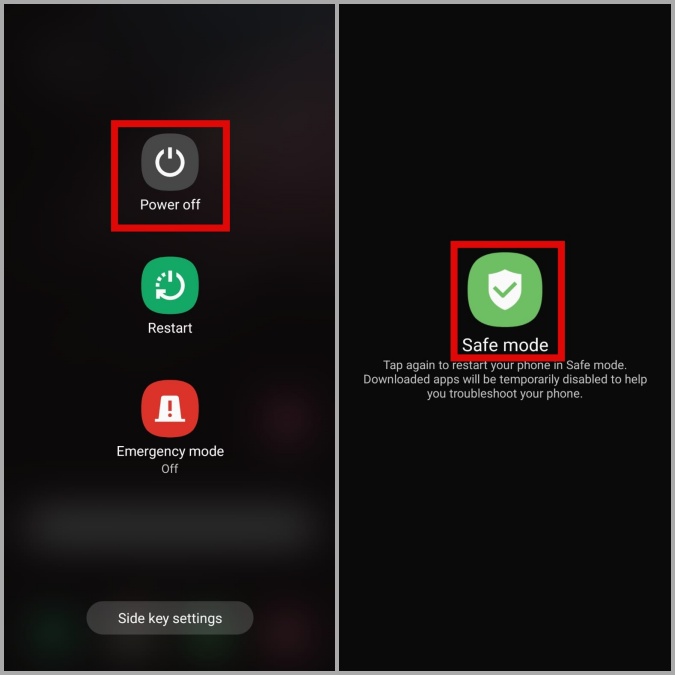
If you don’t see the No SIM Card Detected error during Safe Mode, it means that one of your third-party apps is causing the problem. The apps that you have installed recently are the most likely culprits behind this issue. Try uninstalling those apps and see if that solves the error message.
9. Contact Your Carrier
Lastly, if none of the above fixes help, you can consider contacting your carrier as a last resort. This should help you determine if there’s an issue with your carrier account or if your number has been disabled.
FAQs
1. Can I use the internet without a SIM card?
While you can’t use mobile data without installing a SIM card, you can still access the internet by connecting your phone to a Wi-Fi network.
2. Can I make calls via WhatsApp or Telegram with Wi-Fi?
Yes, you can make and receive calls via VoIP apps like WhatsApp and Telegram if your phone is connected to a working Wi-Fi network.
3. How do I find my phone number on my Galaxy phone?
To check your phone number, open the Settings app and tap on About phone on your Samsung Galaxy phone.
Connected Again
Errors like the No SIM Card Detected should not hinder your ability to stay connected and communicate with others. One or more of the above fixes should help you fix the error and get your Samsung Galaxy phone to detect your SIM again.