Whether you’re watching videos, listening to music, or interacting with multimedia content online, sound is an important part of the experience. Hence, it can be frustrating when you’re streaming something using Chrome for Android and there’s no audio. If you do not wish to switch to an alternative browser just yet, this guide will show how to fix the no sound issue in Google Chrome for Android. So, let’s check it out.
Table of Contents
1. Check Volume Levels on Your Phone
On Android, you can adjust volume levels for the system, notifications, ringtones, and media separately. If your phone’s media volume is set to low or mute, you won’t be able to hear anything while streaming content in Chrome. Hence, this is the first thing you should check.
1. Open up the Settings app and navigate to Sounds and vibration > Volume.

2. Use the slider under Media to increase the volume level.
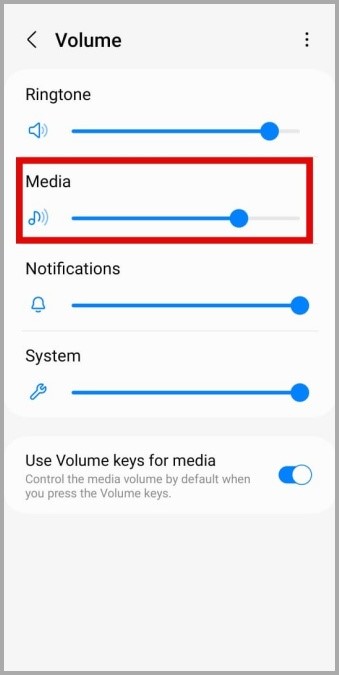
Additionally, if you’ve set the volume on a per-app basis on your Android, make sure you check the current volume level for Google Chrome.
After that, return to Google Chrome and check if the sound is working.
2. Check Google Chrome App Permissions
If Chrome is not playing any sound even when the volume is turned up, make sure it has the appropriate permission to play audio on your Android. Here’s how to check.
1. Long press on the Google Chrome app icon and tap the info icon from the menu that appears.

2. Go to Permissions.
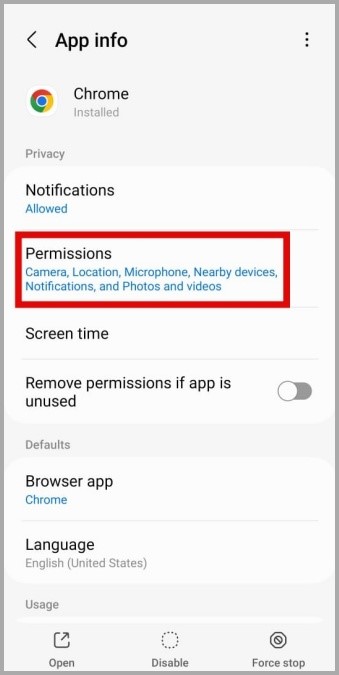
3. Tap on Music and audio and select Allow from the following menu.
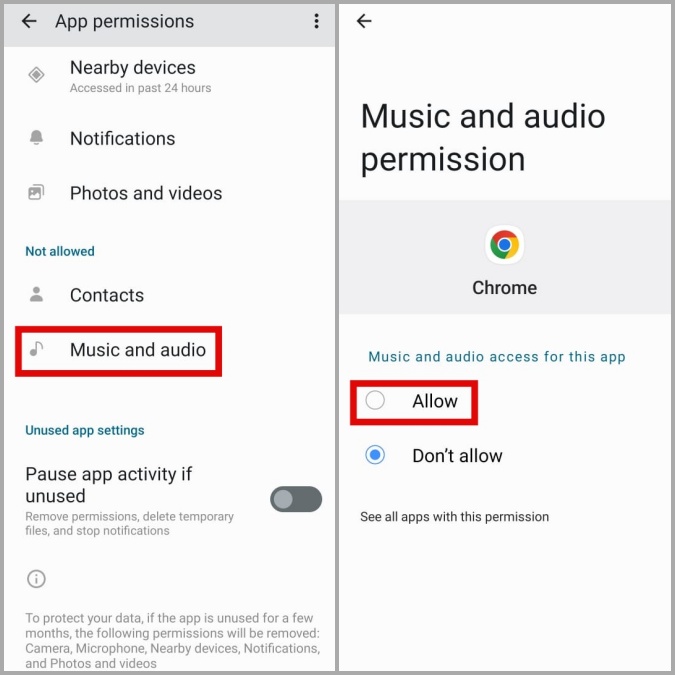
3. Allow Websites to Play Sound
Google Chrome for Android, like its desktop counterpart, allows you to manage permissions for each of your sites separately. If you’ve accidentally disabled sound permission for websites, they won’t be able to play any sound on your phone. Here’s how you can change that.
1. In Chrome, tap the kebab menu (three-dot icon) in the top right corner and select Settings.
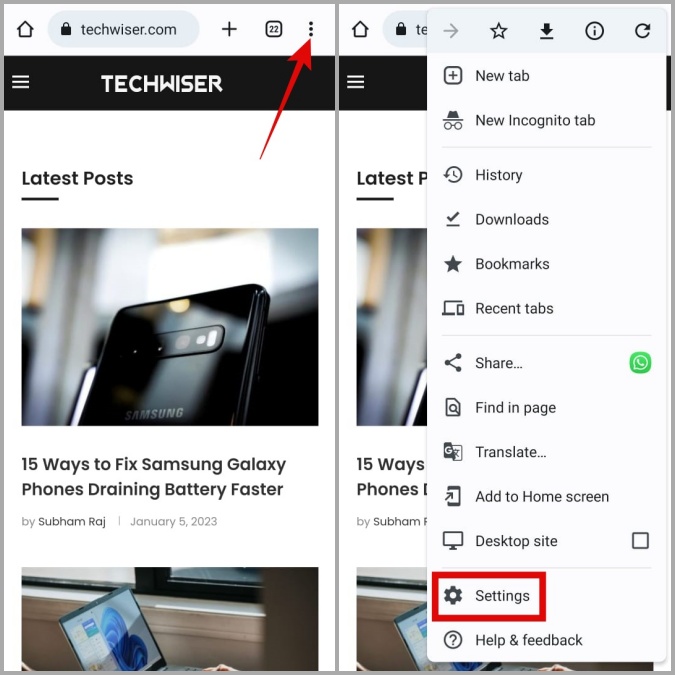
2. Under the Advanced section, tap on Site settings, and select Sound from the following menu.
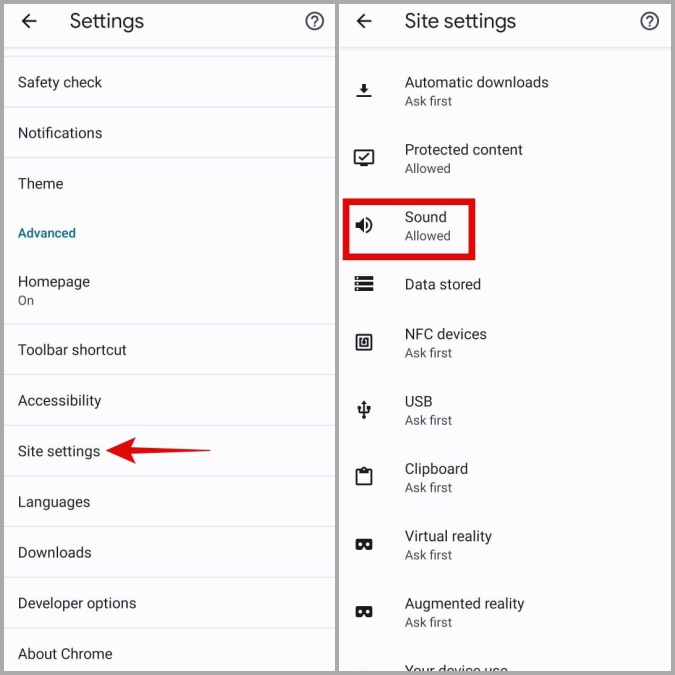
3. Enable the toggle next to Sound.
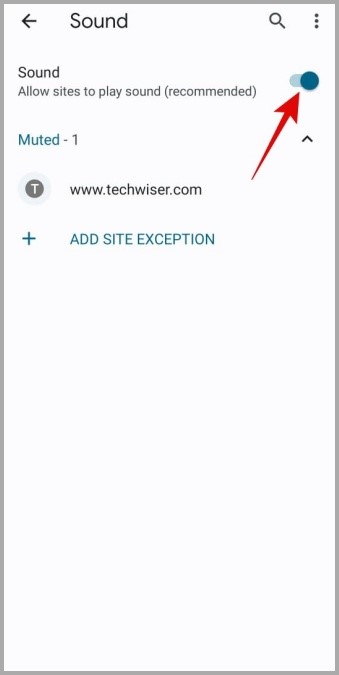
4. If any of your favorite websites appear under the Muted section, tap on its URL and select Remove to unmute it.
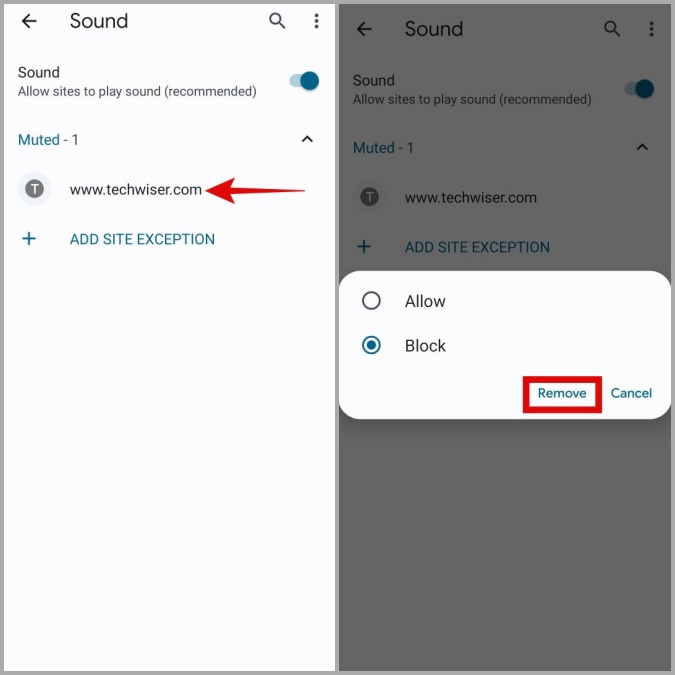
5. Return to the Site settings page, tap on Protected content and select Allowed from the following menu.

4. Force-Close Chrome and Reopen It
At times, temporary glitches with Chrome can also cause the sound to stop working on your Android. If it’s nothing major, you should be able to resolve the issue by force-closing Google Chrome and opening it again.
1. Long press on the Google Chrome app icon and tap the info icon from the menu that appears.
2. Tap Force stop in the bottom right corner and select OK to confirm.

5. Reset Chrome Flags
Google Chrome for Android provides access to various experimental features through Chrome flags. Since these features are not tested thoroughly, they can cause Chrome to malfunction at times. If you’ve recently altered any of the Chrome flags, try resetting them and see if that helps.
In Chrome, type chrome://flags in the address bar at the top and select the first result that appears. Tap the Reset all button in the top right corner. Then, tap the Relaunch button in the bottom right corner to restart Chrome.

After Chrome restarts, check if websites can play sound.
6. Clear Google Chrome Cache Data
Overwhelming or corrupt cache data could also affect Chrome’s performance on your Android and cause the audio to stop working. If that’s the case, clearing Chrome’s cache data should help.
1. Long press on the Google Chrome app icon and tap the info icon from the menu that appears.
2. Go to Storage and tap the Clear cache option at the bottom.
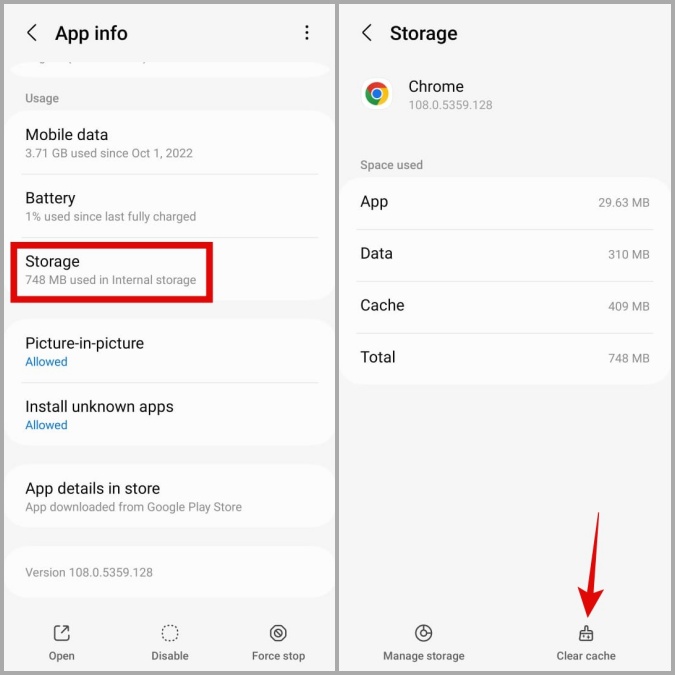
7. Update Google Chrome
If you have disabled automatic app updates on your Android, you may be using an older version of Google Chrome. If the no sound issue in Google Chrome is limited to the app version you’re using, updating to a newer version should help.
Open up Play Store on your phone and search for Google Chrome. Tap the Update button to update Google Chrome to its most recent version. Following that, Chrome should play sound on your Android.
Sound Is Essential
In most cases, it’s the lack of appropriate permissions or corrupt cache data that causes the no sound issue in Google Chrome for Android. Hopefully, one of the solutions in this post has worked out for you and the issue is resolved. If not, it might be a good idea to switch to a Chromium-based alternative for a while.