Waking up with single-digit battery life is never a good scenario. The situation gets even more frustrating when you don’t know the reason behind the battery drain on your Android phone. If you are tired of starting your morning with a power bank or an adapter, go through the troubleshooting tricks below to end overnight battery drain on Android.
Fix Overnight Battery Drain on Android
We will start with some basics and move to advanced tricks to fix overnight battery drain on Android.
1. Disable Personal Hotspot
Did you enable a personal hotspot on your Android phone to share an internet connection with others? You might forget to turn it off once the work is complete. If the personal hotspot stays enabled the entire night, it will result in a battery drain.
1. Swipe down from the top to open the notification center.
2. Swipe down again to expand the quick toggles menu.
3. Disable the Hotspot menu.
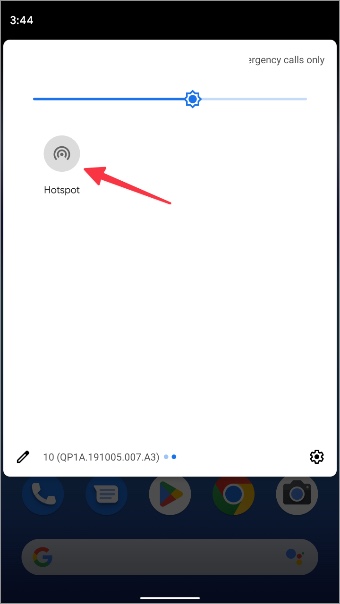
2. Turn off Bluetooth and Mobile Data
It won’t make a huge difference in battery life, but it’s still a standard practice to save some battery juice on your Android phone. Expand the quick toggles menu and disable Bluetooth and Mobile data before hitting the bed.
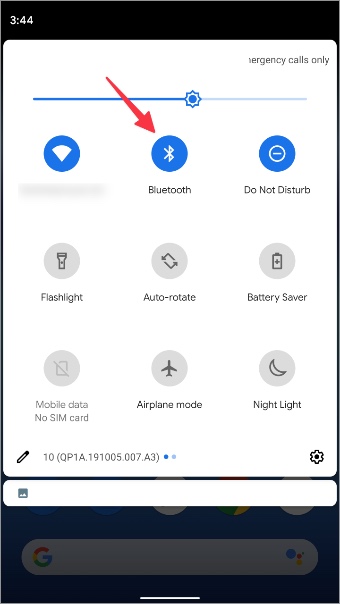
3. Pause Background Download Process
Are you trying to download a huge file from the web or the latest She-Hulk episode from Disney+? Completing the download process might take a while when you work with slow internet speeds. The entire process can take a hit on your device’s battery juice, especially when you keep it on for the entire night.
You should connect to high-speed Wi-Fi or pause the download process at night. Open your preferred media streaming service and stop all the active download processes.
4. Enable Do Not Disturb
You may receive dozens of messages overnight when your employees work from a different time zone. Each message alert can turn on the display and consume the battery on your phone. It’s better to enable DND (Do Not Disturb) at night for a peaceful sleep.
Expand the quick toggles menu and enable DND on your phone. You can also schedule DND to enable it at night and disable it in the morning.
1. Open the Settings menu on your Android phone.
2. Select Sound and open the Do not disturb menu.
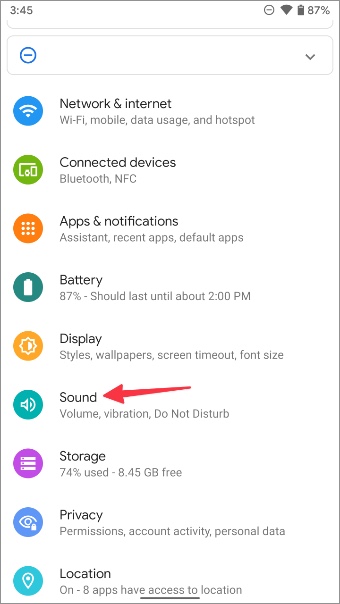
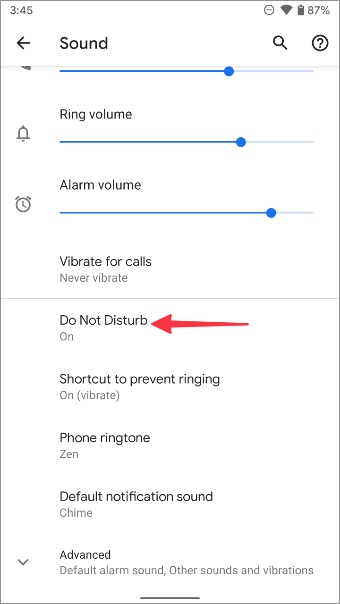
3. Select Add Schedule, tap on the settings icon, and set a time to automate the DND process.


5. Enable Battery Saver Mode
When you enable battery saver mode, the system limits background network usage, syncing, and location services. It also reduces the motion smoothness to 60Hz. Follow the steps below to enable battery saver mode.
1. Open the quick toggles menu on your Android phone.
2. Enable the Power Saving/Battery Saver function.

6. Check Battery Menu and Uninstall Unnecessary Apps
Android OS has a dedicated battery menu to check which apps are causing battery drain on your phone overnight. Here’s how you can use it and uninstall unnecessary apps on your phone.
1. Open Settings on Android.
2. Scroll to Battery.

3. Open battery usage and check which apps are the major culprit behind battery drain on your phone.
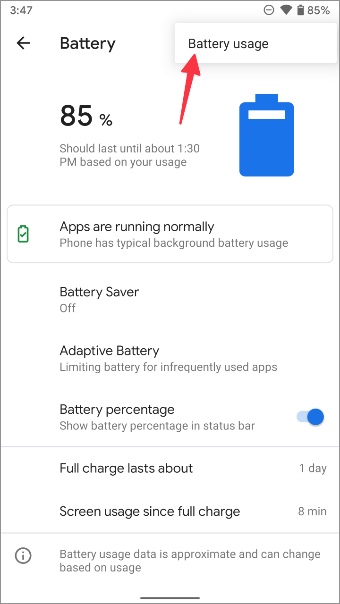

4. Swipe up from the bottom and go back to the home screen.
5. Swipe up to open the app drawer and find apps you want to uninstall.
6. Long-tap on an app icon and select app info.

7. Tap Uninstall and confirm your decision.
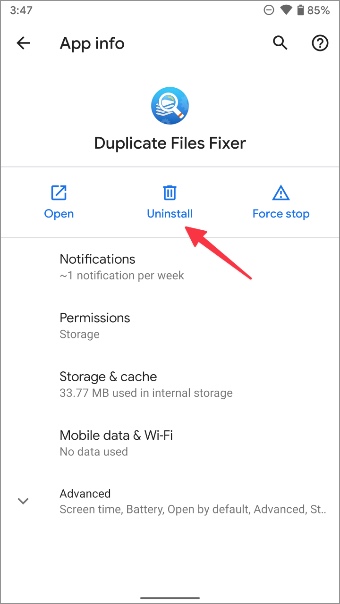
Repeat the same for all unnecessary apps, and you are good to go.
7. Update Apps
Outdated apps on your Android phone may result in overnight battery drain. It’s time to head to the Google Play Store and install pending app updates to enjoy new features and bug fixes.
1. Open Google Play Store and tap on your profile picture in the top right corner.
2. Select Manage apps & devices.
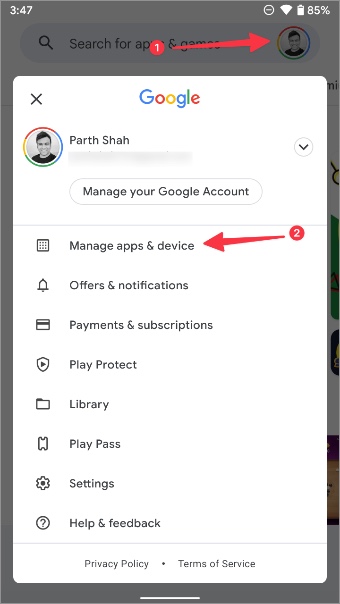
3. Slide to the Manage menu and select Updates available.

4. Enable the checkmark beside all apps and hit the update icon at the top.
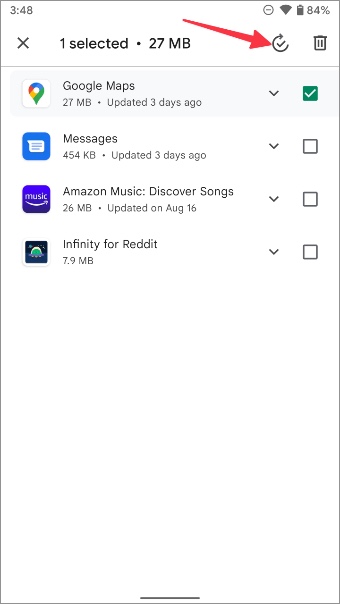
8. Update Google Play Services
Google Play Services is essential for default apps on your Android phone. It offers APIs (Application Programming Interfaces) to improve communication between apps. Google frequently releases new updates to Google Play Services. You can use the steps above and install the latest Play Services update on Android.
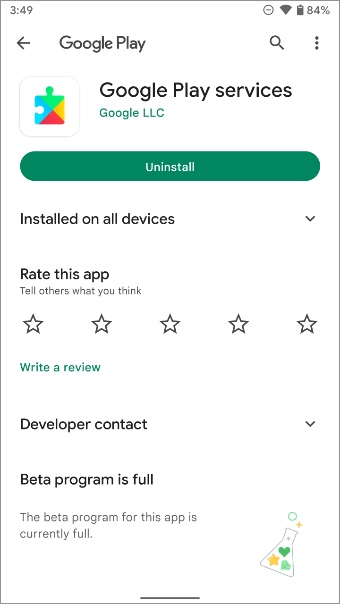
9. Update Android Security Patch
While Android OEMs are slow to release OS updates, they often roll out security patches monthly (especially on flagship phones). The manufacturer bundle bug fixes like battery drain, camera improvements, and overall stability with monthly patches. You should open Settings and head to the Software Update menu to install pending updates on your phone.

Enjoy Steady Battery Life on Android
Even though your Android phone has a 5000mAh battery, you will continue to face battery life issues due to overnight drain. Go through the tricks above and make battery vows a thing of the past.