Although Google Play Store’s search feature simplifies the process of finding specific apps, games, books, and other digital content, your experience while using it may not always be smooth. Occasionally, the Play Store search may stop working and display strange errors on your Android. If this happens to you, here are some fixes you need to try.
Table of Contents
1. Check Downdetector
Before you spend time troubleshooting the Play Store app, it’s a good idea to rule out any server-side issues. You can visit a website like Downdetector to check if Google Play servers are experiencing any problems.

If others are facing similar issues, you should see a message at the top indicating the same. If the servers are fine, continue with the fixes below.
2. Disable Parental Control
Play Store searches may not display certain apps or games if parental controls are enabled on your Android. Here’s how you can disable them.
1. Open the Play Store app on your phone. Tap on your profile icon in the top right corner and select Settings.

2. Tap on Family to expand it.
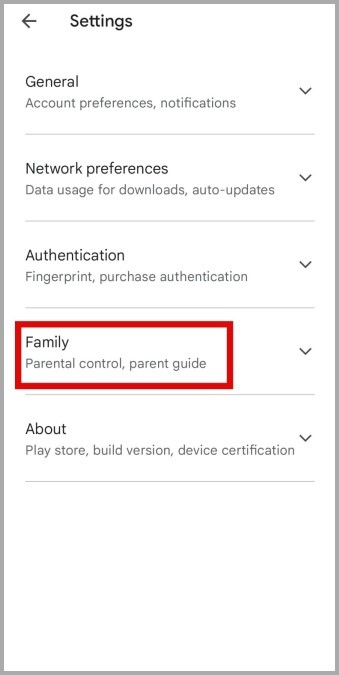
3. Tap on Parental controls and disable the toggle from the following menu.
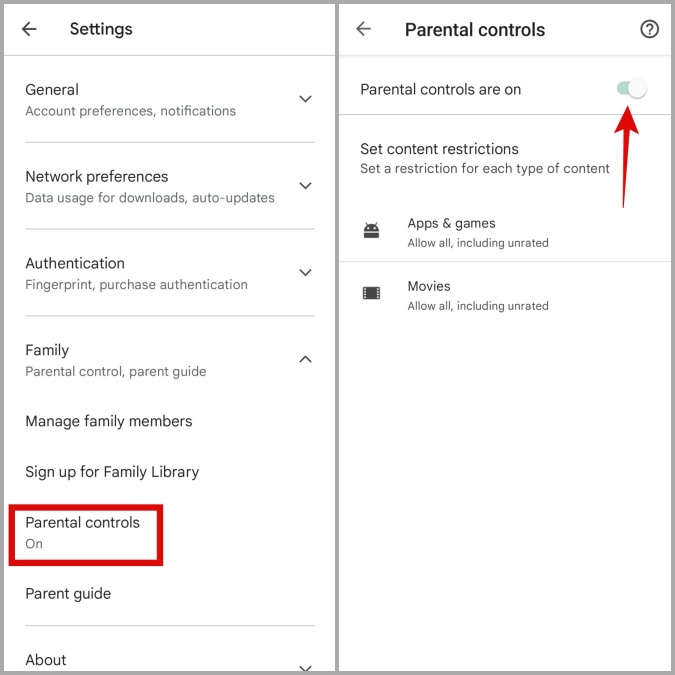
3. Force Stop Play Store and Reopen It
Temporary glitches with the Play Store app could cause the in-app search feature to stop working. In most cases, you can resolve such issues by force-closing the app and reopening it.
Long press on the Play Store app icon and tap the info icon from the menu that appears. On the App info page, tap the Force stop option at the bottom.

Reopen the Play Store app and try to use the search feature again.
4. Correct the Date and Time on Your Phone
If your phone’s clock is set to an incorrect date or time, it could prevent apps like Play Store from connecting to the servers. As a result, you may encounter issues while searching for apps and games on Play Store.
To resolve this, you need to enable the automatic date and time feature on your phone.
1. Open the Settings app and navigate to General management > Date and time.
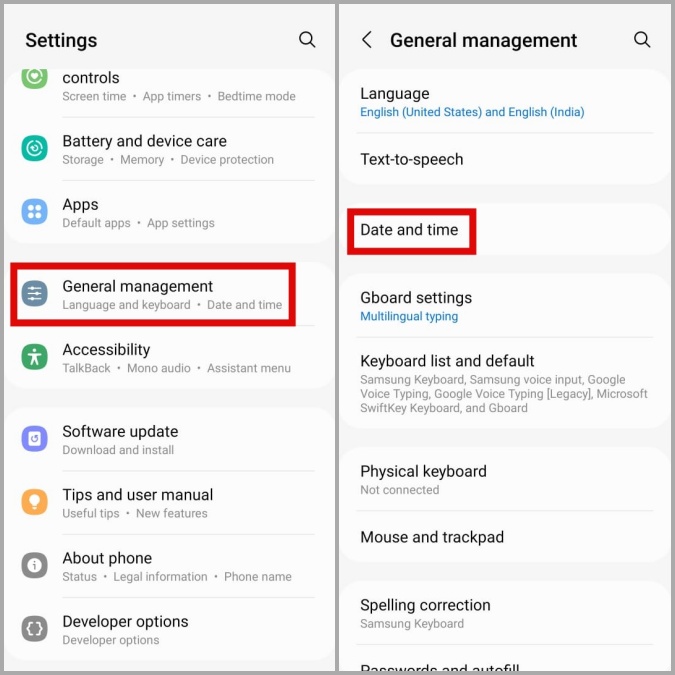
2. Enable the toggle next to Automatic date and time.
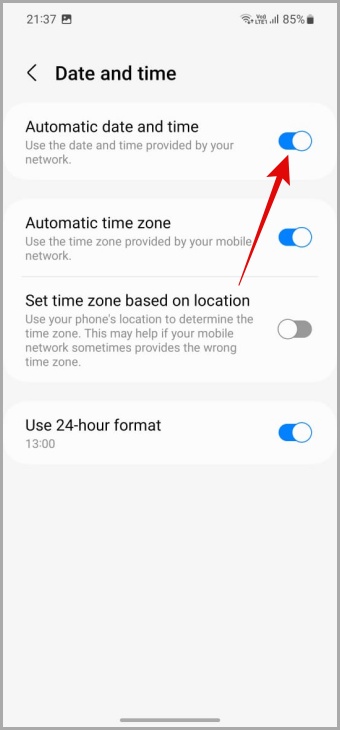
5. Remove and Re-Add Your Google Account
Another thing you can do is remove your Google account from your phone and add it back. This will force all your Google apps, including Play Store, to reconnect to the servers and resolve any issues.
1. Open the Settings app on your phone and navigate to Accounts and backup > Manage accounts.
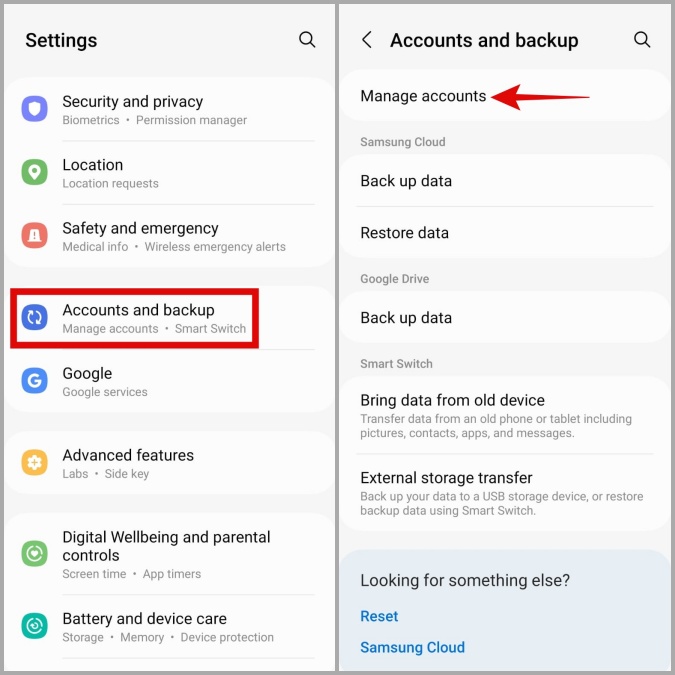
2. Tap on your Google account and select Remove account from the following menu.

3. Return to the Manage accounts page and tap on Add account.

Sign in with your Google account credentials and then check if the issue is resolved.
6. Avoid Using a VPN Connection
Are you using a VPN connection to bypass country-specific restrictions in Play Store? That could cause problems with the Play Store’s search feature and prevent it from working correctly. To overrule this possibility, temporarily disable your VPN connection and try to use the search feature again.
7. Clear Play Store Cache
Play Store, like any other Android app, gathers cache data as you continue to download or update apps on your phone. If this data somehow gets corrupted, it could conflict with the app processes and cause problems. You can try clearing the Play Store’s cache data to see if that resolves the issue.
1. Long press on the Play Store app icon and tap the info icon from the resulting menu.
2. Go to Storage and tap the Clear cache option at the bottom.

8. Clear Cache for Google Play Services
Google Play Services is a system app that connects apps like the Play Store to Google services. If this app is experiencing any issues, it may cause the Play Store’s search feature to malfunction. You can try clearing the cache data for Google Play Services and see if that fixes the issue.
1. Open the Settings app and navigate to Apps.

2. Scroll down to tap on Google Play services.
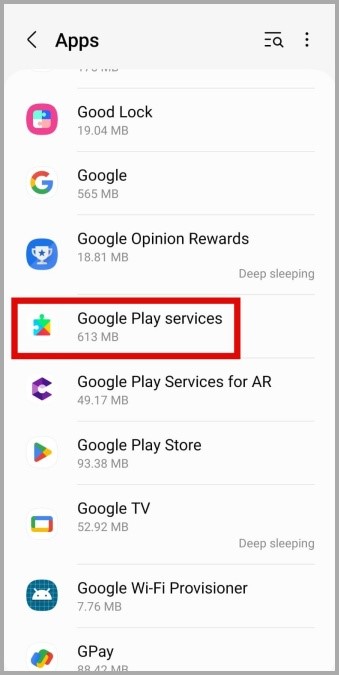
3. Go to Storage and tap the Clear cache option at the bottom.

9. Update Google Play Services
If clearing the cache does not help, you can try updating Google Play Services on your phone. Here’s how.
1. Open the Settings app and navigate to Apps > Google Play Services.
2. Tap on App details in store. If a newer version is available, tap the Update button to install it.

10. Update or Reinstall the Play Store App
If none of the above solutions work, there may be an issue with the Play Store app itself. In that case, you can see if a newer version of the Play Store is available for your phone. Here’s how.
1. Open the Play Store app on your phone. Tap on your profile icon in the top right corner and select Settings.
2. Expand About and tap the Update Play Store option at the bottom.
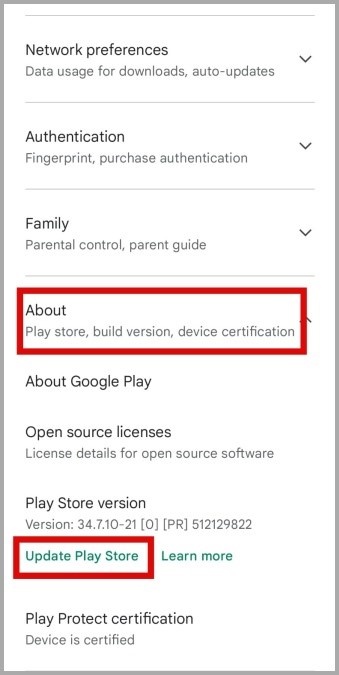
If the issue remains even after that, you can try uninstalling the Play Store updates and installing them again. For that, use these steps:
1. Open the Settings app and navigate to Apps > Google Play Store.
2. Tap the kebab menu (three dots) in the top right corner and select Uninstall updates. Then, hit OK to confirm.
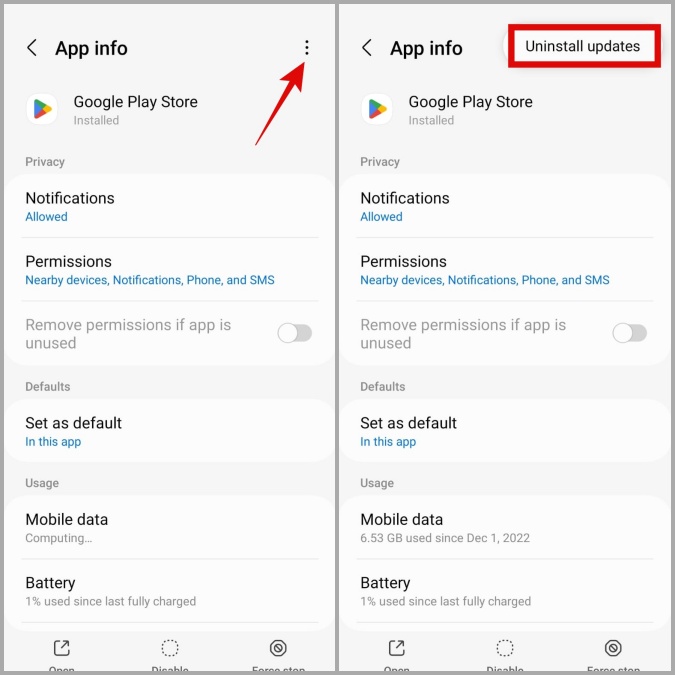
Play Store will automatically install the latest updates when you open it. After that, the Play Store search feature should become operational.
Your Search Ends Here
Such issues with the Play Store search feature shouldn’t keep you from downloading your favorite apps and games. Once you apply the above fixes, the Play Store search feature should start working as before.