Even with free alternatives like Keynote and Google Slides, Microsoft PowerPoint remains the preferred choice among consumers, marketers, and professionals. It has native apps on most platforms and valuable features like Designer to create eye-catching presentations quickly. But what if PowerPoint fails to open in the first place on Windows 11? If you frequently face the same, check the best ways to fix PowerPoint when it is not opening on Windows 11.
Table of Contents
1. Restart Microsoft Office
You should restart Microsoft Office services and try opening PowerPoint again.
1. Right-click on Windows key and open Task Manager.

2. Use the search bar at the top and type Microsoft Office.
3. Select Microsoft Office and hit the End task button in the top right corner.
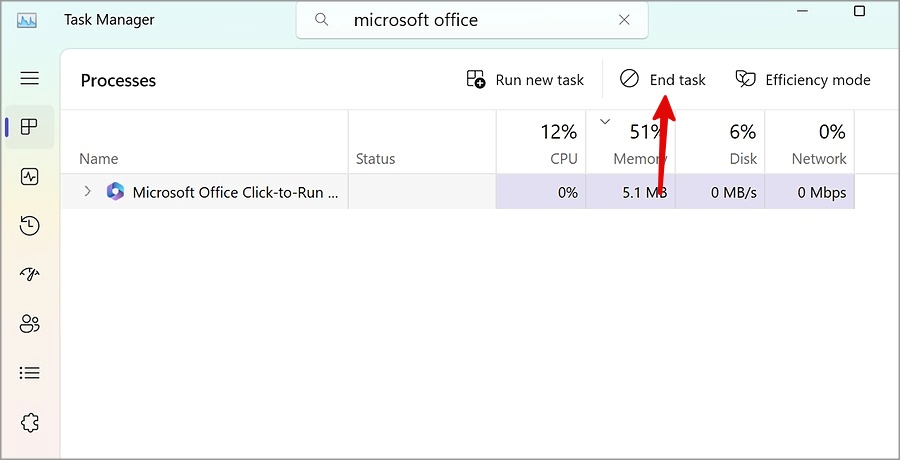
2. Check If PowerPoint Is In Use By Another Process
If you attempt to perform several tasks simultaneously in PowerPoint, the app may not respond to your actions. You should let the app complete a task before attempting other actions.
3. Check Possible Issues with Add-ins
While add-ins improve your overall PowerPoint experience, they may occasionally create a conflict with the app. Here’s how you can disable irrelevant add-ins from PowerPoint.
1. Press the Windows key and type PowerPnt /Safe.
2. Hit Enter, and the system will run the command to open PowerPoint in safe mode.

3. If PowerPoint is opening with any problems, disable add-ins.
4. Select Options from the bottom left corner.

5. Open Add-ins. Click Go.

6. Select an add-in and click Remove.

You can now restart PowerPoint and try using it again.
4. Repair Microsoft Office
If you face unusual behavior with Office apps on Windows, repair it from system settings. It’s one of the effective ways to fix PowerPoint not opening on Windows 11. Here’s what you need to do.
1. Press Windows + I keys to open Settings.
2. Click Apps from the sidebar. Open the Installed apps menu.

3. Scroll to Microsoft 365. Click the three-dot menu beside it.
4. Open Modify.

5. Select Quick Repair and follow the on-screen instructions.

5. Online Repair Microsoft Office
If repairing Microsoft Office doesn’t resolve the issue, it’s time to reset it.
1. Open the Installed apps menu in Windows Settings (refer to the steps above).
2. Head to Microsoft 365 and open Modify.

3. Select Online Repair from the following menu and confirm your decision.

Open Microsoft 365, and the app may ask you to log in with Microsoft account details to sync files. If PowerPoint still isn’t opening, continue reading to try other tricks.
6. Change the Default Printer
PowerPoint loads a default printer, and if you have selected the wrong printer, the app may crash on startup.
1. Open Windows Settings by pressing the Windows + I keys.
2. Select Bluetooth & devices from the sidebar.
3. Open Printers and scanners.

4. Disable the Let Windows manage my default printer toggle.

5. Select your preferred printer and hit Set as default at the top.

PowerPoint should open without any problems on your computer.
7. Unblock a File
Windows may block specific files from another computer for security purposes. PowerPoint may not open on Windows if you are trying to open such files.
1. Open File Explorer and right-click on such a file.
2. Open Properties.

3. It will open the General menu. Find Unblock under Security. Click it.

Hit Apply, and you are good to go.
8. Update Microsoft PowerPoint
You can update Microsoft PowerPoint from any Office app. Here’s how.
1. Open Microsoft OneNote or Word on your computer.
2. Select File at the top and move to your Account.

3. Expand Update Options and select Update Now.

Download and install the latest Office update to fix PowerPoint not opening on Windows 11.
9. Reinstall Microsoft Office
When none of the tricks work, it’s time to reinstall Microsoft Office on your computer.
1. Open the Installed Apps menu in Settings (check the steps above).

2. Click the more menu beside Microsoft 365 and select Uninstall.

3. Head to Microsoft 365’s official website and download the latest version.
10. Check OneDrive Status
Are you trying to open a PowerPoint presentation from your OneDrive account? If OneDrive is facing server-side issues, PowerPoint won’t open. You must head to Downdetector to confirm server-side issues and wait for Microsoft to fix the problem.
11. Try PowerPoint Web Version
Although it’s not as feature-rich as the web version, you can use the PowerPoint web version to make minor edits on the go. However, we won’t recommend PowerPoint web to create new presentations from scratch.
Create Presentations Like a Pro
You should also confirm your Microsoft Office subscription from your account. If your subscription has expired, you may face issues with editing PPT files in PowerPoint. We hope PowerPoint is not opening and working on your Windows computer.