Samsung’s Galaxy Buds line offers some of the best true wireless earphones money can buy. But sadly, just like any other smart device, they are certainly not perfect. Besides sharing a comfortable fit, cool design, and a bassy sound, Samsung’s Galaxy Buds lineup earphones also have some issues in common. One such issue is when Galaxy Buds refuse to connect with your device. If you’ve been annoyed by a similar issue yourself, working your way through the troubleshooting tips below should help.
Table of Contents
1. Restart Your Device
Firstly, you can try restarting the device with which you’re trying to connect. This may sound simple, but it almost always helps. It’s possible that a process or an app working in the background is interfering with the connection process and leading to such failure.
So, before trying advanced solutions, you should try restarting your device to see if that helps.
2. Unpair Other Bluetooth Devices
While most modern smartphones and PCs can connect to multiple Bluetooth devices simultaneously, this capacity can vary based on the Bluetooth module your device is equipped with. Hence, you should unpair any unwanted Bluetooth devices from your phone or PC before connecting your Galaxy buds again.
To unpair Bluetooth devices from your Android, follow the steps below.
1. Launch the Settings app on your phone from the app drawer. Then go to Connections > Bluetooth.
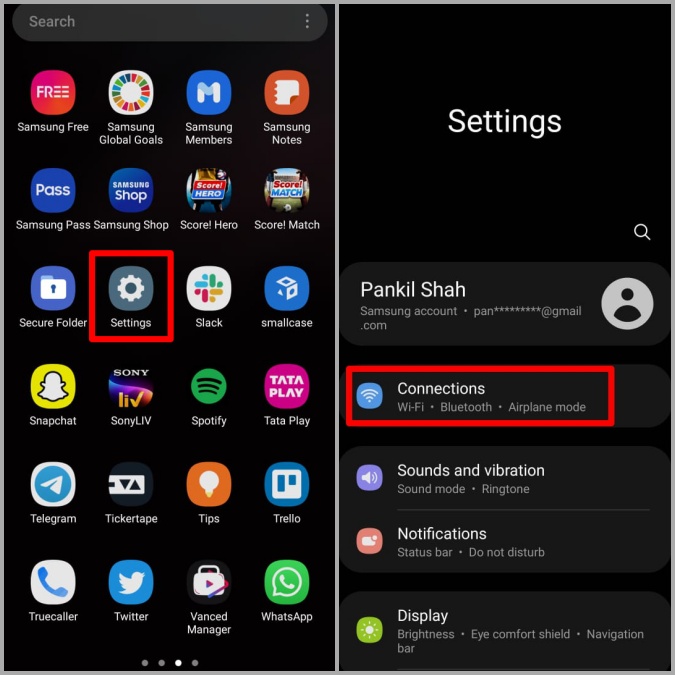
2. Tap on the gear-shaped icon next to a Bluetooth device and hit Unpair. Select Unpair again to confirm.
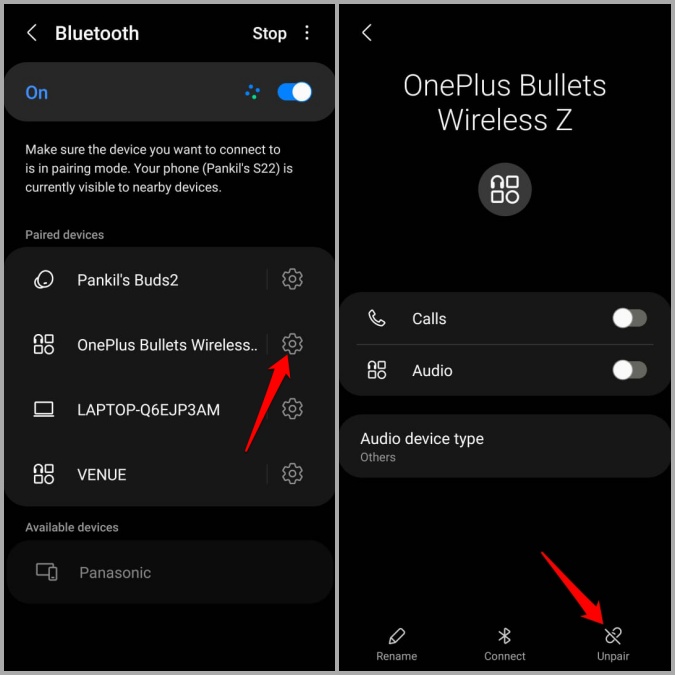
Similarly, to unpair Bluetooth devices from your iPhone, follow the steps below.
1. Launch the Settings app on your iPhone and go to Bluetooth.

2. Tap on the info icon next to a Bluetooth device. Tap on Forget This Device option and select Forget Device when prompted.

Likewise, you can remove unwanted Bluetooth devices from your PC as well. Once removed, try connecting your Galaxy buds with your smartphone or PC again.
3. Unpair Galaxy Buds and Pair Again
If you’re having trouble connecting your Galaxy Buds despite having them paired already, then you can try unpairing the Galaxy buds and pair them again.
To do so, place the earbuds inside the charging case and close the lid. Then open Settings on your phone and navigate to Bluetooth settings. Tap on the gear-shaped icon next to Galaxy Buds and tap on the Unpair option.

Try pairing your Galaxy Buds again to see if it can connect successfully now.
4. Try Pairing with Another Device
If the issue persists, then you can try connecting your Galaxy buds with another smartphone or PC if available. This will help verify if the issue lies with the device you’re trying to connect to. If the connection goes through, then you might have to reset network settings on your device in order to fix the Bluetooth issues.
5. Charge Galaxy Buds
If one or both the Galaxy Buds are low on battery, then they might fail to connect to a device. Thus, Samsung recommends that you fully charge the battery before using the earbuds for the first time or if you’re using them after a long time.
So, place the earbuds inside the case and close the lid. Then connect a USB cable to the case and charge your Galaxy buds for at least 30 minutes before using them again.

6. Factory Reset Galaxy Buds
If the connection between the Galaxy Buds and your device keeps dropping, then you can try factory resetting your Galaxy Buds and start from scratch. Doing so, will unpair your Galaxy Buds from all your devices but is most likely to solve the issue.
Note: Factory resetting the Gear IconX deletes all music stored in the earbuds.
1. Launch the Galaxy Wearable app on your phone and go to Earbuds settings.

2. Scroll down to tap on Reset. Hit Reset when prompted.

7. Check for Software Update for Earbuds
If you’re using the Galaxy Wearable (or Samsung Galaxy Buds or Galaxy IconX) app on your device, you can check for any pending software updates. These updates tend to bring all sorts of software improvements and bug fixes that might help with connection issues.
1. Launch the Galaxy Wearable app on your phone and go to Earbuds settings.
2. Scroll down to tap on Earbuds software update. The app will automatically start looking for updates.

Download and install any pending software updates if available. Likewise, you can also update your Galaxy Earbuds from your PC as well.
Connected Again
While using true wireless earphones has its perks, you’re bound to come across such connectivity issues every now and then. Most of the time, you’ll be able to fix the issue yourself. In a rare case that the above solutions don’t work out, you can try connecting with the Samsung Support Center for further assistance.