Airplane Mode is a useful setting that allows you to disable all the wireless connections on your phone with a single tap. It certainly comes in handy when you’re flying or troubleshooting minor network issues. But what if your Samsung Galaxy phone gets stuck in Airplane Mode forever? Well, don’t worry, it’s nothing you can’t fix yourself with the troubleshooting tips mentioned below.
Table of Contents
1. Perform a Hard Reboot
If your Samsung phone appears stuck in Airplane Mode and if it’s not responding, you can start by performing a hard reboot. Don’t worry, this will not affect your personal data.
To hard reboot your Samsung phone, press and hold the Power button and the Volume Down button simultaneously for more than 7 seconds.
Wait for your phone to turn off completely. Now turn it back on by pressing and holding the Power button, and then see if you can disable Airplane Mode.
2. Prevent Apps From Changing System Settings
Such issues can also arise if you’ve given third-party apps permission to modify system settings on your phone. In that case, a buggy app could repeatedly turn on Airplane Mode without asking. Here’s how you can fix that.
1. Launch the Settings app on your phone and go to Apps.
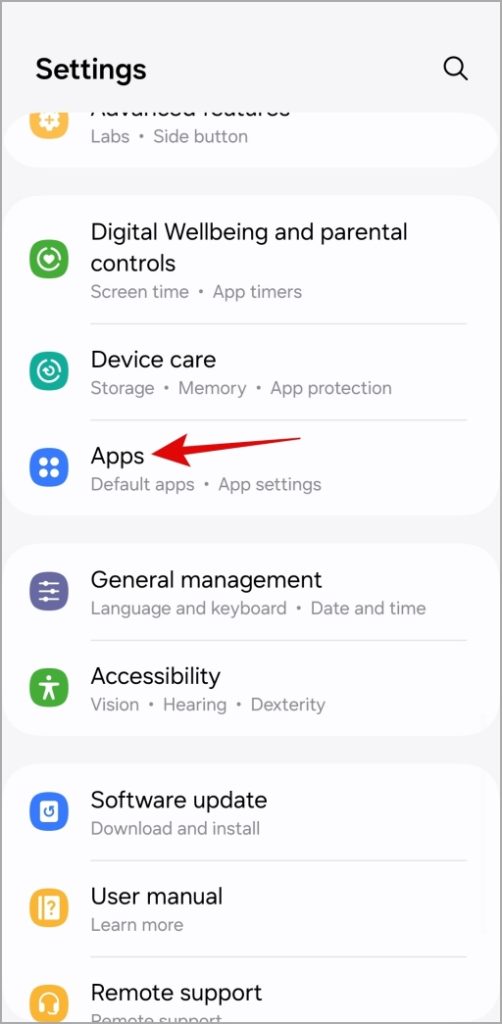
2. Tap on the kebab menu (three dots) icon in the top right corner and select Special access.

3. Tap on Change system settings to view a list of apps that can modify system settings on your phone. Go through this list and turn off the toggles next to any suspicious apps to prevent them from changing system settings.

Restart your phone after this and see if you can disable Airplane Mode.
3. Reset Network Settings
Misconfigured network settings can also lead to such issues with your Samsung phone. Rather than going through all the network settings one by one, you can reset them to their default values by following the steps below.
1. Launch the Settings app and navigate to General Management.
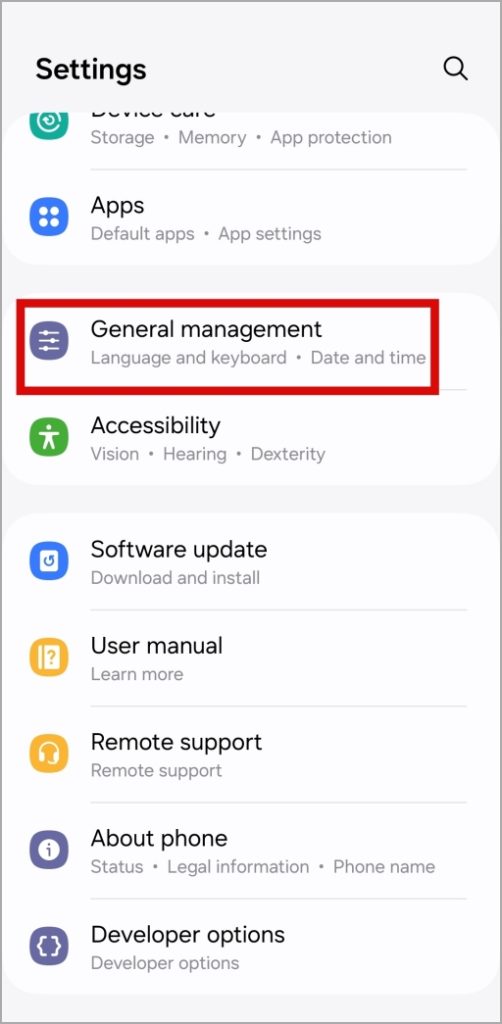
2. Scroll down to tap on Reset and select Reset mobile network settings from the following screen.
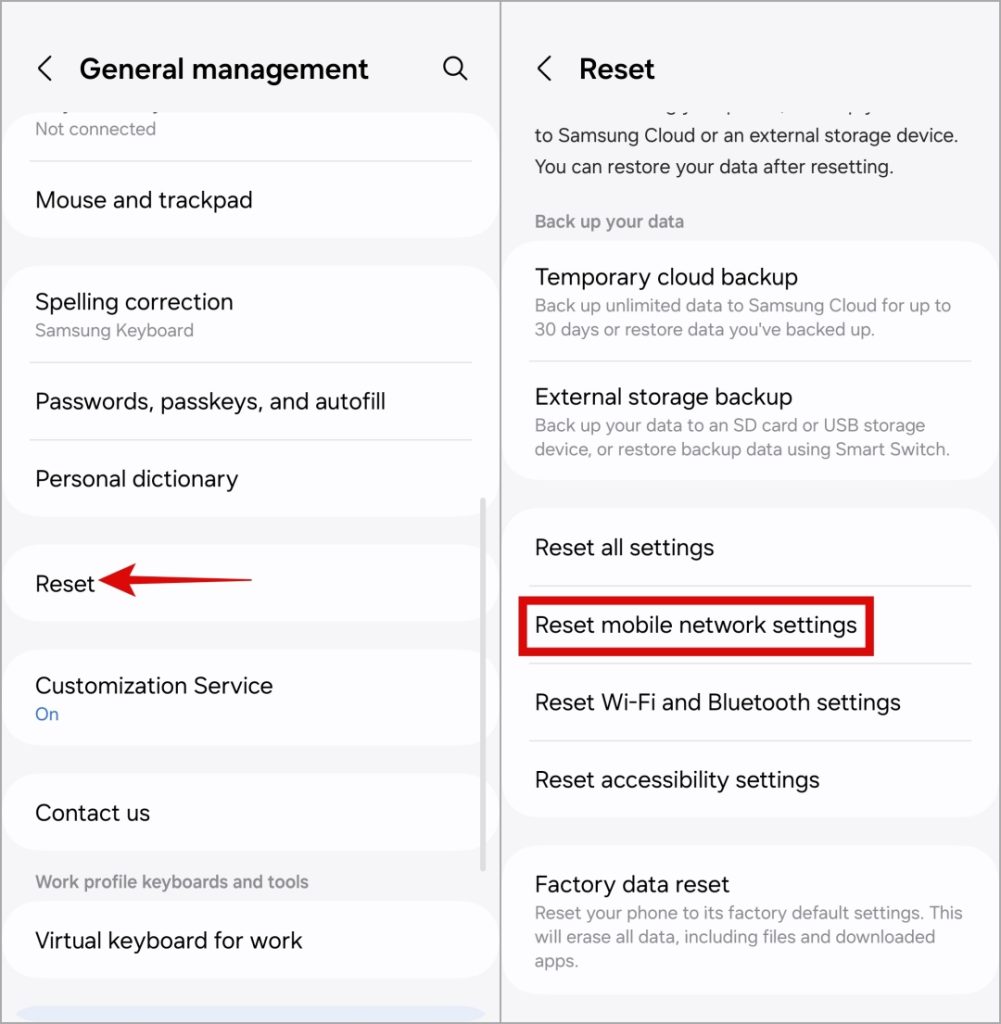
3. Hit the Reset settings button and follow the on-screen prompts to finish resetting network settings.
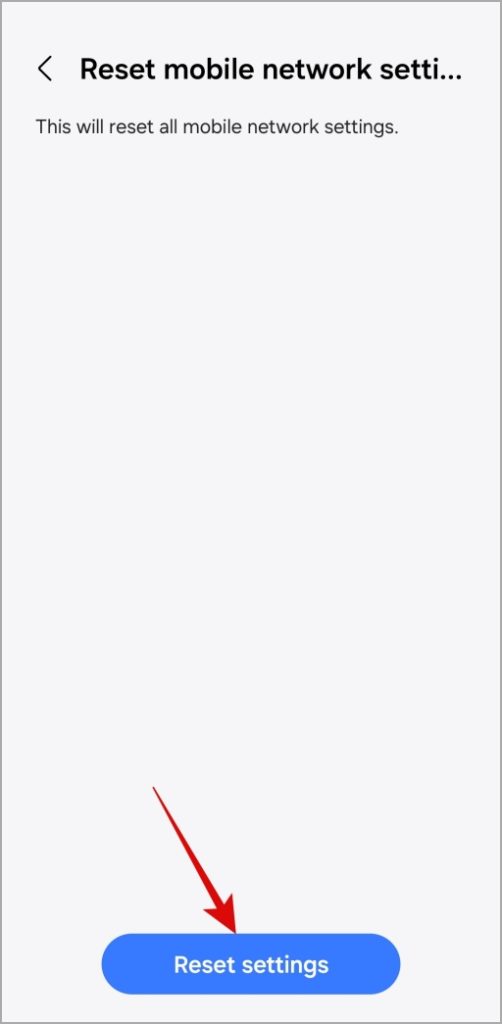
4. Try Safe Mode
Safe Mode is a handy feature that can help you troubleshoot all kinds of issues with an Android phone. Booting your Samsung phone in Safe Boot will disable all third-party apps and unimportant services, helping you avoid any interference caused by them.
1. Press and hold the Power button until you see the power menu.
2. Long press on the Power off option and then tap on the green checkmark to boot in Safe Mode.
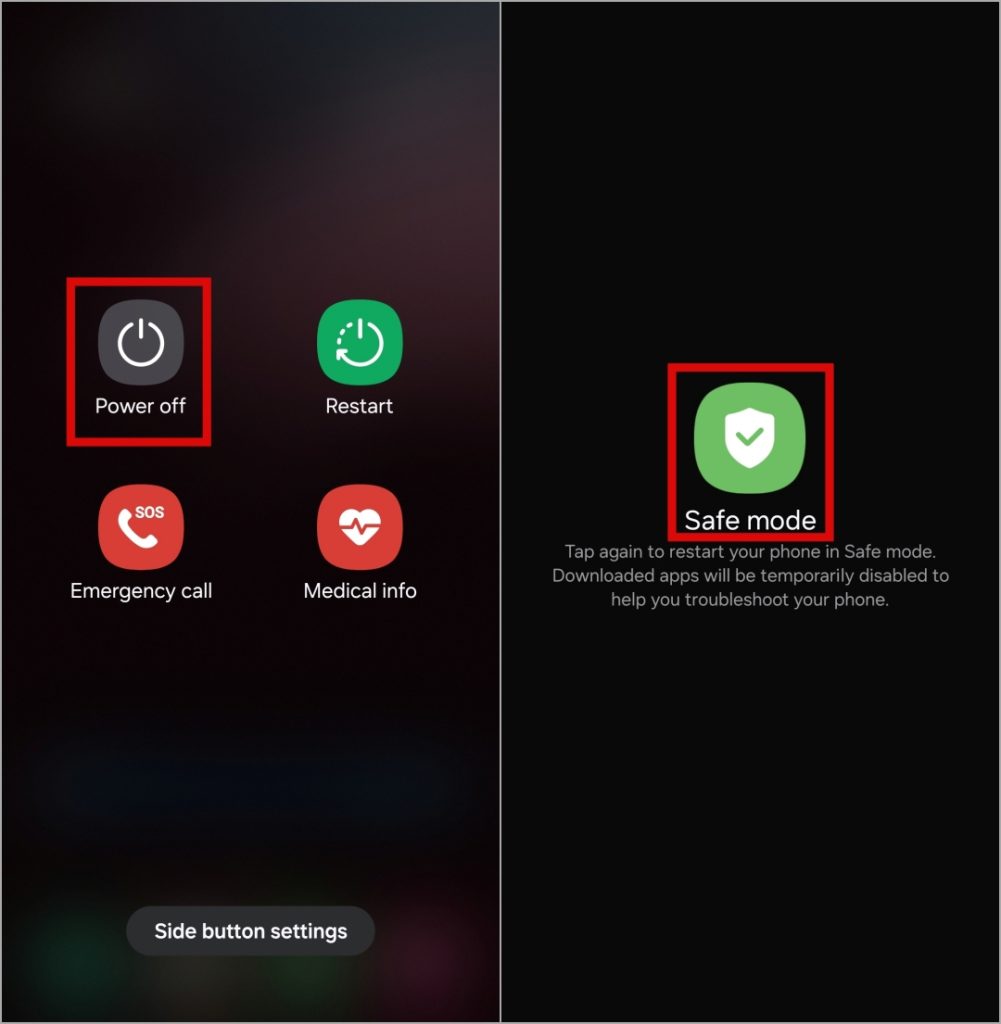
Try disabling Airplane Mode now. Once disabled, your phone should connect to your carrier. Use your phone in Safe Mode for a few minutes, and then restart it to exit Safe Mode.
5. Wipe Cache Partition
Just like apps on your phone, Android also creates and saves temporary files to perform certain tasks. These are primarily stored in the system cache partition. If this data somehow becomes corrupted, your phone may start behaving erratically. In that case, you can wipe the system cache partition to see if that helps.
To wipe the cache partition on your Samsung Galaxy phone, you’ll have to put your device into Recovery Mode first.
1. Press and hold the Power button until you see the power menu.
2. Tap on Power off to turn off your phone.
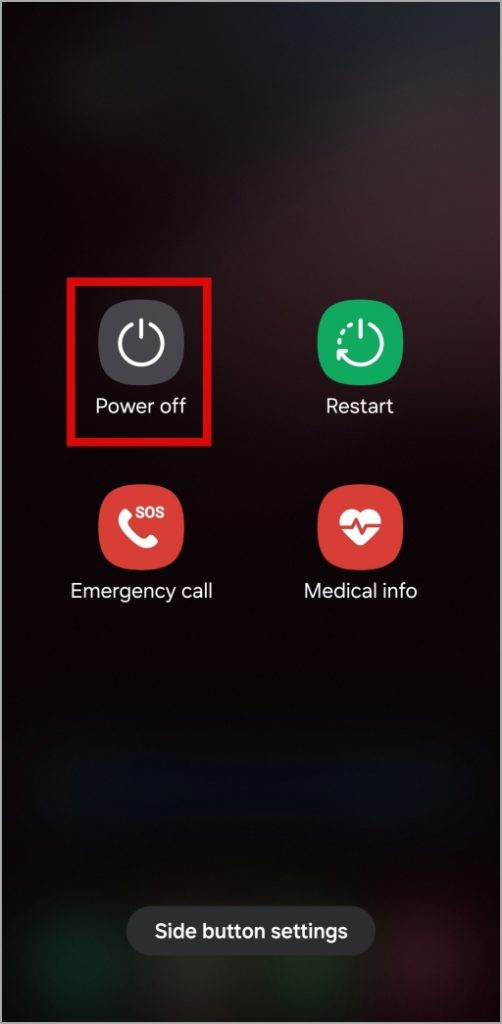
3. Now connect your phone to a PC via a USB cable.
4. Once connected, press and hold the Power button and Volume Up button simultaneously until the Samsung logo appears. Your phone will boot in Recovery Mode.
Note: In the Recovery Mode, your phone’s touch screen will stop working. So, you’ll have to use the volume buttons and the power button to navigate through the menu.
5. Use the Volume Down button to navigate to the Wipe cache partition option. Then, press the Power button to select it.
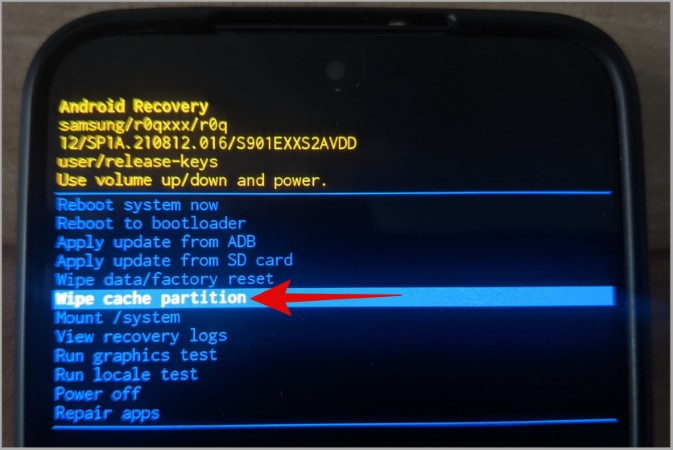
6. Next, use the Volume Down button to select Yes and press the Power button to confirm.

7. Wait for a few seconds as the system wipes the cache. Once cleared, highlight the Reboot system now option and press the Power button to confirm.

Once your phone reboots, check to see if it is still stuck in Airplane Mode.
6. Check for Software Updates
A buggy One UI update can also lead to such issues at times. So, if none of the above solutions work, you can check for any pending software updates by heading over to the Software Update section in the Settings app.
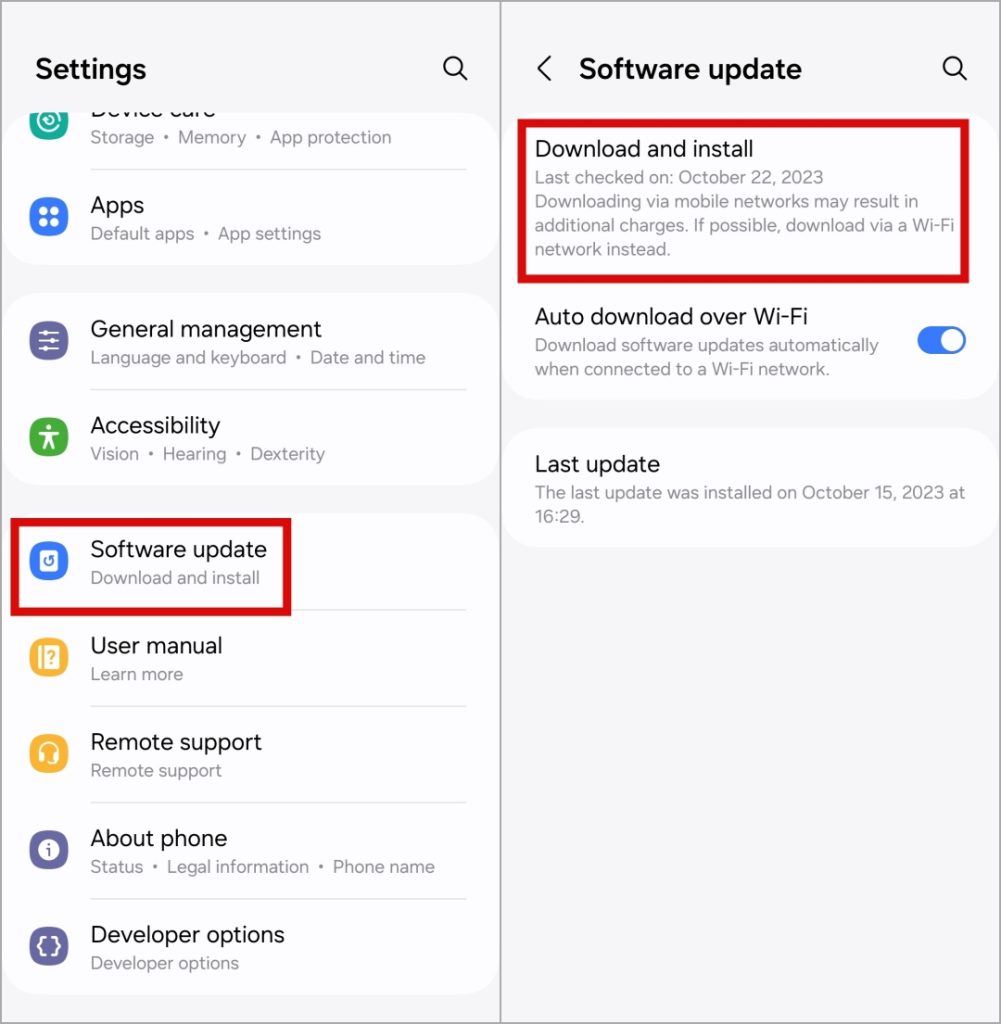
7. Factory Reset Your Phone
If updating your phone’s software proves ineffective, you can consider performing a factory reset. Several users on a Reddit post reported fixing the problem with this method.
Note: This process will erase all the data and reset all the settings to their default values. So, make sure you back up your phone before proceeding.
1. Launch Settings and head to General management > Reset.
2. Tap Factory data reset and select Reset from the following menu.
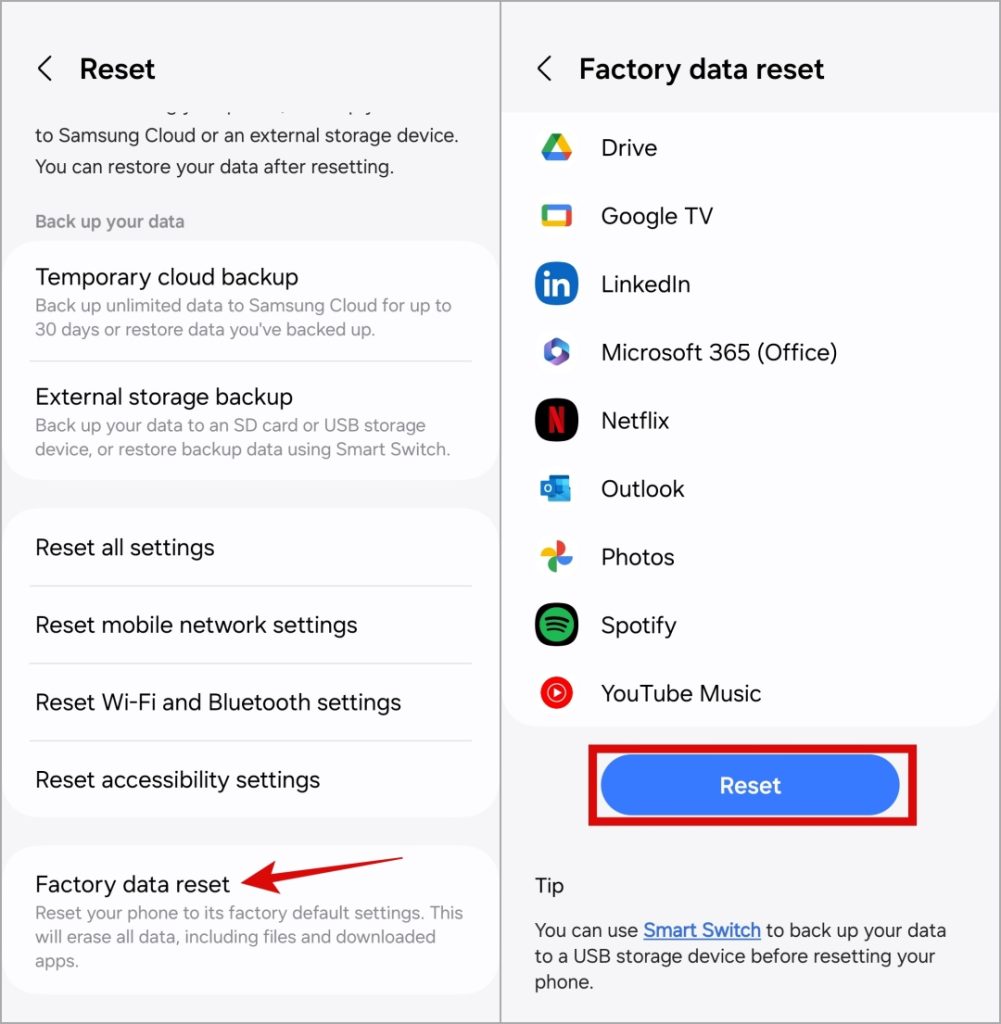
8. Check for Hardware or Water Damage
If you recently dropped your phone or exposed it to water, it is possible that the liquid or impact damaged the Samsung Galaxy phone’s hardware, causing it to become stuck in airplane mode. In that case, your best option is to take the phone to the nearest service center, as suggested by a moderator on this Samsung community post.
FAQs
1. Can I use Wi-Fi on my Samsung phone when it is in airplane mode?
Yes, you can connect to Wi-Fi networks while your Samsung phone is in airplane mode. Once you do, your phone will remember your preference and keep the Wi-Fi on when you enable airplane mode.
2. What happens when your phone is in airplane mode and someone calls you?
If someone calls you while your Samsung phone is in airplane mode, the call will not go through. The caller will either hear your phone ringing or a message stating that the number is not reachable.
Connected Again
When your Samsung Galaxy phone is stuck in Airplane Mode, it not only hinders your ability to make calls and send messages but can also disrupt the functionalities of location-based services and apps. Hopefully, the above tips have helped you resolve the issue, and you are no longer experiencing problems.