The Samsung Health app utilizes the built-in sensors on your Galaxy phone to accurately track steps and various other activities. You can even set your daily goals and receive notifications when you exceed or achieve them. But what if the Samsung Health app suddenly stops tracking steps? If this has happened to you, this guide has some troubleshooting tips that will help.
Table of Contents
1. Enable Step Counting
Your first step is to ensure that the step-counting feature is enabled in the Samsung Health app. Here’s how to check.
1. Open the Samsung Health app on your phone and select Steps.
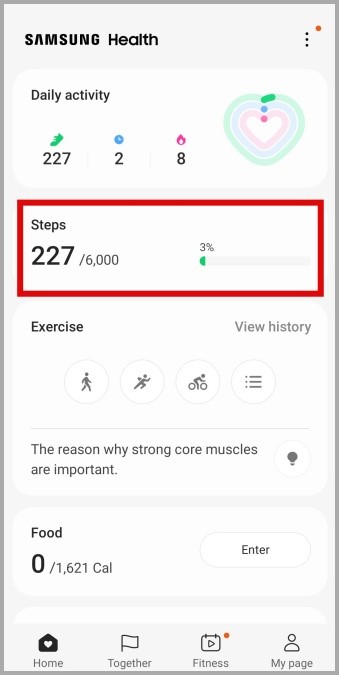
2. Tap the kebab menu (three vertical dots) in the top right corner and select Resume step counting.
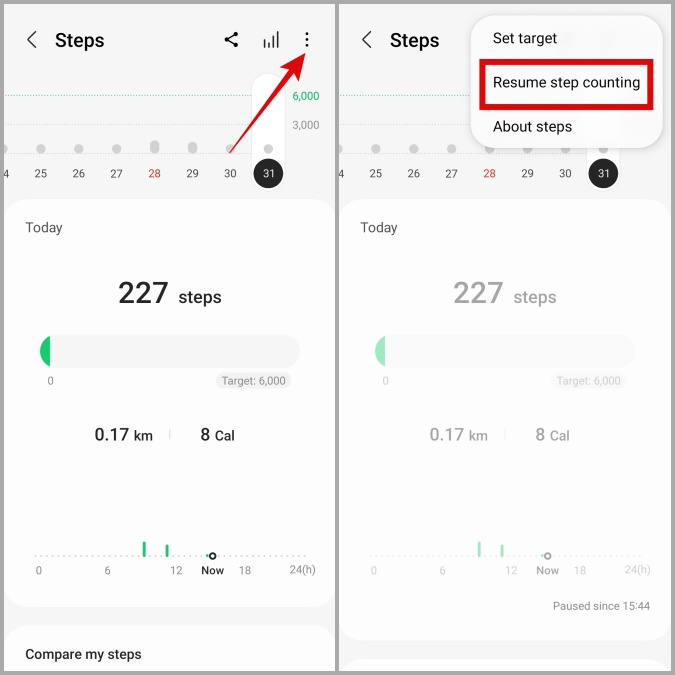
2. Allow the App to Track Physical Activity
The Samsung Health app requires your consent to track your steps, workouts, and other physical movements. If you have previously denied this permission to the Samsung Health app, the step counter won’t work. Here’s what you can do to fix it.
1. Long press on the Samsung Health app icon and tap the info icon from the menu that appears. On the app info page, select Permissions.
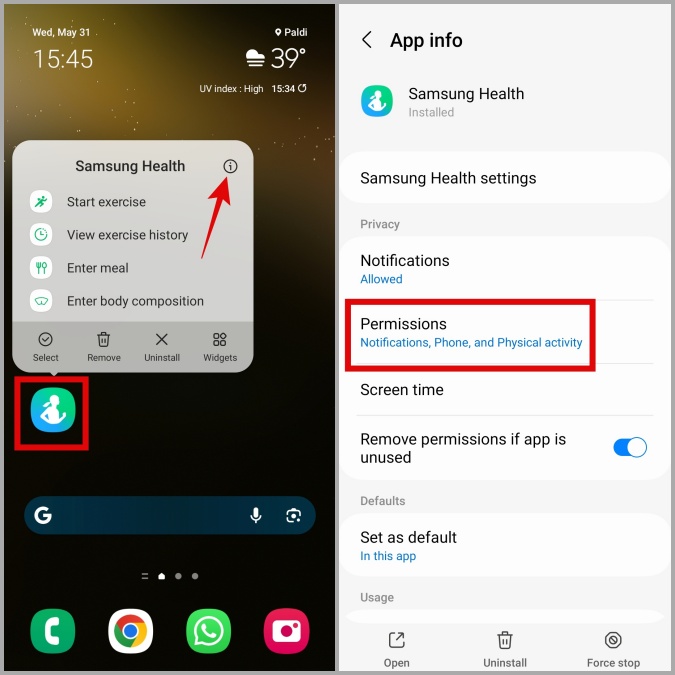
2. Tap on Physical activity and select Allow from the following menu.
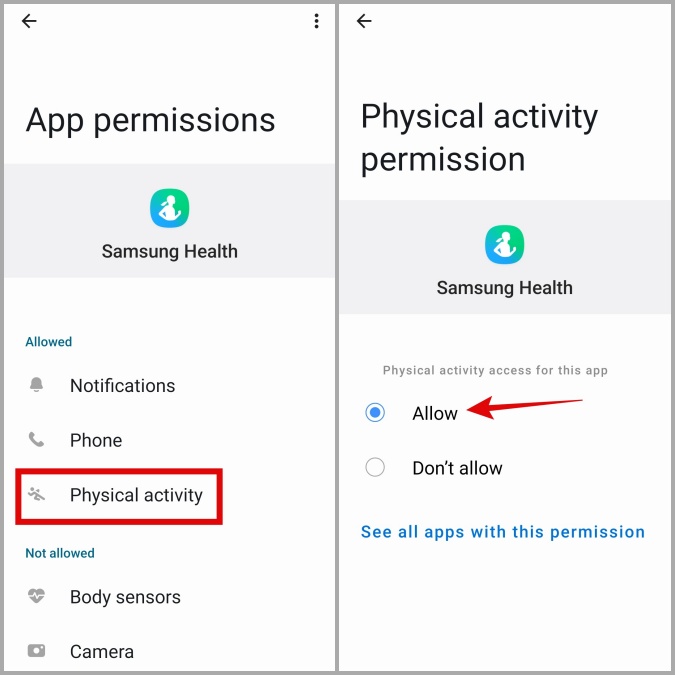
3. Allow the Samsung Health App to Run in the Background
Another reason why the Samsung Health app may fail to track your steps is when you have imposed battery restrictions on it. Here’s how you can remove them and allow the app to run in the background.
1. Long press on the Samsung Health app icon and tap the info icon from the menu that appears.
2. Tap on Battery and select Unrestricted from the following screen.
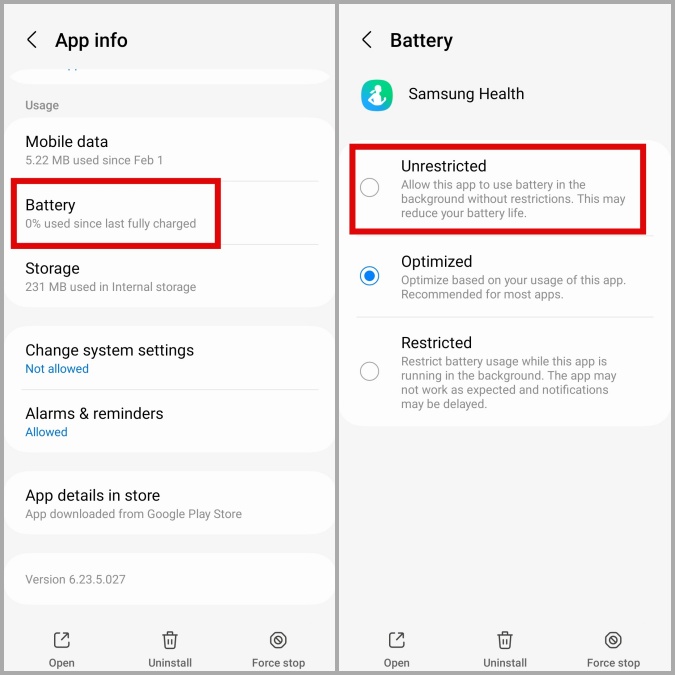
4. Remove Samsung Health From the Sleeping Apps List
On your Samsung phone, One UI has a feature that puts unused apps to sleep in order to optimize device resources. If the Samsung Health app is added to the sleeping apps list, it may have trouble tracking your steps accurately.
To prevent the Samsung Health app from sleeping on your phone:
1. Open the Settings app and navigate to Battery and device care.
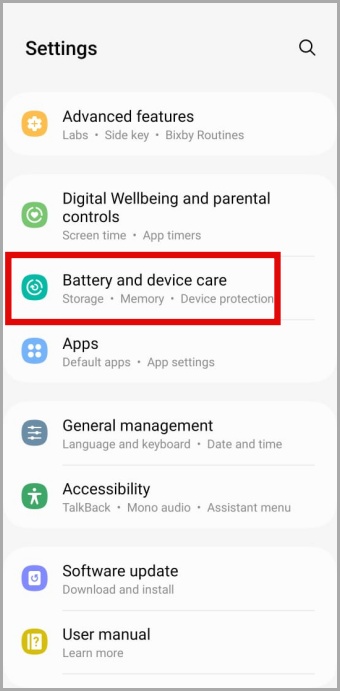
2. Tap on Battery and select Background usage limits from the following screen.
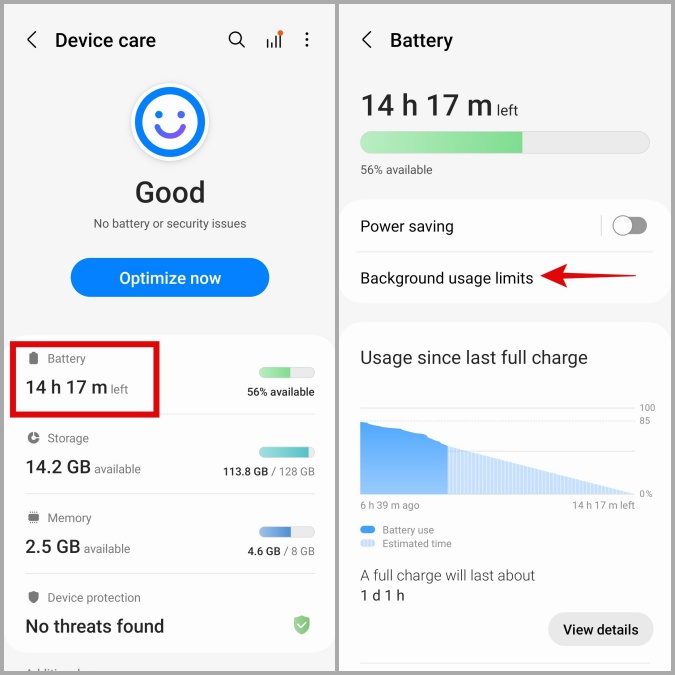
3. Tap on Never sleeping apps.
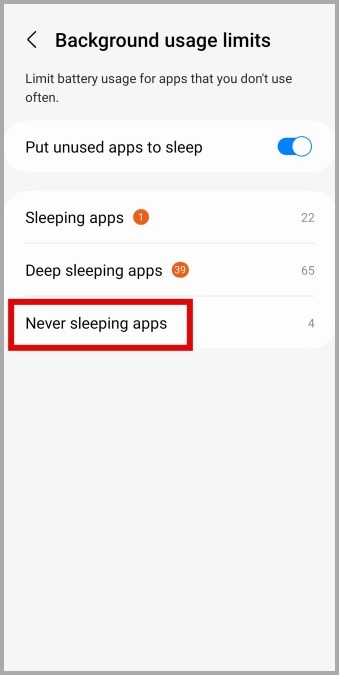
4. Tap the plus icon in the top right corner, select Samsung Health from the list, and tap Add.
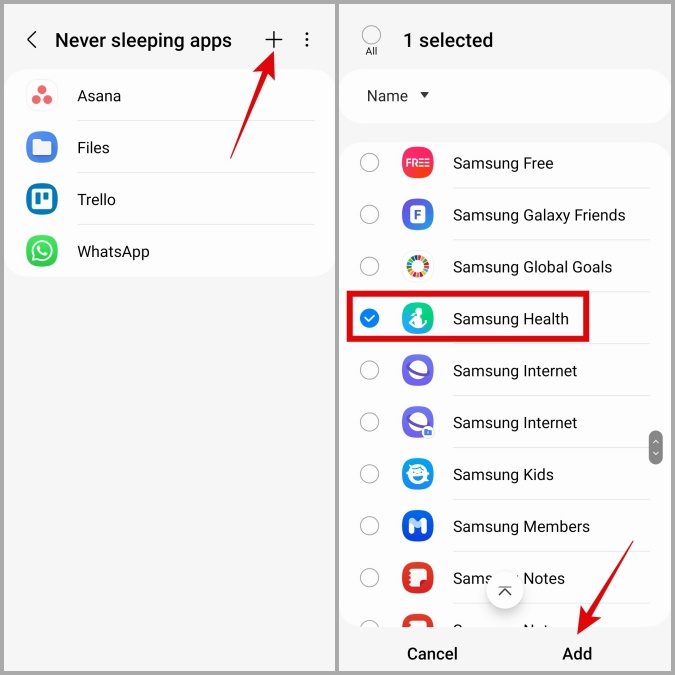
5. Enable Notifications for Steps
Is the Samsung Health app failing to send notifications about your daily step goals? If so, it’s likely that you have disabled notifications for the app. Here’s how to change that.
1. Long press on the Samsung Health app icon and tap the info icon from the menu that appears.
2. Tap on Notifications and enable the toggle next to Allow notifications.
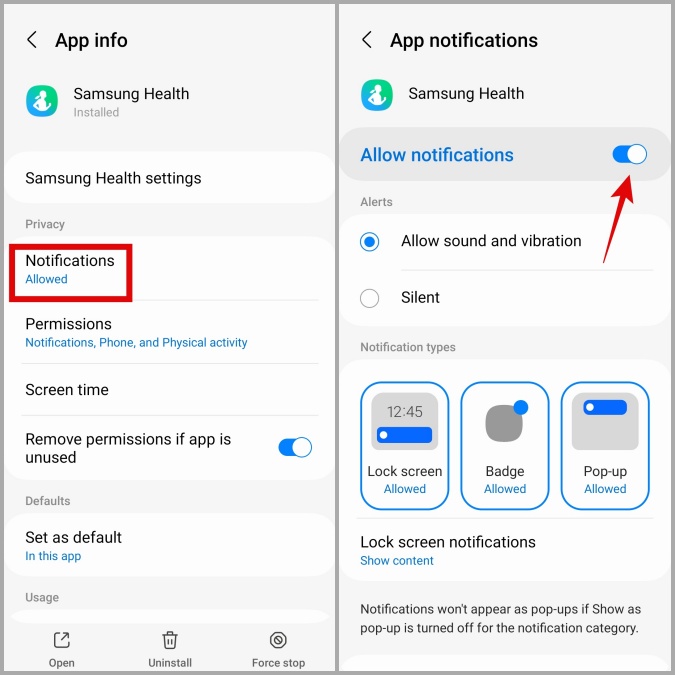
3. Select Notification categories and enable the toggle next to Steps.
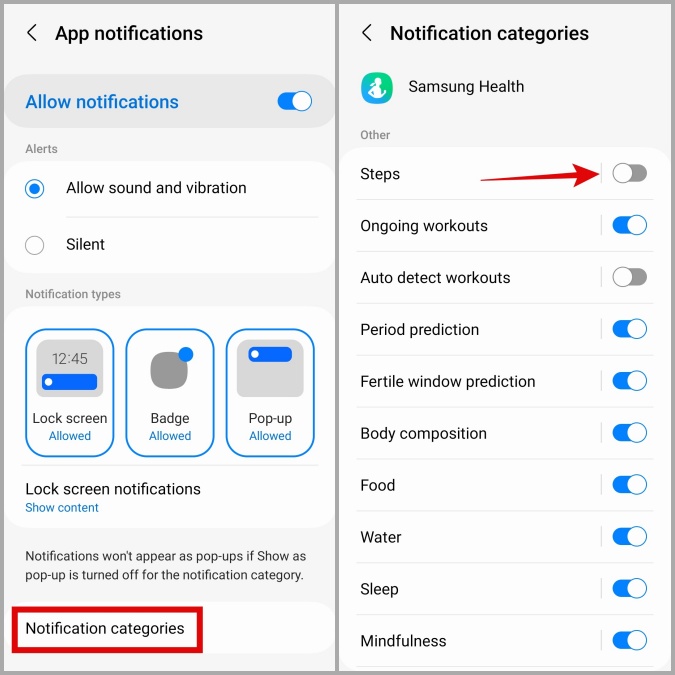
6. Sign Out and Sign Back In
At times, temporary issues with your Samsung account can prevent the Health app from syncing your step count data across devices. You can try signing out of the Samsung Health app and signing back in to see if that helps.
1. In the Samsung Health app, tap the kebab menu (three dots) in the top right corner and select Settings.
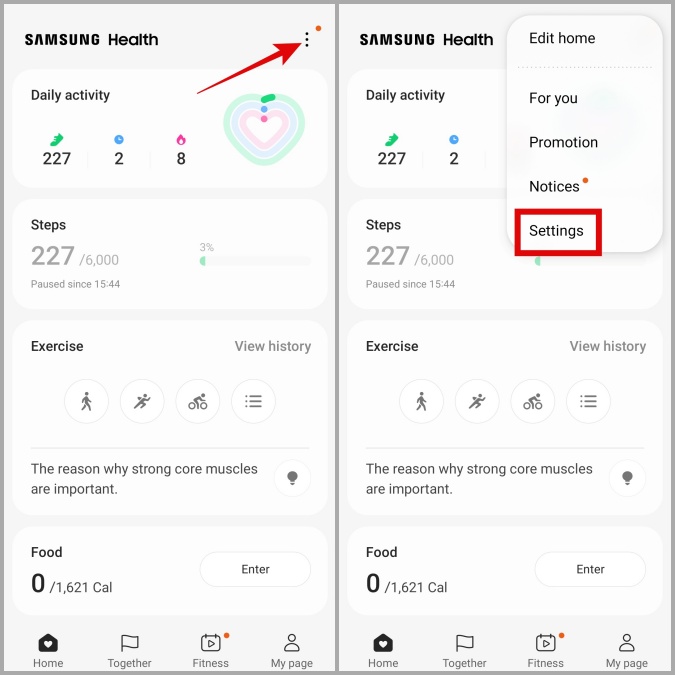
2. Tap on Samsung account and then scroll down to select the Sign out button.
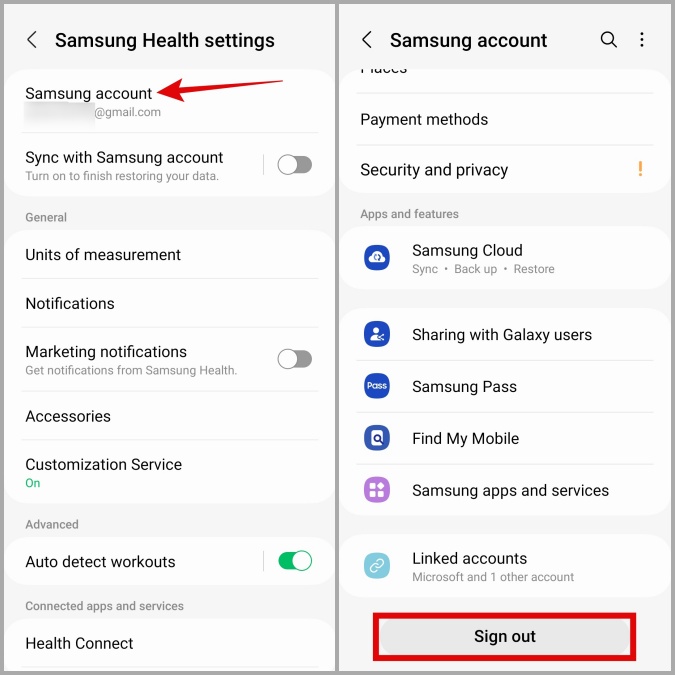
3. Select Sign out to confirm.
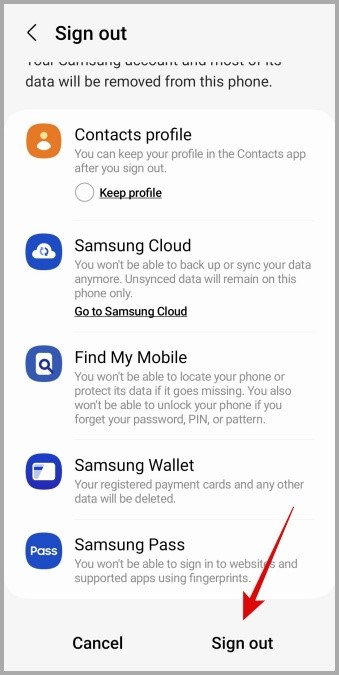
Now, sign back into the Samsung Health app and check if the issue is still there.
7. Uninstall Other Step Tracking Apps
Samsung Health app may fail to track your steps if you have installed other similar step counter apps on your Galaxy phone. To avoid any potential conflicts, it’s best to uninstall any step-tracking health or fitness apps from your phone.
8. Clear App Cache
Overwhelming or corrupt cache data can also cause the Samsung Health app to malfunction on your Galaxy phone. If that’s the case, clearing the existing app cache should get the app to work again.
1. Long press on the Samsung Health app icon and tap the info icon from the menu that appears.
2. Go to Storage and tap the Clear cache option at the bottom.
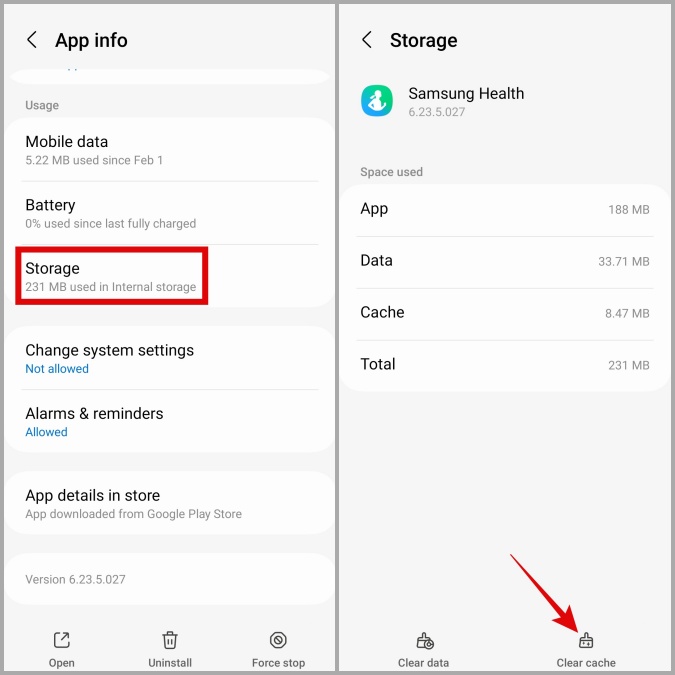
9. Update the App
Using an outdated version of the Samsung Health app can also cause such anomalies. So, if the above fixes prove ineffective, try updating the Samsung Health app via Play Store or Galaxy Store.
10. Wipe Cache Partition
If the Samsung Health app doesn’t count your steps even after you update it, there may be an issue with the system cache data. In that case, you will have to wipe the cache partition on your Samsung Galaxy phone by putting it into Recovery Mode.
1. Press and hold the Power button until you see the power menu.
2. Tap the Power off option to turn off your phone.
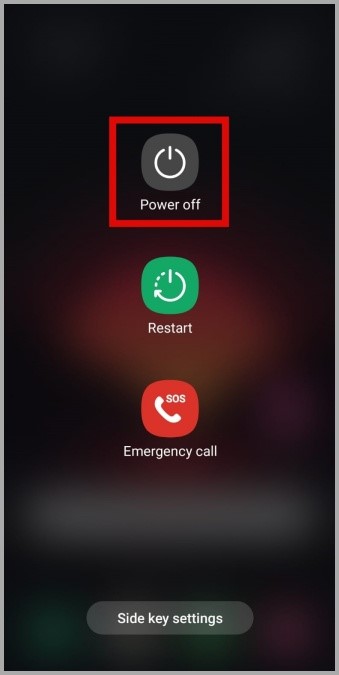
3. Connect your phone to your PC with a USB cable.
4. Now, press and hold the Power button and Volume Up button simultaneously until the Samsung logo appears.
Note: Once your phone enters Recovery Mode, the touch screen will become non-responsive. So, you will have to rely on the volume keys and the power button to navigate within the menu.
5. Use the Volume Down key to highlight the Wipe cache partition option. Then, press the Power button to select it.
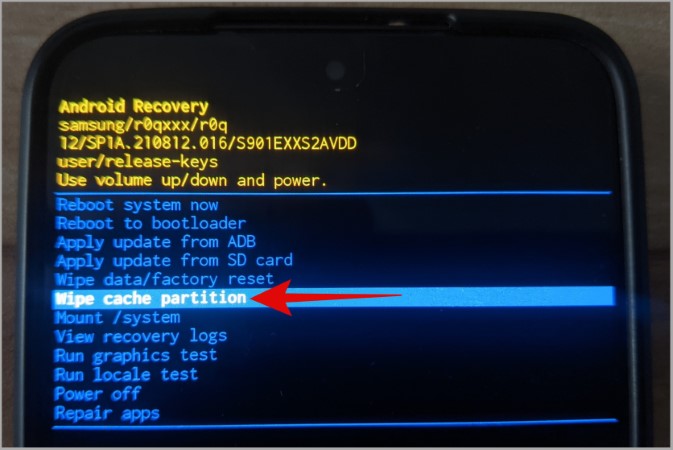
6. Use the Volume Down key to select Yes and press the Power key to confirm.
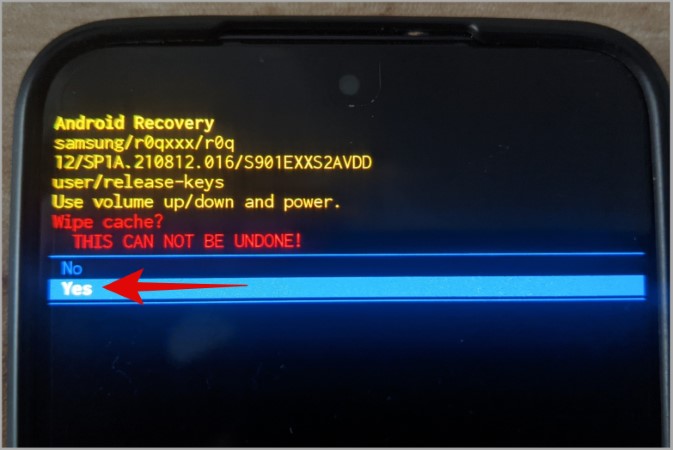
7. Once the cache is cleared, you’ll be taken to the recovery menu. Highlight the Reboot system now option and press the Power key to confirm.
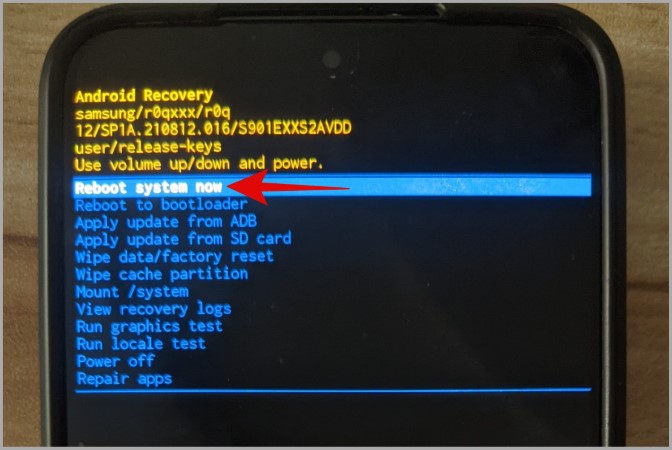
Every Step Counts
Hopefully, one or more of the above fixes have helped you fix the issue, and the Samsung Health app is now tracking your steps as before. However, if nothing works, you can consider switching to some other step counter or pedometer app for some time.