Samsung Galaxy phones offer an advanced built-in clipboard that saves both text and images. You can access it from Samsung Keyboard or Edge Panel. Often, users report that Samsung Keyboard isn’t working or it’s missing. Has the same thing happened to you? You have arrived at the right place. Let’s check different ways to fix Samsung Keyboard clipboard not working.
Table of Contents
1. Restart the Phone
The first thing that you must do if the clipboard isn’t working on your Samsung Keyboard is to restart your phone. Doing so will fix any temporary issue that could be causing problems with the clipboard of the Samsung Keyboard.
2. Check Clipboard Compatibility
Many apps do not allow copying text. So, if you are trying to use the clipboard on such apps, it will not work.
Furthermore, not all apps allow pasting all kinds of content. For instance, if you copy a photo from one app, you might not be able to paste it into a different app, because the app doesn’t support images.
3. Switch to Samsung Keyboard
If the Clipboard option doesn’t show up when you tap on a text field, there are chances that you might be using a different keyboard than the Samsung Keyboard. Basically, the Clipboard option appears in a text field only when Samsung Keyboard is the default keyboard, otherwise, you will see the simple Paste option that lets you paste the most recently copied text only.
To make Samsung Keyboard your default keyboard, go to Settings > General management > Keyboard list and default > Default keyboard. Select Samsung Keyboard.
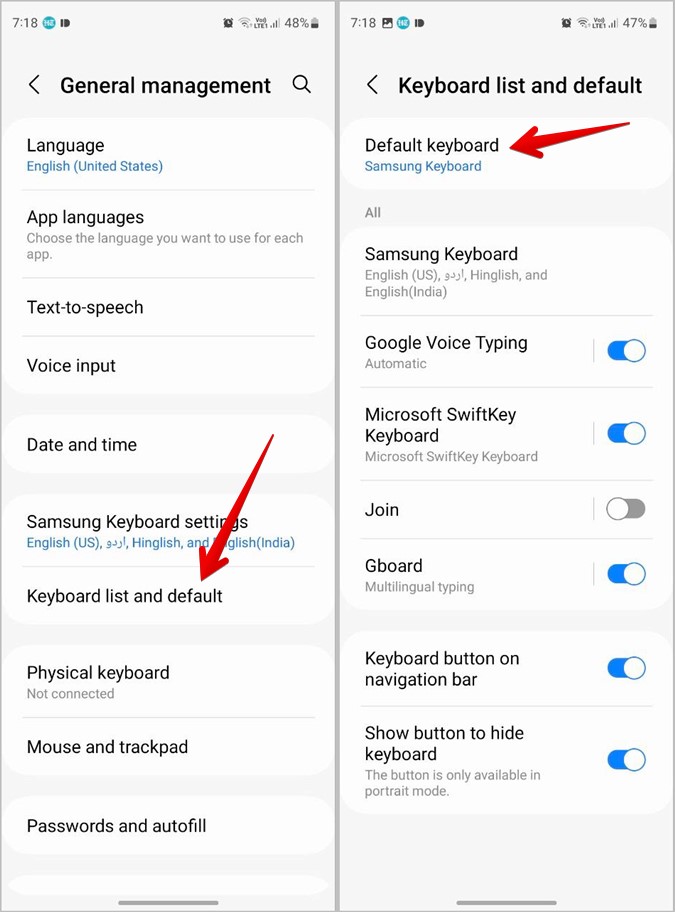
Alternatively, you can even tap on the Keyboard icon at the bottom from any screen and choose Samsung Keyboard.

Tip: Learn how to change the language on the Samsung keyboard.
4. Add Clipboard in Samsung Keyboard Toolbar
If you are unable to see the Clipboard icon on your Samsung Keyboard, you might have accidentally removed it from the main toolbar.
To add the clipboard back to the toolbar, follow these steps:
1. Open the Samsung keyboard in any app.
2. Tap on the kebab menu (three-dot) icon at the top and find the Clipboard option. Long press it and drag it toward the toolbar.

5. Clear Cache of Samsung Keyboard
Next, you must try clearing the cache of the Samsung Keyboard. Doing so will remove temporary files from the keyboard but it will not affect your keyboard data.
To clear the cache of the Samsung Keyboard, follow these steps:
1. Open Settings on your Samsung Galaxy phone.
2. Go to Apps.

3. Tap on the Sort icon at the top and enable the toggle next to Show system apps. Tap on OK.

4. Scroll down and tap on Samsung Keyboard.

5. Tap on Storage and press the Clear cache button.

6. Restart your phone after clearing the cache of the Samsung Keyboard.
6. Enable Screenshots
If you can’t see your screenshots in the Samsung Keyboard clipboard, follow these steps:
1. Open Settings on your phone.
2. Go to General management > Samsung keyboard settings.

3. Scroll down and enable the toggle next to Save screenshots to clipboard.

Now, your screenshots will also appear in Samsung Keyboard’s clipboard. Check out the best tips for taking screenshots on Samsung phones.
Pro Tip: Learn how to make the Samsung keyboard bigger.
7. Update Phone
There are chances that the Samsung keyboard clipboard isn’t working because of a bug in the operating system. Therefore, you must check and see if there is any pending update for your phone.
To update your phone, go to Settings > Software update > Download and install. Install the update if available.

8. Use Clipboard in Edge Panel
If the clipboard still doesn’t show up or isn’t working, you should try using it from the Edge Panel. Basically, Edge Panel is a sidebar that shows up on Samsung Galaxy phones and offers various tools and shortcuts such as clipboard, smart select, etc.
To enable and use the clipboard in the Edge panel, follow these steps:
1. Go to Settings > Display > Edge panels. Turn it on.

2. Tap on Panels and select Clipboard from the available options.

3. Open the Edge panel by swiping inwards from the Edge handle and scroll through the panels until you find the Clipboard. Here you will see your copied text and images.

Frequently Asked Questions
1. Can you use the Samsung Keyboard clipboard on other phones?
No. Samsung Keyboard isn’t available on other Android phones. You will have to use other third-party clipboard apps.
2 How to pin an item in Samsung’s clipboard?
Open the clipboard and long-press the item that you want to pin. Then, tap on the Pin icon at the top.
3. How to clear all items from the Samsung clipboard?
To delete all the items present in the clipboard, open the clipboard and tap on the Delete icon. Then, select the All option and press the Delete button.
Use Samsung Keyboard Like a Pro
Once the clipboard starts working on your Samsung Galaxy phone, check out the best tips to use the clipboard on Samsung. Also, know how to use the Samsung keyboard like a pro.