The smart TVs have the advantage that you can use Wi-Fi directly on them without connecting any external device. The problem arises when Wi-Fi doesn’t work on Smart TV but works on other devices. If you are facing the same problem where Samsung Smart TV keeps losing internet connection or you get errors like error codes 012, 102, etc., you are in the right place. Let’s check how to fix Wi-Fi not working on Samsung Smart TV.
Table of Contents
1. Restart Samsung TV
The first thing that you must do if your Samsung smart TV isn’t connecting to Wi-Fi is to restart your Smart TV. There are two ways to do so.
In the first method, you need to unplug the TV from the power source and keep it disconnected for at least up to 60 seconds. Then, plug the power cord back into the plug. Your TV will turn on. Again, wait for a minute until the TV boots up fully. Hopefully, the Wi-Fi should start working on your Samsung TV now.
Alternatively, if the idea of unplugging the TV from the power supply seems too laborious, you can use the Power button on your TV’s remote to restart the TV. Basically, with your TV turned on, press and hold the Power button on your remote until the TV turns off and on automatically. Leave the button when you see Samsung Smart TV written on the screen. Wait for a minute before you start using the TV. Meanwhile, the TV will connect to the Wi-Fi.

2. Restart Modem
Next, you should also restart your Wi-Fi modem. To do so, simply, unplug the Wi-Fi modem from the power source. Many times, the first two solutions are enough to fix Wi-Fi issues on Samsung Smart TV.
3. Check Wi-Fi Password
If it’s the first time you are connecting to the Wi-Fi on your Samsung Smart TV, make sure you are typing the correct password for your Wi-Fi. So, when the on-screen keyboard appears, enable the checkbox next to Show password. This will ensure that you are typing the right password.
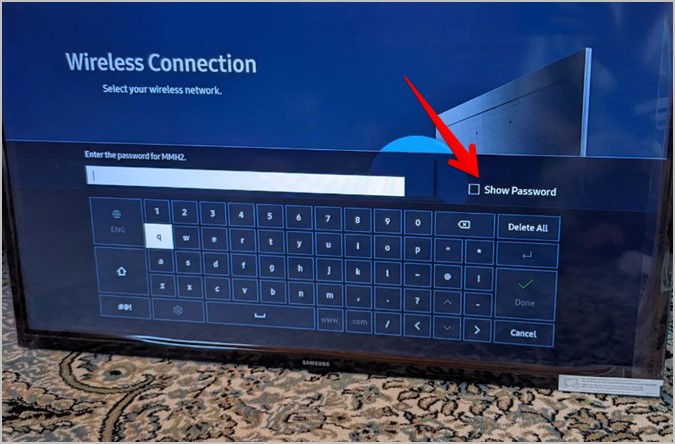
Pro Tip: You can also use the SmartThings app on your phone to type the password.
4. Reduce the Number of Devices Connected to Wi-Fi
Most Wi-Fi modems have a limit on the number of devices that can connect to them. The more devices you have connected to a particular Wi-Fi network, the weaker its signal will become. So, if you are experiencing an internet issue on your Samsung TV, you should disconnect some other devices that are connected to your Wi-Fi network.
5. Connect to 2.4GHz
Another simple solution to fix the Wi-Fi issue on Samsung TV is to connect to the 2.4GHz network instead of 5Ghz. Basically, if you see two Wi-Fi connections, connect to the one that says 2.4Ghz.
6. Re-add Wi-Fi Network
You should also try to forget the Wi-Fi network on your TV and re-add it to fix Wi-Fi not working issue.
To do so, follow these steps:
1. Press the Settings button on your Samsung TV’s remote to open Settings.

Or, press the Settings button on the home screen of your TV. It’s located in the extreme left corner of the main tab.
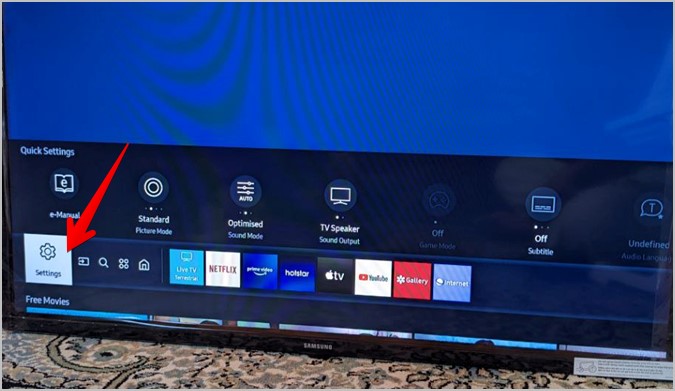
2. Go to General > Network.

3. Then, go to Open network settings.
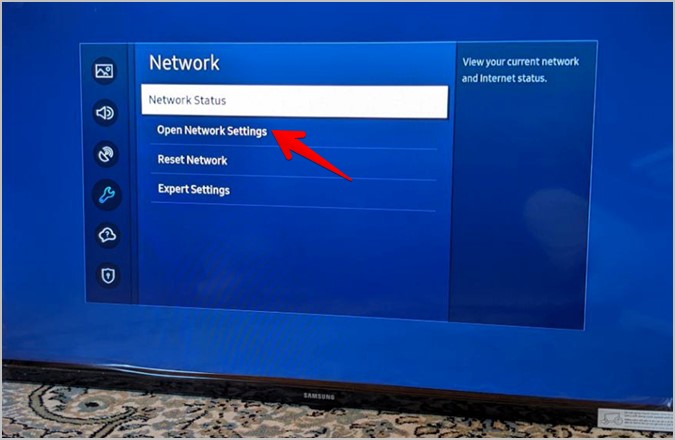
4. Select Wireless.
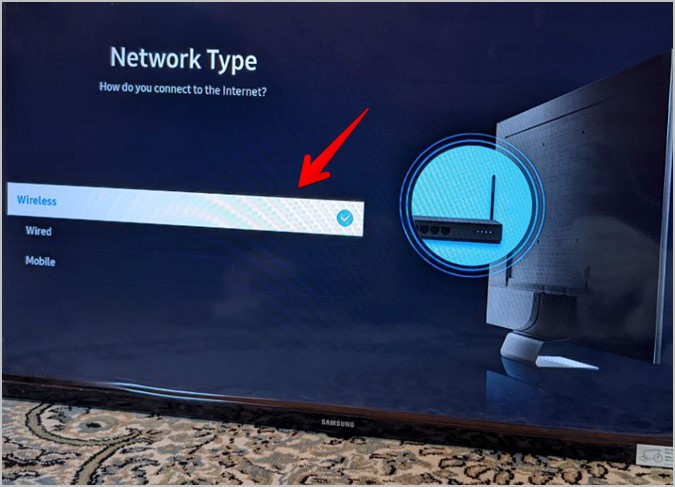
5. The Wireless Connection screen will appear. Go to Manage saved networks.
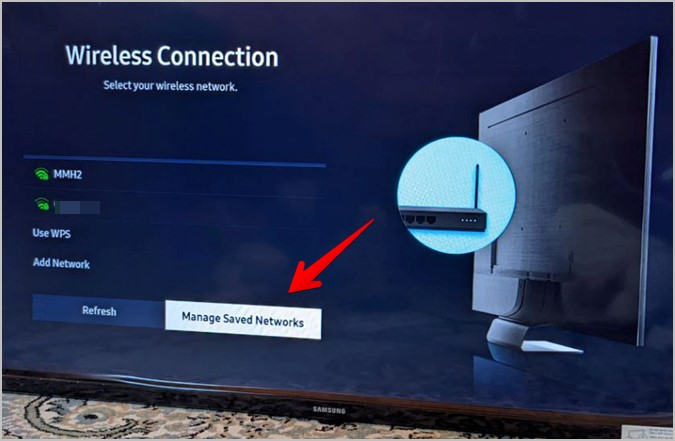
6. Select the network that you want to delete and then press the Delete option.
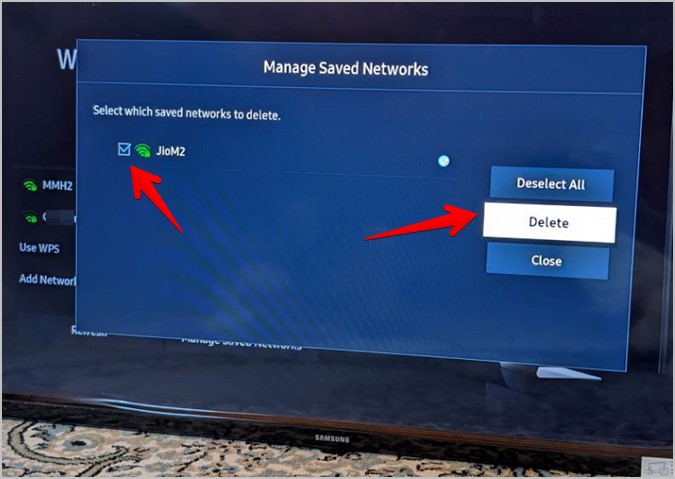
7. With the Wi-Fi network deleted, follow steps 1-4 again until you the Wireless Connection screen. Select the Wi-Fi to which you want to connect and enter the password. Hopefully, Wi-Fi will start working on your TV.
7. Keep TV Near Router
If Wi-Fi keeps disconnecting or you are unable to see the Wi-Fi network on your Samsung TV, make sure that the TV and modem are within the compatible range.
You can check the network strength by going to Settings > General > Network > Open network settings > Wireless. Here you will see the available Wi-Fi networks. The Wi-Fi network that you are connected to will show a checkmark icon next to it. Check the number of Wi-Fi bars that show next to the network. More bars indicate a better network.
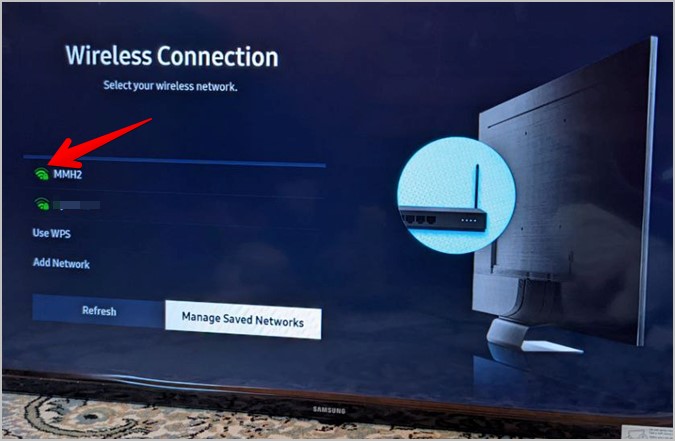
Samsung suggests keeping the TV and router within 15.2m of each other for the proper functioning of the Wi-Fi network on Smart TV. So you should either move them near one another or add a wireless extender/booster between them to increase the Wi-Fi range.
8. Check Date and Time
Many users face Wi-Fi issues due to incorrect date and time on their Samsung TVs. This happens because of different date and time settings in the router and TV.
1. Open Settings on your TV.
2. Go to General > System Manager.
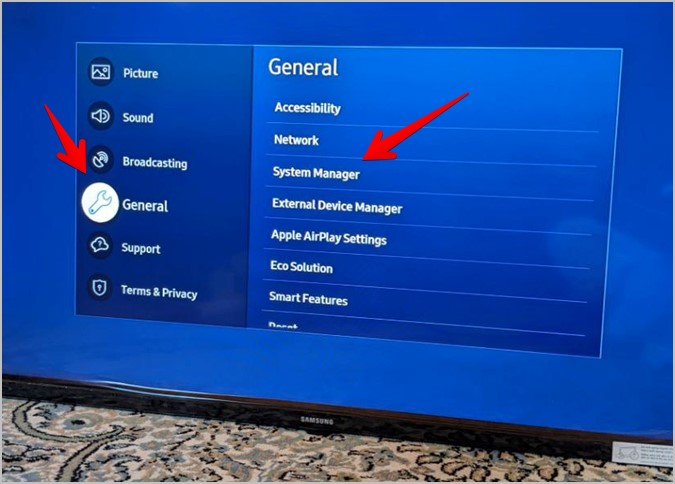
3. Go to Time.
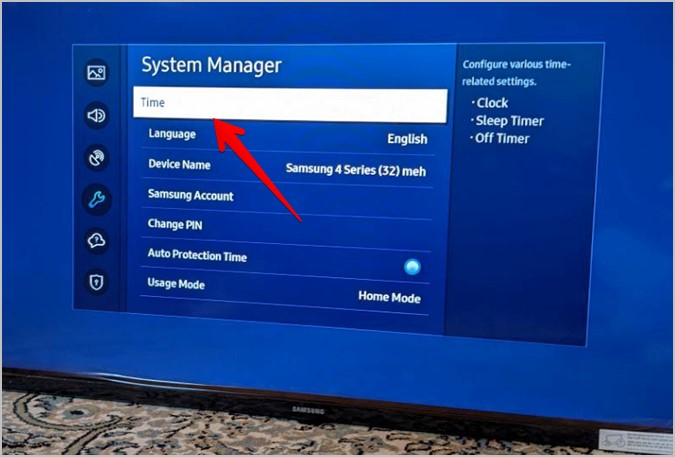
4. Press the Clock option.
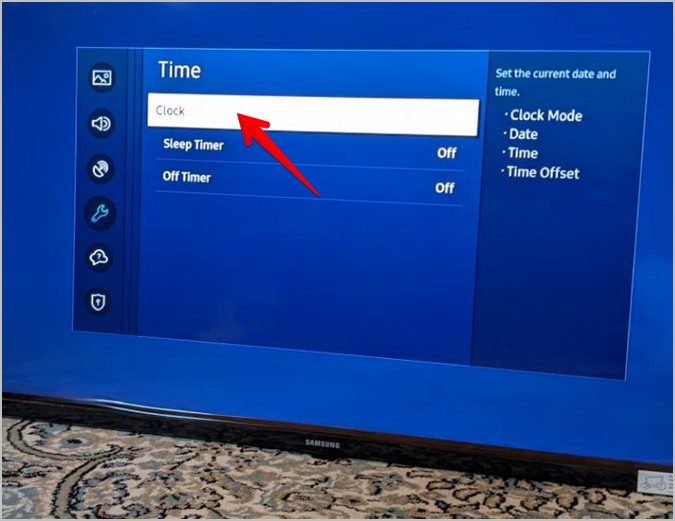
5. Press the Clock Mode option. If it says Manual, switch to Auto. And, if it says Auto, switch to Manual and manually enter the date and time.
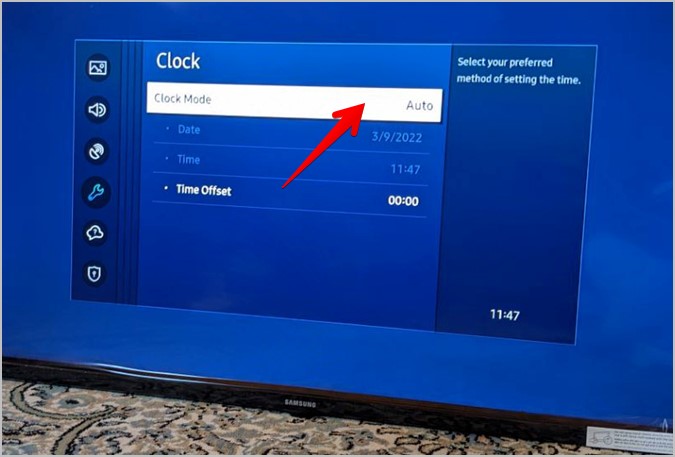
9. Take the Smart Hub Connection Test
You should take a Smart Hub connection test on your TV to identify the network issue using the self-diagnosis feature.
1. Open Settings on your TV.
2. Go to Support > Device Care.
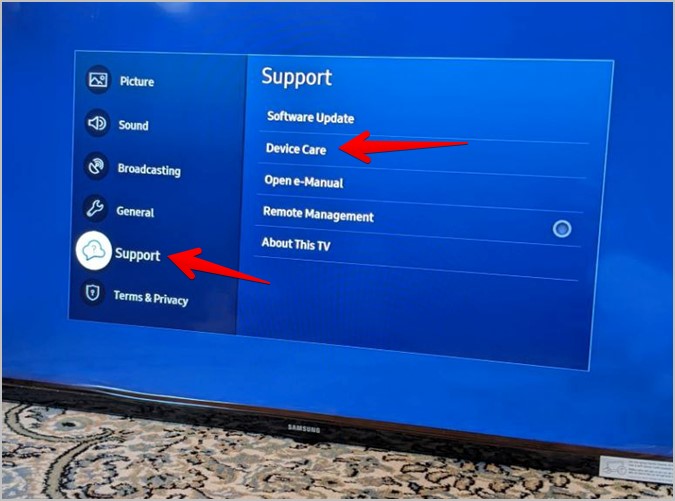
3. Go to Self Diagnosis.

4. Select Smart Hub Connection Test.
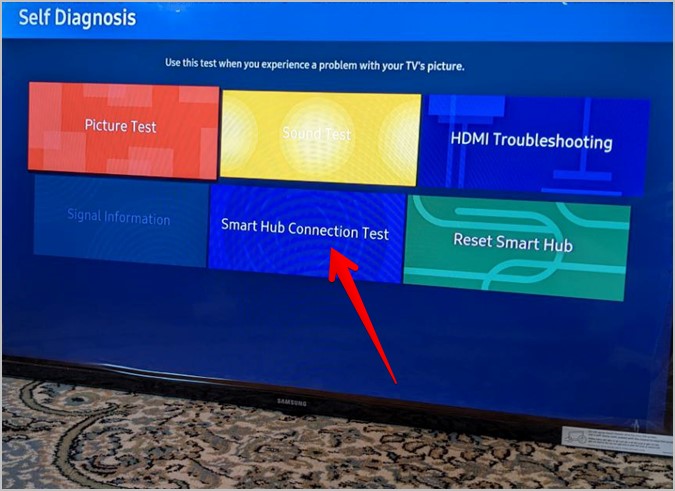
10. Change DNS and IP Settings
Often changing the DNS server number or IP address on your TV can also fix Wi-Fi not working or a particular app not working on Wi-Fi on your Samsung TV.
Follow these steps:
1. Go to Settings > General > Network.

2. Select Network Status.

3. Here you will see the status of your network. Go to IP Settings.
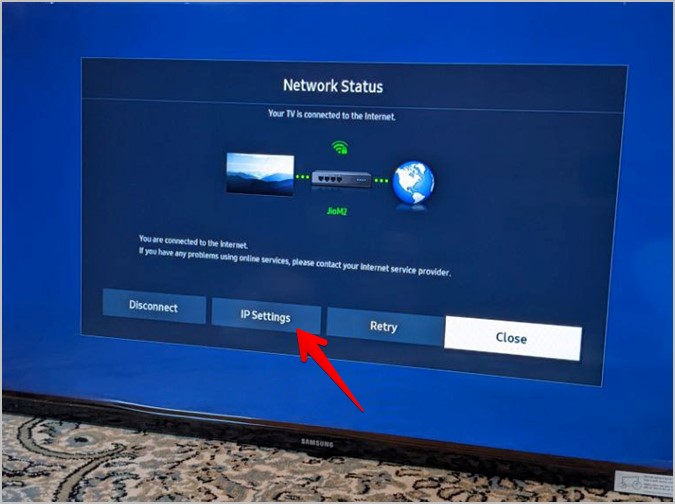
4. Select IP settings and set it to Get automatically.

5. Go down and select the DNS setting. If it says Manual, select Get automatically. Alternatively, if it says Get automatically, change to Manual.

6. Once you change to Manual, the DNS Server option will become active. Enter 8.8.8.8 using the numbers on your remote.

7. Press the Ok button to save the changes.
8. Restart the TV.
Pro Tip: Learn how to change the DNS number on other platforms. Also, check out the best free DNS servers that you can use.
11. Change TV Name
If your home or office has two TVs with the same name and they are connected to the same Wi-Fi network, you might face Wi-Fi issues on these TVs. You should change the name of one of the TVs.
1. Go to Settings > General > System Manager.
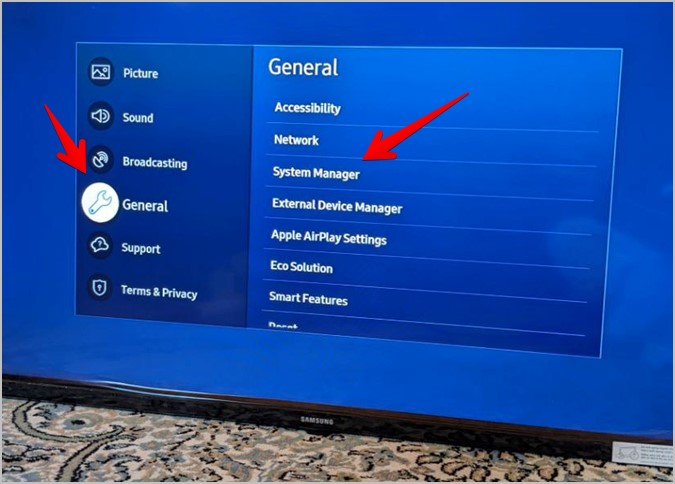
2. Select the Device name and enter a new name.

3. Restart the TV.
12. Change Samsung TV Settings
Some users across various forums suggest that turning off the following Samsung TV settings fixed the Wi-Fi issue for them:
- Go to Settings > General > Network > Expert Settings. Turn off Power on with mobile.
- Go to Settings > General > System Manager > Usage mode. Set Home mode. If you are asked for PIN, enter 0000.
- Go to Settings > General > External device manager. Turn off AnyNet+.
13. Reset Network Settings
If nothing seems to help in fixing Wi-Fi not working on Samsung TV, then you should reset the TV network settings. Doing so will reset network settings to default values. You will have to connect to the Wi-Fi network again.
To reset network settings on the TV, follow these steps:
1. Go to Settings > General > Network.

2. Select Reset network.

3. A confirmation pop-up will appear. Click on the Reset button to confirm.
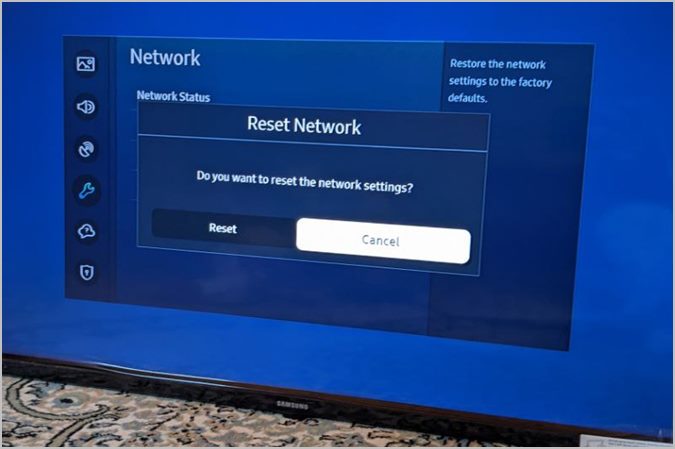
4. Then, re-add the Wi-Fi network.
14. Reset Smart Hub
Next, you should try resetting Smart Hub on your TV. Doing so will reset Smart Hub settings, uninstall downloaded apps, and remove accounts stored on your TV.
1. Go to Settings > Support > Device Care > Self Diagnosis.

2. Select Reset Smart Hub. Enter the PIN (0000) and confirm on the next screen.

15. Factory Reset TV
Finally, you might have to take the horrific step of formatting your Samsung TV. Doing so will restore the TV to the factory settings. You will have to set it up again like install the apps, add Wi-Fi, customize the home screen, and more.
1. Go to Settings > General > Reset.

2. A confirmation pop-up will show up. Enter the PIN (0000) to confirm.
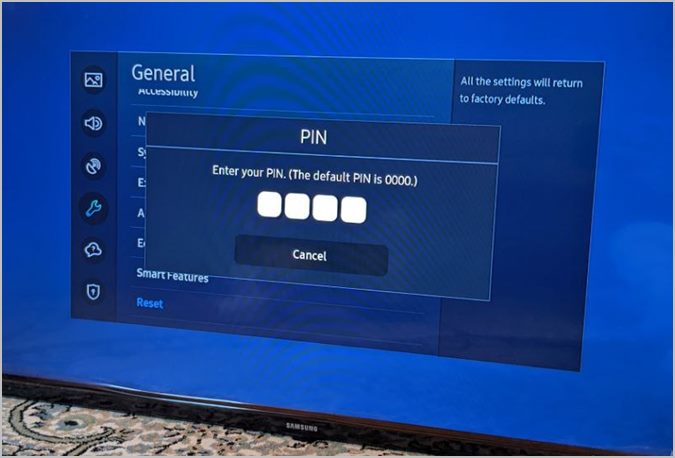
The Best of Samsung TV
Once Wi-Fi starts working on your Samsung TV, learn how to use Samsung TV like a pro. Also, check out the best Samsung TV apps.