The built-in weather app on your Galaxy phone keeps you updated with hour-by-hour forecasts, radar maps, severe weather warnings, and other valuable information. If you rely on the Samsung Weather app to keep up with changing weather conditions, it can be frustrating when it stops updating or working all of a sudden. Fortunately, troubleshooting the Samsung Weather app isn’t too difficult if you follow the steps outlined below.
Table of Contents
1. Check Auto Refresh Interval
The Samsung Weather app might fail to update itself if the auto-refresh interval is set to Never. Hence, this is the first thing you should check.
1. Open the Settings app on your phone and navigate to Apps.
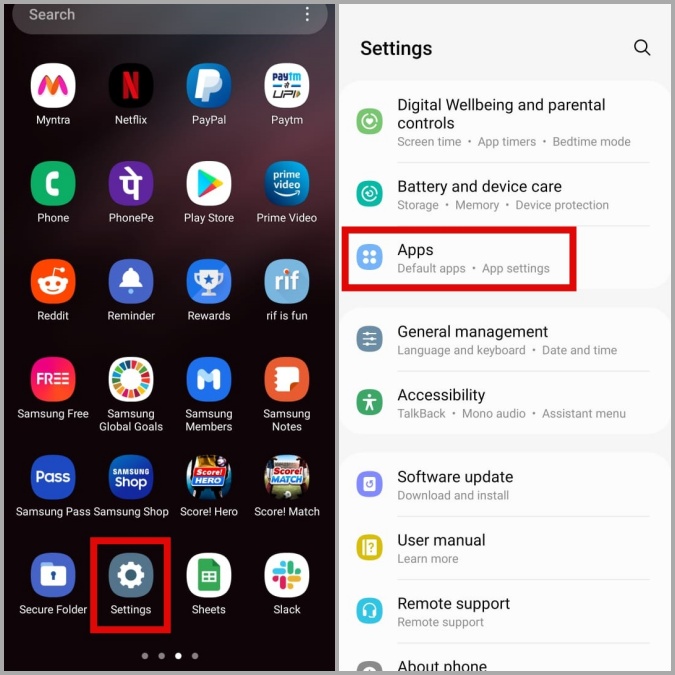
2. Tap the search icon at the top to locate the Weather app. Then, tap on it.

3. Tap on Weather settings.
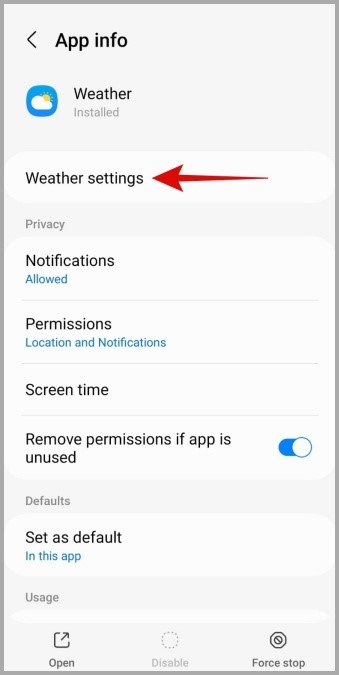
4. Tap the Auto refresh option and select your preferred refresh interval from the list.

If your Samsung phone is running Android 13 (One UI 5) or higher, you can enable Auto refresh on the go. This will allow the Weather app to update whenever any movement is detected. This way, you’ll get more frequent weather updates while driving, biking, running, or walking.

2. Check App Permissions
A lack of necessary app permissions could prevent the Samsung Weather app from functioning properly. For instance, if the Weather app does not have permission to display notifications, you won’t get any weather alerts on your phone.
To enable app permissions for the Weather app, use these steps:
1. Open the Settings app and go to Apps.
2. Scroll down or use the search tool to locate and select the Weather app.
3. Tap on Permissions.
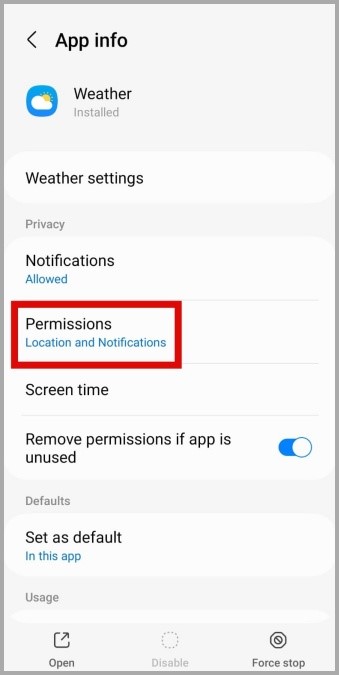
4. Go through each permission and make sure it is enabled.

3. Enable Background Data Usage for Weather App
Another reason why the Samsung Weather app or widget may fail to update automatically is if it lacks permission to use your mobile data in the background. Here’s how to enable it.
1. Open the Settings app and head over to Apps > Weather.
2. Tap on Mobile Data and then enable the toggles next to Allow background data usage and Allow data usage while Data saver is on.
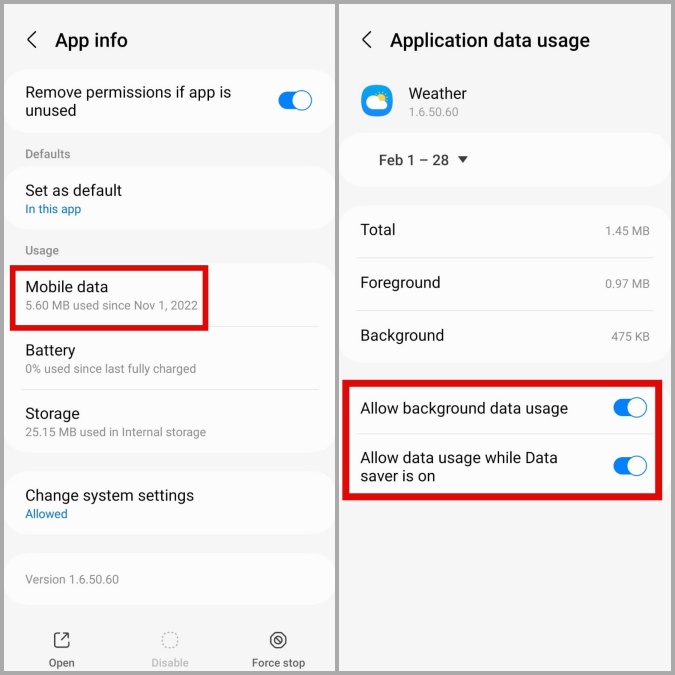
4. Remove and Re-Add Weather Widget
Is the Samsung weather widget on your home screen not updating automatically? You can try removing the widget and then adding it back. If it’s just a temporary glitch, this should get the weather widget working again.
1. Long press on the weather widget and select Remove.

2. Once removed, tap and hold anywhere on your home screen and select Widgets.
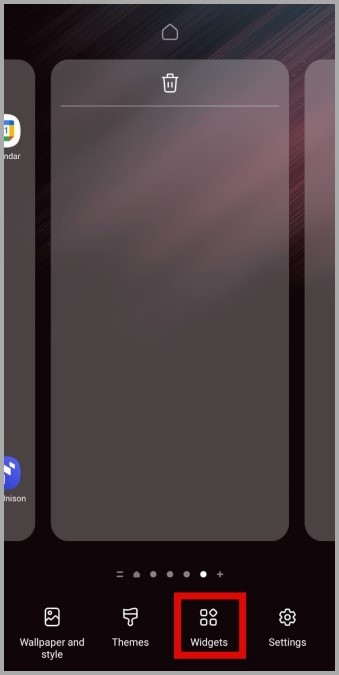
3. Scroll down to tap on Weather, select the widget you want to use and tap Add.

4. Lastly, select your location to add the widget.

5. Clear App Cache
Just like any other app, the Samsung Weather app also accumulates cache data on your phone to improve its performance. However, if this data becomes corrupt or obsolete, it could cause the app to malfunction. You can try erasing this cache data and see if that makes a difference.
1. Open the Settings app and head over to Apps > Weather.
2. Go to Storage and tap the Clear cache option at the bottom.
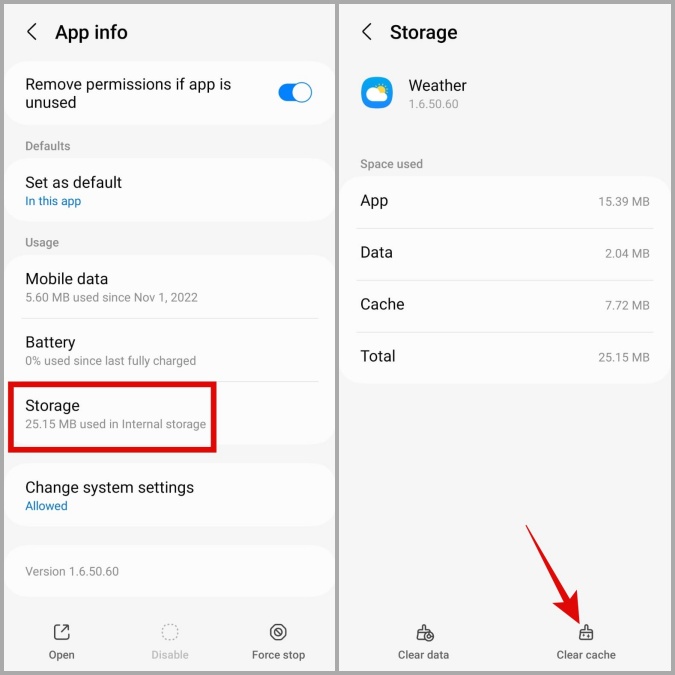
6. Update Samsung Weather App
Using an outdated version of the Weather app can also cause it to malfunction. Hence, it’s best to ensure that you’re using the most recent version of the Weather app.
1. Open the Settings app and head over to Apps > Weather.
2. Tap on Weather settings.
3. Tap on About Weather to check for pending updates. If a newer version is available, tap the Update button to install it.
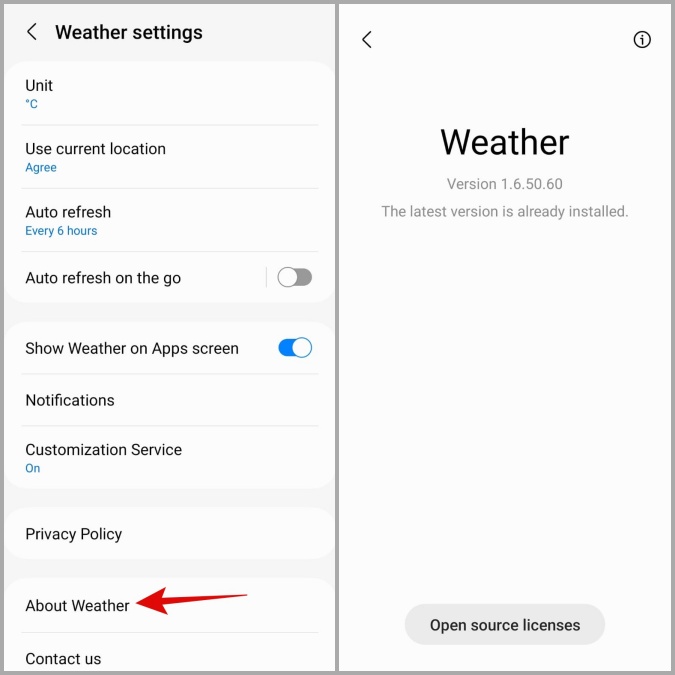
7. Install One UI Updates
Lastly, check if there are any One UI updates available for your phone. If issues with the Weather app are caused by a buggy One UI build, upgrading to a newer version may resolve the issue.
Launch the Settings app and tap on Software update. Tap on Download and install to update your phone to the latest version.
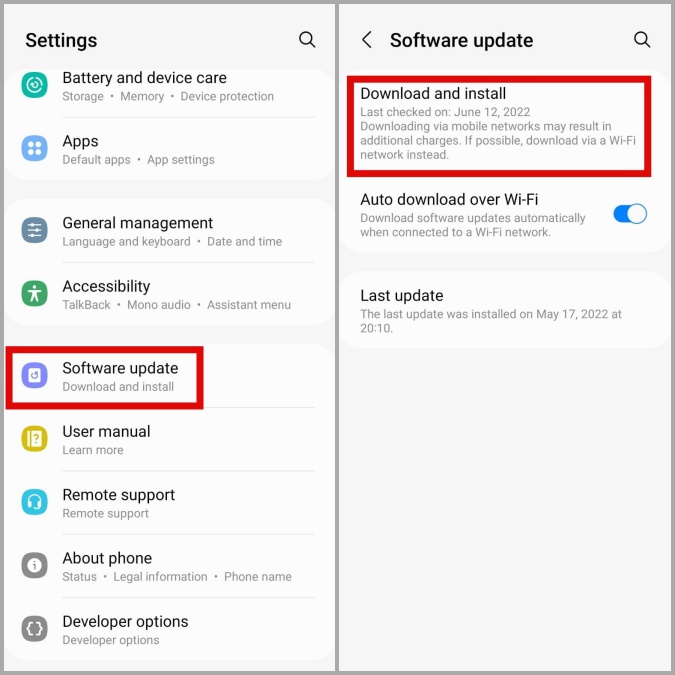
FAQs
1. Why can’t I find the Weather app on my Samsung Galaxy phone?
By default, the Samsung Weather app does not appear in the app drawer. To access the app from the app drawer, go to the settings menu within the Weather app (refer to the steps above) and enable the toggle next to Show Weather on Apps screen.
2. Can I uninstall the Samsung Weather app from my Galaxy phone?
No, One UI does not allow you to uninstall or disable the Samsung Weather app.
Your Personal Weather Forecaster
Hopefully, one or more fixes in this guide have helped and the Samsung Weather app is now updating as before. If you’re tired of dealing with such recurring issues with the Samsung Weather app, there are plenty of alternatives worth trying.