Screen mirroring and casting are two amazing technologies that let you connect your Android phone or iPhone to Samsung smart TV. You don’t need any technical knowledge to use these two services. But if you are unable to mirror or cast to Samsung TV, you have arrived at the right place. In this post, we shall tell you different ways to fix if the screen mirror or cast isn’t working on Samsung TV.
Table of Contents
1. Restart Devices
Begin the troubleshooting process by restarting the concerned devices. That is, you must restart your TV, the phone from which you are trying to cast or mirror, and the Wi-Fi modem. To restart the TV and Wi-Fi modem, simply unplug it for 10 seconds and then plug it in again. To restart your phone, turn it off and on.
2. Restart the TV Using the Remote
A magical tip that seems to work wonderfully for any issue including the screen mirror or cast not working on Samsung smart TV is to restart it by pressing the Power button on your TV remote until the TV turns off and on.

3. Check Streaming App Plan
Some apps that are subscription-based do not allow watching content on TV on basic plans. So if you are trying to cast or mirror an app like Netflix or Disney+ with a basic plan from phone to TV, it will not work.
Tip: Learn how to manage apps on Samsung TV.
4. Use the Same Wi-Fi Network
If your Samsung smart TV doesn’t show up in the list of devices when casting or screen mirroring from your Android or iPhone, there are chances that your TV and phone are connected to different Wi-Fi networks. Basically, your phone and Samsung TV must be connected to the same Wi-Fi network for cast or screen mirror to work.
So, check the connected Wi-Fi network on your phone by going to Wi-Fi settings. To check Wi-Fi on Samsung TV, go to Settings > General > Network > Open Network settings > Wireless. The Wi-Fi your Samsung TV is using will have a blue tick next to it.
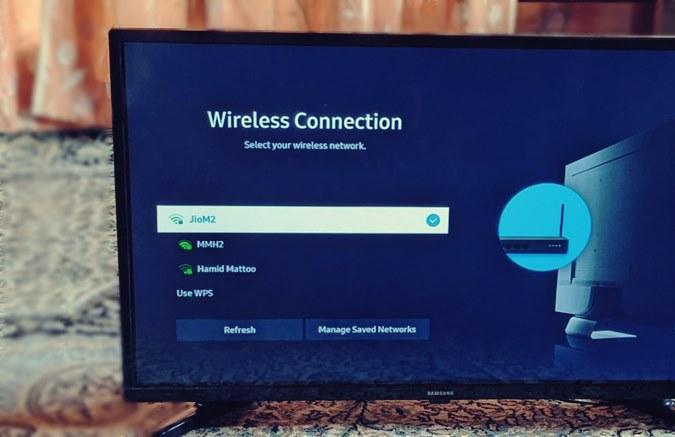
Tip: If you’re facing any issues with Wi-Fi on Samsung TV, learn how to fix Wi-Fi not working on Samsung TV.
5. Use 2.4Ghz Wi-Fi
If your router supports both 2.4 and 5Ghz Wi-Fi networks, you must try to connect your Samsung TV and phone to a 2.4GHz network instead of 5Ghz. That’s because the hardware of some Samsung TVs isn’t compatible with a 5Ghz network. Learn how to change the Wi-Fi network on Samsung TV.
6. Use the Right Technology
The screen mirror and casting are two separate technologies. You should use the right one to connect your phone to the TV.
The screen mirroring feature displays whatever is on your phone on the larger display, i.e., the Samsung TV. Please keep in mind that the screen mirror mirrors everything on your phone to your TV. That is, if you switch between apps, open the notification center, or do anything else, everything will appear on the bigger screen.
On the other hand, the cast feature lets you show images and videos on the TV without actually mirroring your phone. That means you can minimize the app playing the video/photo and do other things on your phone while the video continues to play on the TV. A good way to preserve privacy.
Now that you know the difference, you can go ahead and use the right technology to connect your phone to the TV.
7. Re-enable AirPlay on TV
Thankfully, Samsung smart TV supports both casting and mirroring from iPhone using AirPlay. But if iPhone won’t screen mirror or cast, there are chances that the AirPlay feature might be disabled on your TV.
To enable AirPlay on Samsung TV, follow these steps:
1. Open Settings on your Samsung TV.
2. Go to General > Apple AirPlay settings.

3. If AirPlay says Off, select it and it should turn on. Now, try to mirror or cast from your iPhone.

4. In case AirPlay is already on in step 3, select it to turn it off. Restart your TV and then turn on the AirPlay again.
8. Use the Correct Steps to Cast or Screen Mirror
To cast a video from your Android phone or iPhone, open a supported app like YouTube. Tap on the Cast icon at the top and select your Samsung TV. Select Allow on your TV or enter the code if asked.

If you don’t see the Cast button in an app on your iPhone, then press the Share button and select AirPlay followed by selecting your Samsung TV.

To screen mirror your iPhone to Samsung TV, open Control Center and tap on the Screen Mirror button. Select your Samsung TV.

To mirror an Android phone to Samsung TV, open Quick Settings and tap on the Screen Mirror or Smart View tile.
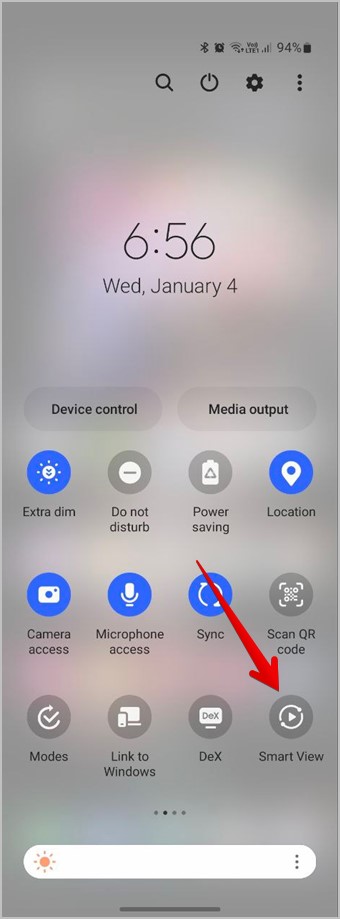
Tip: Check out other ways to connect your phone to Samsung TV.
9. Grant Permission to Connect TV and Phone
When you connect your Android phone or iPhone to a TV using the steps mentioned above, you will have to give permission to connect the two. The permission will either appear as a pop-up on your TV screen where you need to select Allow or you will have to enter a code on your phone which is displayed on your TV. Make sure to do that.
10. Turn Bluetooth Off
Many Samsung TV users suggest that turning off Bluetooth on their phone fixed the issue of cast or screen mirroring not working. You should try the same and disable Bluetooth.
11. Update Software
If screen mirroring or casting has stopped working on your Samsung TV after an update, there could be an issue with the update itself. Therefore, you must check and update your phone or TV again to the latest version. Hopefully, that should resolve the issue.
12. Reset Paired Apple Devices
If turning AirPlay off and on also didn’t help, you should re-pair your Samsung TV and iPhone, if iPhone isn’t casting or mirroring to Samsung TV.
To do so, go to Settings > General > Apple AirPlay Settings > Require code.

Select Reset paired devices. A confirmation screen will show up. Select Remove. Then, re-connect iPhone to the TV as shown above.

13. Enable Devices from TV
There’s a slight chance that you might have accidentally denied permission to connect your phone and TV.
To check and enable devices on TV, go to Settings > General > External device manager > Device connection manager > Device list. Select the device and choose Allow.

14. Turn Auto Protection Time Off
Your Samsung TV will show a screensaver if it’s inactive for two hours or more. Many users have suggested that this feature is also responsible for cast or screen mirroring not working on Samsung TVs.
You should switch it off to see if it fixes the issue of the Samsung TV screen mirroring not working. To do so, go to Settings > General > System Manager. Select Auto protection time to turn it off.

15. Try Another Smartphone
Lastly, if nothing seems to fix the issue, you should try casting or mirroring from another phone to your TV. That way you can diagnose whether the issue is with the phone or TV.
Tips to Use Samsung TV
After you have fixed the issue of the screen mirror or cast not working on your Samsung TV, check out the best tips to use Samsung smart TV. Also, check out the best Samsung smart TV apps.