It can be frustrating when you’ve just purchased a game on Steam and instantly want to dive right into it, only to be hindered by slow download speeds. This can affect your gaming experience and dampen your excitement. If you’re also facing this issue despite having a good internet connection, here are some solutions to fix your slow download speed on Steam.
Table of Contents
1. Check Your Internet Connection
We understand that you may have a good internet speed and feel tempted to skip this section. However, there are a few things that we want you to test before you move forward with other methods.
Switch to the 5 GHz Band
If you’re downloading a game via a Wi-Fi connection, then you can try switching to 5 GHz bandwidth. Most modern routers come with two bands – 2.4 GHz and 5 GHz. Using a 2.4 GHz frequency will provide you with a greater coverage area but slower internet speed while opting for a 5 GHz frequency will give you a shorter range but faster internet speed. Check if switching to the 5 GHz band fixes the issue and boosts your game download speed on Steam.

Switch to Ethernet Connection
If the above method didn’t help you, try switching to ethernet and see if the router you’re connected to is the main cause of the problem. After all, it’s a well-known fact that accessing the internet via Wi-Fi generally leads to a reduction in speed. If you’re seeing a boost in your downloading speed on Steam after switching to an ethernet connection, you now know where the problem lies.
Measure Download Speed Correctly
What if the way you measure the downloading speed is itself wrong? I mean, most internet service providers (ISP) typically display speed in bits, whereas Steams shows download speed in Bytes, which is equivalent to 8 bits. For example, if you’ve 100 Mbps internet speed, then most probably you’ll see 12.5 MB/s downloading speed on Steam. Not being aware of the distinction between bits and bytes can easily lead to a misunderstanding of the Steam download speed.
To change the download speed from MB/s to Mbps, navigate to Steam > Settings > Downloads > Display download rates in bits per second.

2. Switch to a Better Steam Server
To make your download faster, Steam has set up multiple servers worldwide. By default, it chooses the nearest server to your location for faster downloading speed. But sometimes, the server you’re connected to might be cluttered with traffic and may not offer the best speed rate. You can visit the Steam Download Stats webpage to check the nearest server to your location along with their traffic load and downloading speed.

During our research, we found that some of the Steam users were able to fix their slow downloading speed issue by switching their Steam server.
To change the Steam server, follow the below steps:
1. Click on the Steam tab in the top left corner and choose the Settings option.

2. From the left pane, select Downloads.
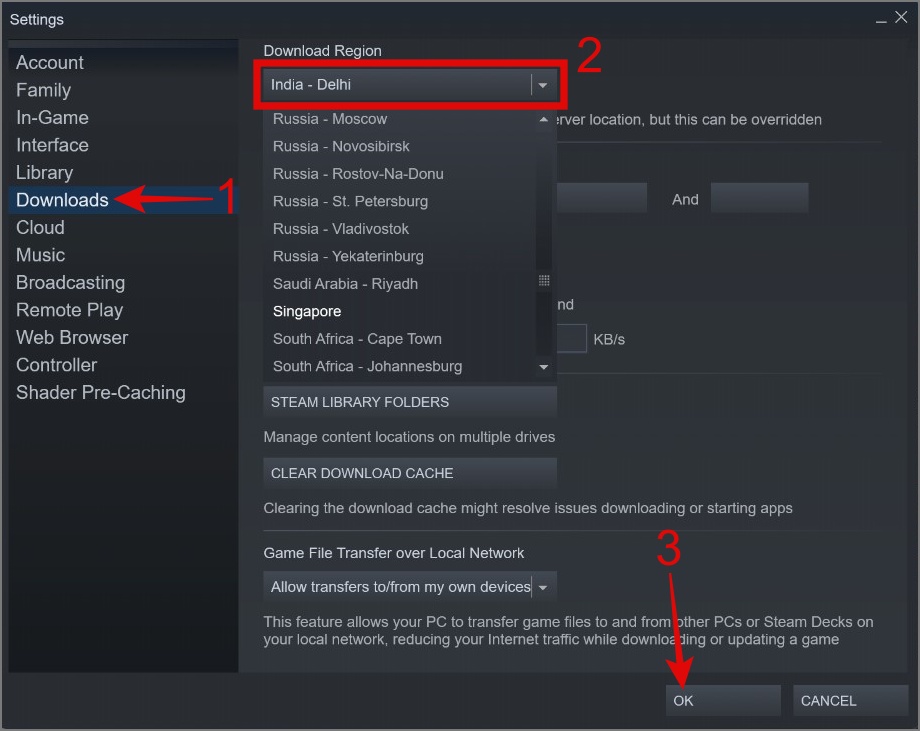
3. In the Download Region, select your preferred Steam server and then hit the OK button.

3. Clear Steam’s Download Cache
While downloading a game, Steam stores some downloaded files as a cache in order to minimize the need for repeated downloads of the same files. This can help you boost your downloading speed on Steam. However, if these cache files become corrupted or clogged, they can affect Steam’s performance and slow down the download process. Therefore, it is advisable to clear the download cache to fix the slow game download issue.
Here’s how to do it:
1. Go to Steam > Settings > Downloads. After that, click on the Clear Download Cache button.

2. Confirm your selection by hitting the OK button.
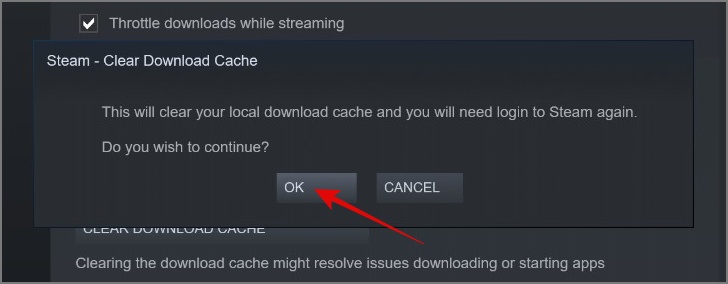
Quick Note: This process will log you out of your Steam account. So after relaunching the app, you need to log in again.
Once the process is completed, check if the download issue is fixed. If not, move to the next section.
4. Close All the Resource Hogging Apps or Programs
Another factor that can contribute to slow game download speed on Steam is the concurrent downloading of files by other applications or programs in the background. So what you can do is pause all other downloads until your Steam game has finished downloading.
Another thing you can do is open the Task Manager (Ctrl + Shift + Esc) and click on the Network tab to identify which application is consuming a significant amount of data in the background.

You can also make sure Steam is not under efficiency mode. If that’s the case, simply double-click on the Steam app, then right-click on the process that shows the efficiency mode status (green leaf), and untick the Efficiency mode.

5. Disable Auto-Update Games
There’s also a possibility that Steam might be updating games in the background and that’s the reason you’re experiencing slow downloading speed. To fix this issue, you can either disable the auto-update or schedule your update but there is no one-click button to disable the auto-update for an entire game library. So the only way to disable the auto-update is to manually select the game and disable it.
1. Navigate to the game’s Library page and select the Game.
2. Click on the Settings icon (Gear icon) and then select Properties.

3. Now move to the Updates section and choose the “Only update this game when I launch it” option within the Automatic Updates setting.

If you prefer to keep auto-updates enabled for games, you can schedule updates by defining a specific time range. This allows you to avoid any potential interruptions while downloading new games on Steam.
1. Click on the Steam tab and select Settings.

2. Proceed to the Downloads section and tick the box next to the Only auto-update games between option.
3. Set the time range and then hit the OK button.

6. Disable Steam’s Bandwidth Limit
Steam allows its users to set a bandwidth limit, ensuring that other programs can access and utilize the internet smoothly without being excessively impacted by Steam’s data usage. This is quite a nifty feature to have, but if you want to download Steam games at maximum speed, then you need to turn off this feature.
To remove the Steam bandwidth limitation, just go to Steam’s Settings > Downloads and uncheck the box that says “Limit Bandwidth” and then click the OK button.

7. Disable Your VPN
If you’re downloading Steam games with your VPN enabled, it’s likely that you will experience slower download speeds. This is because the VPN adds multiple layers of encryption, and the distance between the VPN server and your location can further contribute to the slowdown. Temporarily disabling the VPN can resolve this issue and help accelerate your game download speed on Steam.
Tip: Learn which one is better – Free VPN or Paid VPN
8. Disable Metered Connection on Windows
If your internet connection comes with a data cap, then most probably you must have set the data usage limit on your Windows PC to avoid exceeding your allocated data allowance.
To download games on Steam at maximum speed, you need to turn off the metered connection on your Windows PC. Here’s how to do it:
1. Open the Windows Settings (Windows Key + I).
2. From the left pane, select Network & internet setting and then navigate to Wi-Fi.

3. Now click on your Wi-Fi connection.

4. Lastly, disable the toggle next to the Metered connection.

9. Disable Throttle Downloads While Streaming
Steam has a feature that limits the download speed of your game while you’re actively streaming gameplay. This ensures that your streaming experience remains smooth by prioritizing network resources for streaming rather than downloading. Overall, this feature is quite nifty but to increase Steam game download speed, keep this feature disabled until the download is finished.
To do that, follow the below steps:
1. Open Steam Settings and go to Downloads.
2. Under the Download Restrictions, uncheck the box next to Throttle downloads while streaming.

3. Hit the OK button.
10. Whitelist the Steam App
Your anti-virus software may likely have restricted or blocked Steam from accessing the internet. This can occur due to various reasons, such as the firewall being misconfigured, false alarms, network restrictions, or security concerns. In most cases, you would find the blocked apps in the Firewall section of the anti-virus app. So depending on which anti-virus software you use, we recommend verifying whether your Steam app is blocked in your anti-virus software before proceeding to the next step.

11. Flush DNS
Flushing the DNS cache is often recommended as an initial step when doing network troubleshooting. As it clears out any outdated or incorrect DNS entries that may be stored in the cache. This allows your computer to obtain fresh DNS information from the DNS server. So consider flushing your DNS cache to see if it improves Steam’s download speed.
Here’s how to flush your DNS cache:
1. Press Windows Key + S to open the Windows Search and then look for a Command Prompt or PowerShell.
2. Next, right-click on the app and select Run as Administrator.
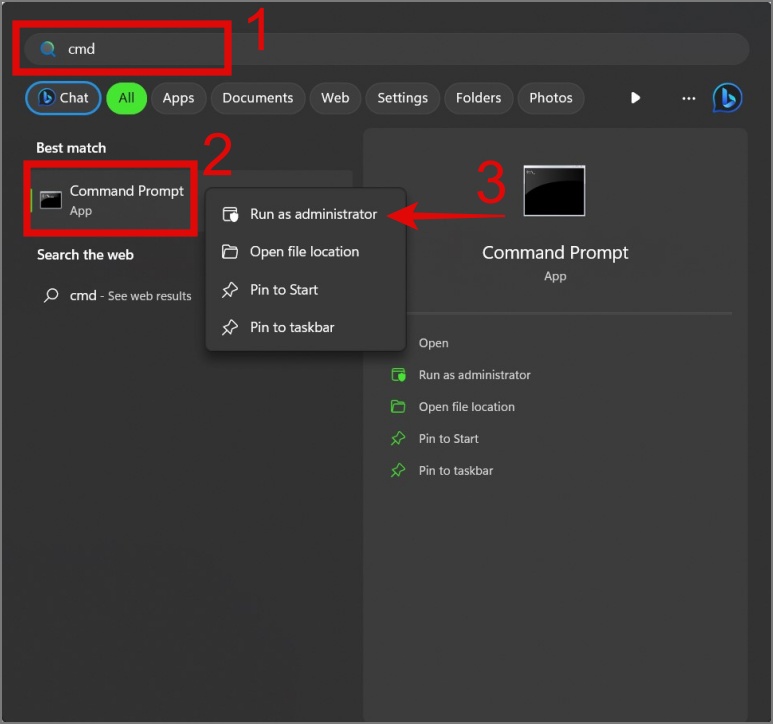
3. Now type “ipconfig /flushdns” and hit the Enter key.

12. Stop Using Custom DNS
If you use custom DNS on your computer, sometimes you may encounter occasional downtime, slow response time, or experience DNS resolution issues. This could lead to delays or interruptions in connecting to Steam servers and affect download speeds negatively. In that case, you can switch to the default DNS provided by your ISP (Internet Service Provider) and see if it fixes the slow download speed on Steam.
Here’s how to switch back to the default DNS:
1. Open Windows Settings (Windows Key + I) and navigate to Network & internet > Wi-Fi.

2. Click on Wi-Fi properties (Wi-Fi network you’re connected to).

3. Hit the Edit button next to the DNS server assignment.

4. Now switch from Manual to Automatic (DHCP) option and then click on the Save button.

13. Reinstall the Steam App
If none of the above methods fixes your slow game download issue, then the only option left is to reinstall the Steam app. This might probably resolve any issue related to Steam.
Transform Your Steam Download Speed Into a Fast and Furious Experience
Experiencing slow download speeds on Steam can be frustrating, especially when you have eagerly awaited the game’s launch. To address this issue, we have added every possible fix to optimize your download speed on Steam.
Before you hit the back button, you can also check out our comprehensive guide on Microsoft Store vs Steam.