Snapchat started out as a photo-sharing platform, but it quickly expanded by incorporating useful features such as lenses, video calls, Snap Map, and more. However, your experience while using those features could suffer for a variety of reasons. Recently, several users have complained about facing trouble making video calls on Snapchat. If you’re in the same boat, here are some troubleshooting tips to fix the Snapchat video call not working issue on Android and iPhone.
Table of Contents
1. Allow App Permissions
Snapchat requires a number of app permissions to function properly. This includes access to the camera, microphone, mobile data, and more. If you’ve denied any of these permissions to Snapchat, certain features such as the video call may stop working. Here’s how you can fix it.
Android
1. Long press on the Snapchat app icon and tap on the info icon from the menu that appears. Then, go to Permissions.
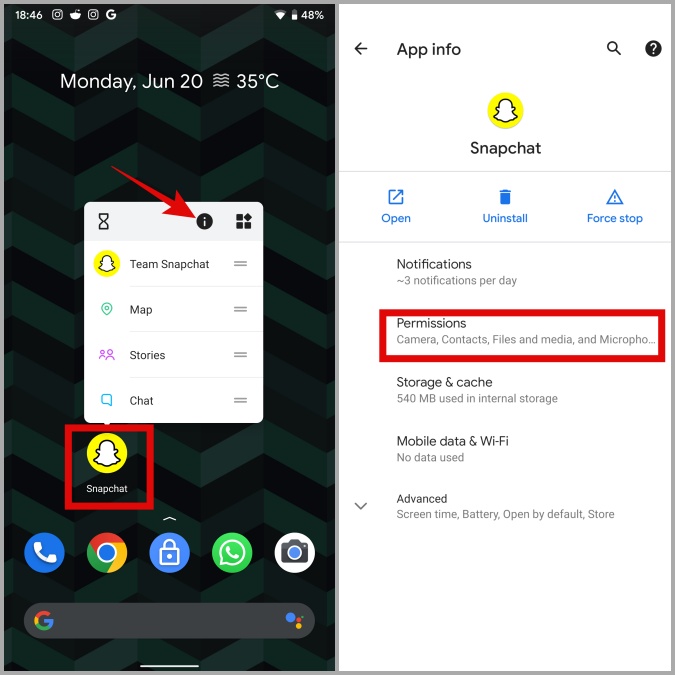
2. Allow all the necessary app permissions from here.
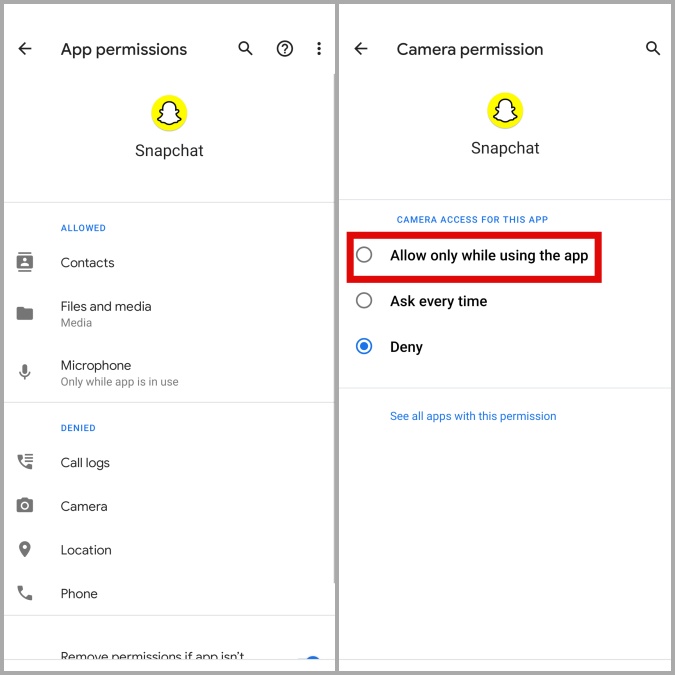
iPhone
1. Open up the Settings app and navigate to Snapchat.

2. Use the toggles to enable all the permissions one by one.

2. Disable Data Saver in Snapchat
If you have a limited data plan, you may have enabled Snapchat’s data saver feature to prevent the app from loading new snaps and lenses automatically. However, this may also prevent the app from notifying you of new calls or alerts when you are not using it.
To avoid such issues, you should disable the data saver feature in Snapchat by following the steps below.
1. Open Snapchat on your phone and tap on the profile icon in the top left corner. Then, tap on the gear icon in the top right corner to visit the settings menu.
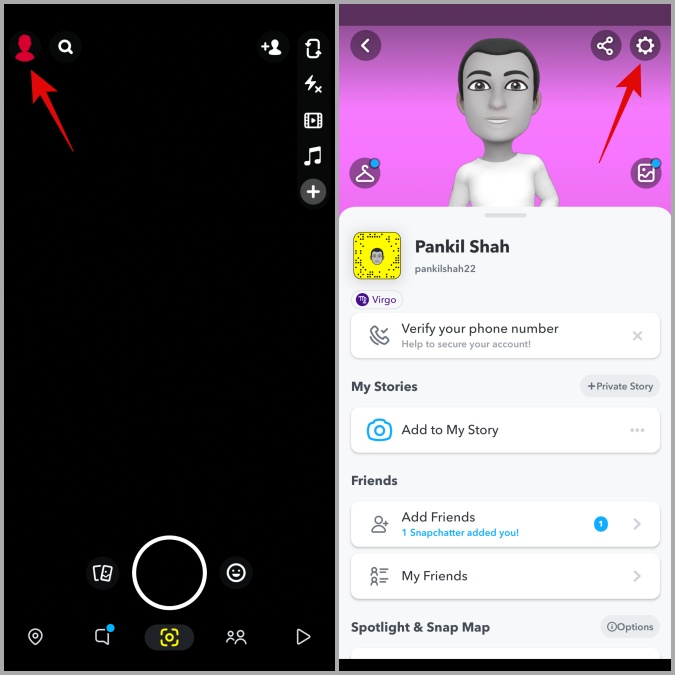
2. Scroll down to tap on Data Saver and uncheck the Data Saver option from the following menu.

3. Disable Content & Privacy Restrictions (iPhone)
Screen Time is a handy feature on your iPhone that allows you to restrict apps and services in many ways. If you’ve previously enabled this feature, it could well be the reason why Snapchat video calls aren’t working on your iPhone. Here’s what you can do to fix it.
1. Open the Settings app on your iPhone and navigate to Screen Time.

2. Go to Content & Privacy Restrictions and turn it off from the following screen.

4. Your Friend Has Removed/Blocked You
If the video calls not working issue on Snapchat is limited to just one person, it’s likely that person has removed (or blocked) you. If that’s the case, you’ll see the ringing screen while calling, but your video call won’t go through.
To connect over video calls again, you’ll need to ask your friend to unblock you and add you again on Snapchat.
5. Remove Unauthorized Apps and Plugins
Snapchat’s policy forbids the use of unauthorized apps and plugins such as Snapchat++, SnapTools, Emulator, etc. If you’ve installed any of those apps or plugins, you must uninstall them first to use Snapchat again.
6. Clear Lens Data
Snapchat lets you try various filters and lenses during video calls to make them more fun. As you continue to use these filters and try new lenses, the app collects lens data. However, if that data becomes unavailable for some reason, you may see a black screen during video calls on Snapchat.
To fix this, you can try clearing that old lens data from Snapchat.
1. Open the Snapchat app and navigate to Settings.
2. Scroll down to tap on Lenses and tap on the Clear All Lens Data option from the following menu.

Try making a video call again to see if it works.
7. Clear Cache Data
Similar to Lens data, Snapchat also collects other temporary data as you load snaps, stickers, memories, and other content. This is referred to as cache data.
If clearing lens data doesn’t work, you can try clearing Snapchat’s app cache by following the steps below.
1. Open up Snapchat on your phone and navigate to the Settings menu.
2. Under Account Actions, tap on Clear Cache and hit Continue when prompted.

Restart the app to see if you can make video calls now.
8. Update Snapchat
If Snapchat’s issues with the video call feature only started appearing after a recent app update, then it shouldn’t take long before the company releases a fix. Hence, you should install any pending app updates for Snapchat from the Play Store or App Store right away.
Make the Right Call
Such issues with the Snapchat app are not uncommon. You could face similar issues while sending snaps, using filters, or loading memories on Snapchat. That said, troubleshooting the Snapchat video call not working issue shouldn’t be too difficult if you approach it right.