Spotify is arguably the best music streaming service you can opt for. While the service works seamlessly on all major platforms, lately, Windows users haven’t had the best experience with the Spotify app as they’re constantly interrupted by an error that states ‘Something went wrong error, try reloading the page’. To help out, we’ve listed a few effective troubleshooting tips that should help get rid of the error for good. So, let’s get started.
Table of Contents
1. Check DownDetector
You can start by checking Spotify’s server status. If the servers are under maintenance or facing a service outage, then Spotify will not work for you no matter what you do. Thankfully, websites like DownDetector keep track of such outages for a number of services including Spotify. You can visit their website to see if others are facing similar issues.
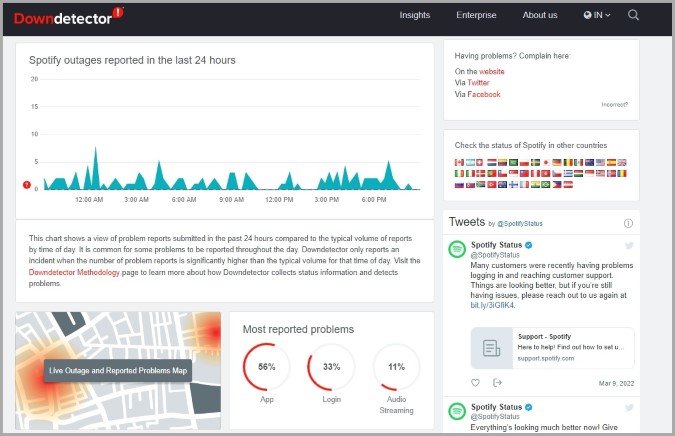
2. Disable VPN
If you’re using a VPN service to stream content that otherwise isn’t available in your country, then you’re likely to be met with the something went wrong error on Spotify. Therefore, it’s recommended that you disable any VPN services to steer clear of such errors while streaming.
3. Try Playing in Private Session
If the servers are fine and you’re not using a VPN connection, then you can try streaming Spotify in a Private Session. If it’s a minor app glitch that’s causing the error, then enabling Private Session should get rid of it.
1. In the Spotify app, click your name at the top and select Private Session from the resulting menu.

2. Once enabled, you’ll see a padlock icon at the top.

Now try using Spotify in the Private Session. If the app works fine, then you can turn off the Private session after a while. To do so, click on your name at the top and click on the Private session option.

4. Sign Out of All Devices
If the error persists, then you can try signing out of all devices and signing back in again. This will refresh Spotify’s connection with the server which might end up fixing the something went wrong error.
1. Open up a web browser on your PC and head over to Spotify’s website. Then sign in to your account.
2. Click on the Profile icon at the top and select Account.
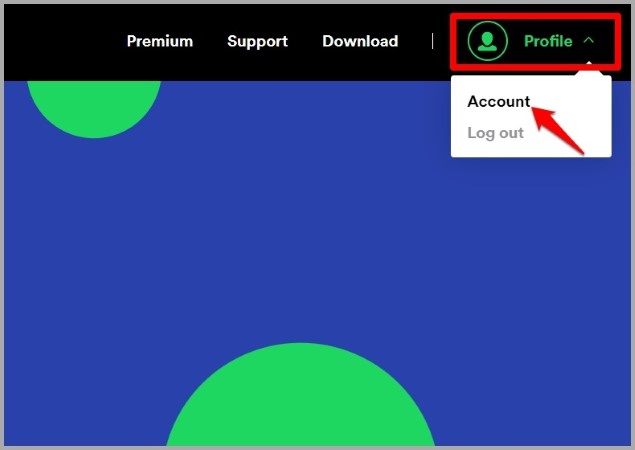
3. Scroll down to click on the Sign out everywhere button.
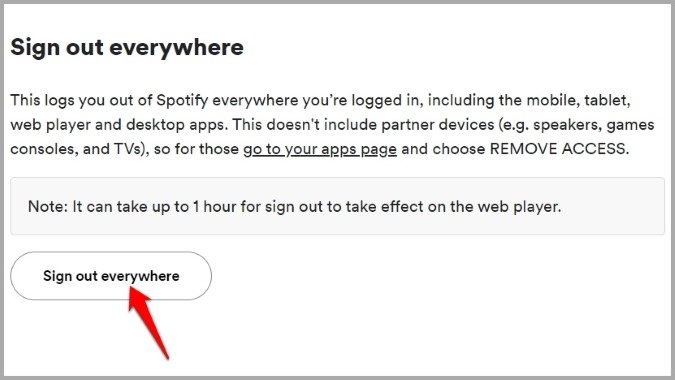
5. Use Spotify in Incognito Window
Several users on the forums reported getting the something went wrong error while subscribing to the family plan or changing the payment method on the Spotify app on Windows. If you too are getting this error while modifying your Spotify account details, then you can try making those changes in an incognito window on your browser. Further, make sure you’re using one of the supported browsers while making those changes.
6. Clear App Cache
Apps like Spotify tend to collect cache data in order to reduce buffering time and improve app performance. It’s possible that Spotify’s existing cache data on your PC has become corrupted and started interfering with the app. If that seems to be the case, then you can try clearing Spotify’s app cache.
Note that the steps to clear Spotify’s cache will vary depending on where you’ve downloaded the app from. If you’ve downloaded Spotify from its official website, here’s how you can clear Spotify’s cache data on Windows.
1. Press the Windows key + R to launch the Run dialog. Type %appdata% in the Open field and press Enter.

2. In the following window, select the Spotify folder and click on the trash icon at the top to delete it.

If you’ve downloaded Spotify from the Microsoft Store, then you can follow the steps below to clear the Spotify cache on Windows.
1. Press the Windows key + E to launch File Explorer on Windows.
2. Navigate to C: > Users > YourUsername > AppData > Local > Packages > SpotifyAB.SpotifyMusic_zpdnekdrzrea0 > LocalCache > Spotify folder.
3. Now select the Data folder and click on the trash icon at the top to delete it.

7. Update or Reinstall Spotify
If you can’t seem to use the Spotify app despite clearing the existing cache data, then updating the app should be your next step. It’s possible that the error is only occurring because you’re using an outdated version of the app. If that’s the case, then upgrading to a newer version will help.
Alternatively, if you want to go all-in, then you can also do a clean reinstall of the Spotify app. This involves removing Spotify app along with its app data before installing the app again. Here’s how you do it.
1. Click on the Search icon on the Taskbar, type in Spotify and click on Uninstall.
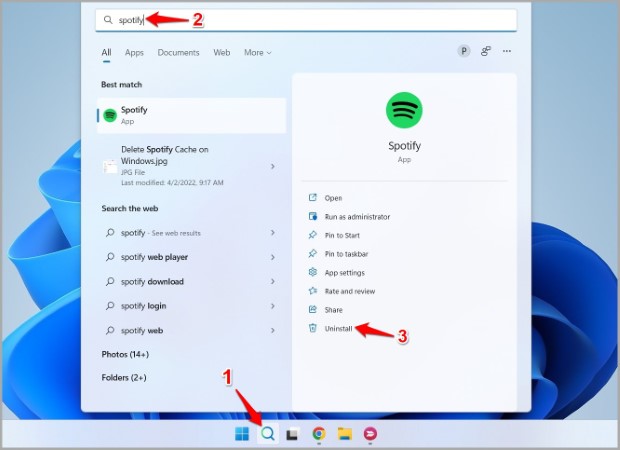
2. Select Uninstall when prompted.

3. Now press the Windows key + R to launch the Run dialog, type %appdata% in the Open field, and press Enter.
4. Select the Spotify folder and click on the trash icon at the top to delete it.

5. Next, press the Windows key + E to launch File Explorer and head over to C: > Users > YourUsername > AppData > Local folder. If you find any Spotify folder here, then delete it.

After this, restart your PC and install Spotify again from the Microsoft Store.
Start Jamming Again
With any luck, one of the troubleshooting tips above should help you get rid of the something went wrong error on Spotify. If not, you can always switch to Spotify’s web player for some time which has a similar user interface and all the important features you might need.