Whether you want to capture a photo for your new WhatsApp Status or connect with friends and family via video calls, WhatsApp’s in-app camera serves many functions. Hence, it can be quite frustrating if the WhatsApp camera suddenly stops working on your Android. If your WhatsApp camera does not load or fails to capture any photos and videos, here are some solutions that you need to try.
Table of Contents
1. Check WhatsApp Camera Permission
WhatsApp, like any other app, requires your permission to access your phone’s camera. If you’ve accidentally denied this permission, the WhatsApp camera won’t load.
To enable camera permission for WhatsApp, use these steps:
1. Long press on the WhatsApp icon and tap the info icon from the menu that appears.

2. Go to Permissions.

3. Tap Camera and select Allow only while using the app.
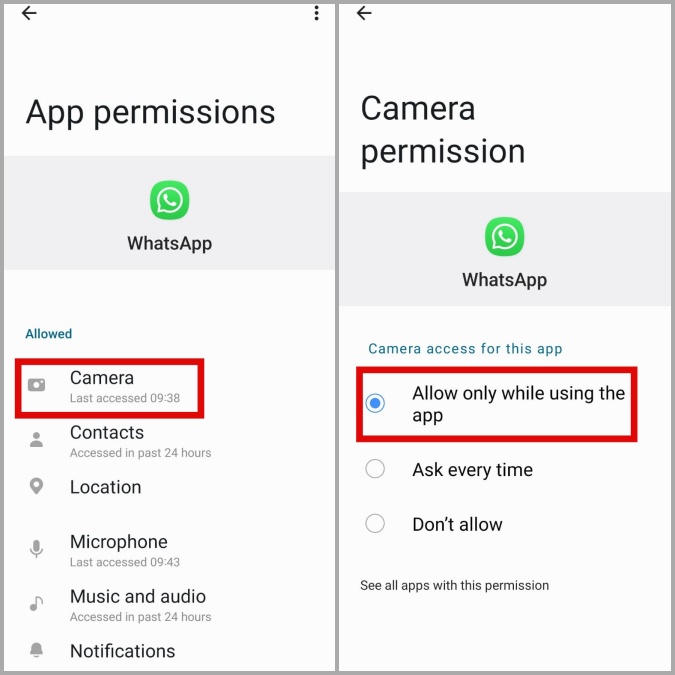
Restart the app after this and see if the WhatsApp camera is still not working.
2. Enable Camera Access From Privacy Settings
If your phone is running Android 12 or higher, you’ll need to ensure that camera access is enabled in the privacy settings. Otherwise, WhatsApp won’t be able to use your camera despite having the necessary permission.
1. Open the Settings app on your phone and navigate to Security and privacy > Privacy.
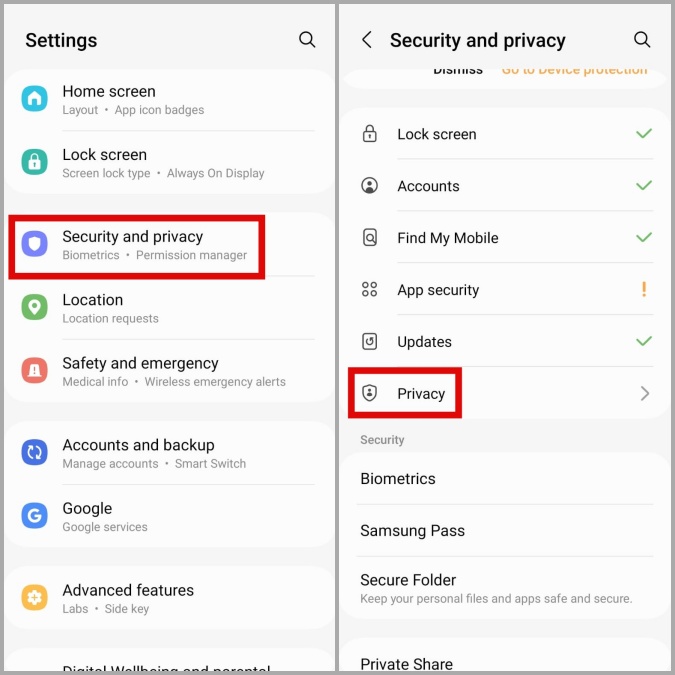
2. Under Controls and alerts, enable the toggle next to Camera access.

3. Close Background Apps Using the Camera
If another app is already using your phone’s camera, WhatsApp may have trouble accessing it. To rule out this possibility, clear any apps that may be using your camera from the Recent apps menu. After that, see if you can use the WhatsApp camera on your Android phone.
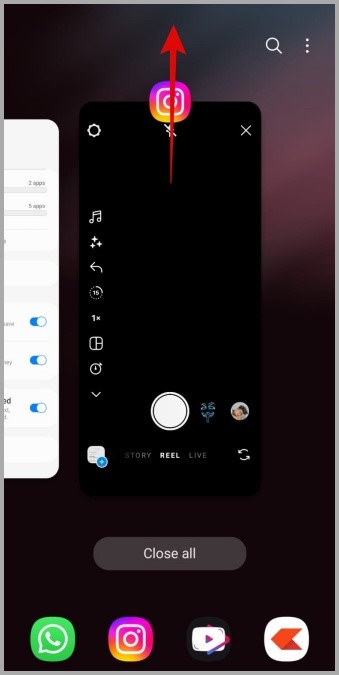
4. Force Close WhatsApp
Temporary app glitches can also cause the WhatsApp camera to stop working on your Android. If it’s nothing major, you should be able to resolve the issue by force-closing WhatsApp and opening it again.
To force close WhatsApp, long press on its icon and tap the info icon from the menu that appears. Tap the Force stop option in the bottom right corner to close WhatsApp.

Reopen WhatsApp on your phone and try to use the camera again.
5. Clear WhatsApp Cache Data
Clearing redundant WhatsApp cache data can help resolve a wide range of problems, including the one discussed here. Don’t worry, this process will not delete any of your WhatsApp conversations or media files.
Follow these steps to clear WhatsApp cache on Android.
1. Long press on the WhatsApp icon and tap the info icon from the resulting menu.
2. Go to Storage and tap the Clear cache option in the bottom right corner.
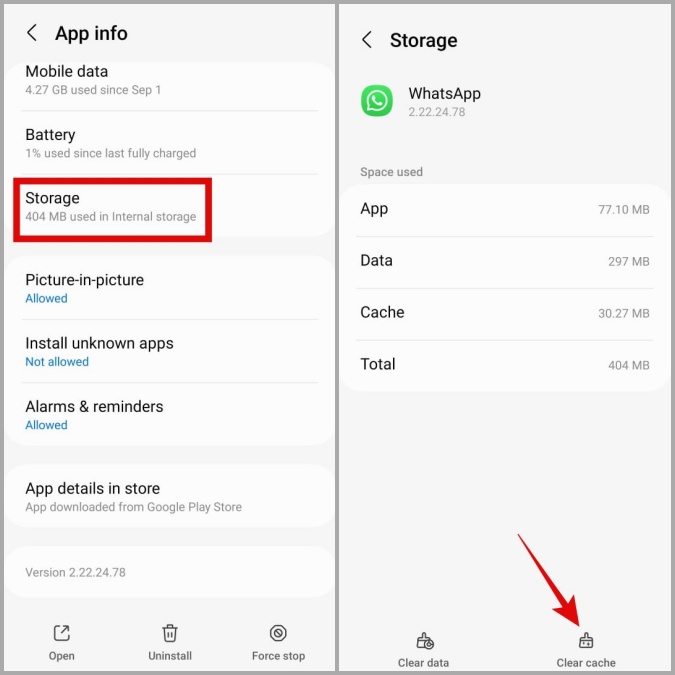
6. Free Up Storage Space
If your phone is running low on storage space, you may have trouble taking photos and videos with the WhatsApp camera. You can check your phone’s storage status by heading over to Settings > Battery and device care > Storage.
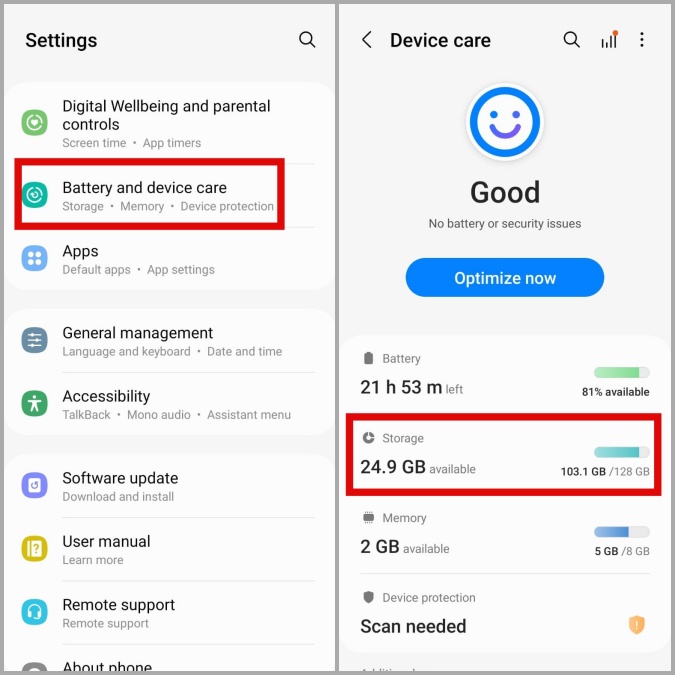
If your phone’s storage is full, consider uninstalling unused apps or transferring some of your data to the cloud. Following that, the WhatsApp camera should function normally.
7. Update WhatsApp
It’s possible that the WhatsApp camera issue is limited to the app version you’re using. If that’s the case, updating WhatsApp to its newer version should help.
Open up Google Play Store on your phone to update WhatsApp on your phone and see if that fixes the issue.
8. Leave WhatsApp Beta Program
It is common for beta versions of apps to contain bugs and issues. If you have enrolled in WhatsApp’s beta program to test out new and upcoming app features, consider switching to a stable version to avoid such problems.
Open Google Play Store and search for WhatsApp. Then, tap the Leave button under You’re a beta tester to leave the beta program.

9. Reinstall WhatsApp
Lastly, if nothing else works, you can uninstall WhatsApp from your phone and install it again. This will help get rid of any corrupt app data that may have been causing issues with the WhatsApp camera.
Long press on the WhatsApp icon and select Uninstall from the resulting menu. Then, tap OK to confirm.

Once removed, download WhatsApp on your phone again. After that, the WhatsApp camera should work fine.
Picture Perfect
Such problems with the WhatsApp camera can be inconvenient and force you to use your phone’s Camera app. Hopefully, that is no longer the case, and one of the fixes mentioned above has restored the WhatsApp camera on your Android.