Most Windows users simply put their laptop or PC to sleep, allowing them to resume their work in a couple of seconds. You can open the laptop lid or use the keyboard or mouse to turn on your computer. But what if your PC refuses to wake up from sleep? You can always shut it down using the power button and try again. It’s time-consuming, though. Here are some fixes for when Windows 11 is not waking up from sleep.
Table of Contents
1. Use Mouse or Keyboard
When you open the laptop lid, you should automatically see the Windows login page. If the screen doesn’t turn on, use the trackpad, mouse, or keyboard to wake up the computer. It’s one of the easiest ways to wake up your computer from sleep.
2. Press Power Button
If your Windows 11 PC isn’t waking up with a mouse or keyboard, use the power button to turn on the display.
3. Change Settings to Wake Up Computer with Mouse and Keyboard
Did you disable the mouse and keyboard from waking up the computer? You need to make a setting tweak from the Device Manager menu. Go through the steps below.
1. Right-click on the Windows key to open the Device Manager menu.
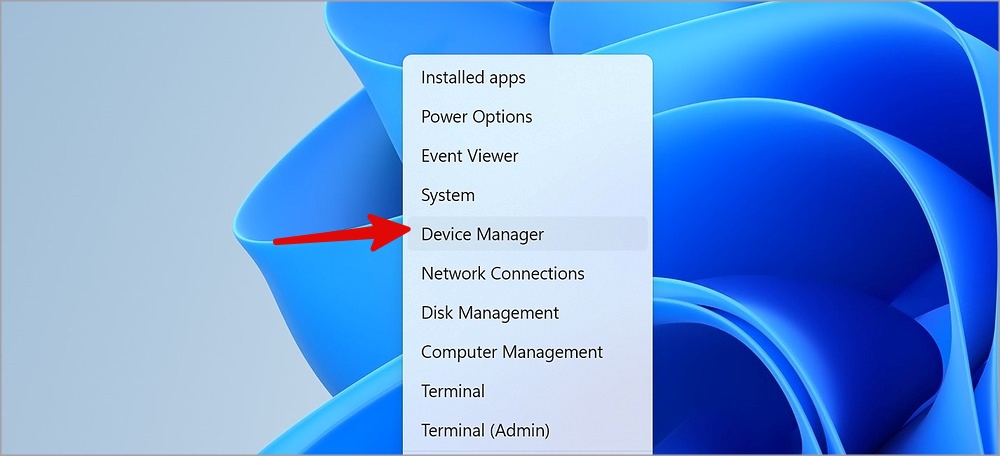
2. Expand Keyboard.
3. Right-click on your connected keyboard.
4. Open Properties. Move to the Power Management tab.

5. Enable the Allow this device to wake the computer option.
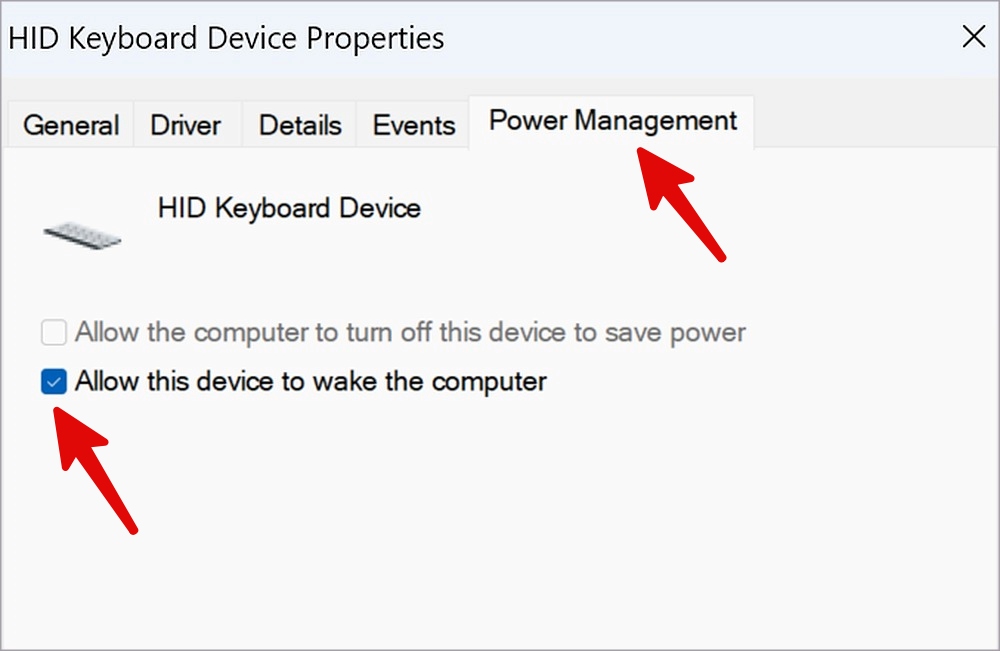
6. Expand the Mice and other pointing devices menu and right-click on your mouse.
7. Open Properties > Power Management.
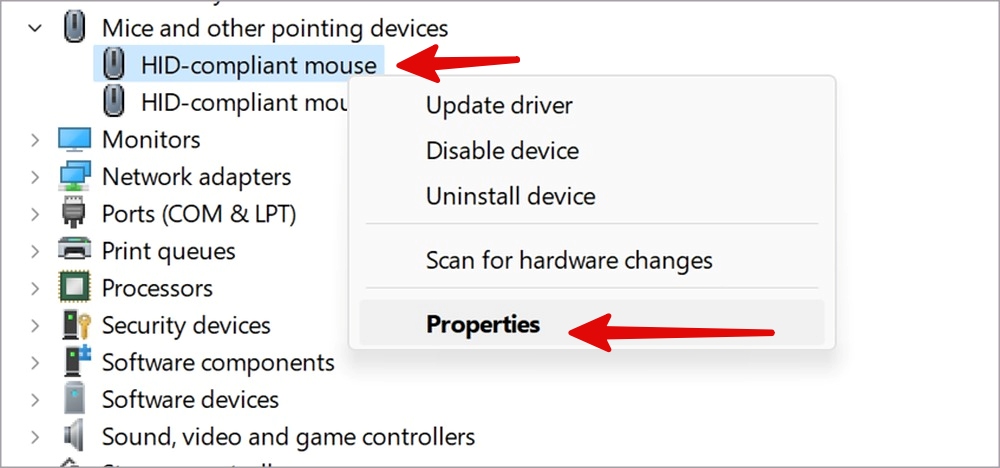
8. Checkmark beside Allow this device to wake the computer.

4. Run Power Troubleshooter
Windows comes with a built-in troubleshooter to fix power-related issues. Follow the steps below to run the power troubleshooter and fix Windows 11 not waking up from sleep.
1. Press Windows + I keys to open Settings.
2. Navigate to System > Troubleshooter > Other troubleshooter.

3. Run the power troubleshooter from the following menu.
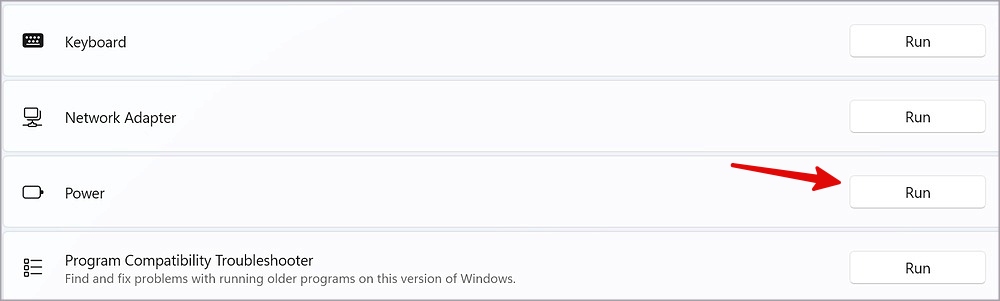
If you face any issues with running the troubleshooter, check our dedicated guide to fix the problem. Your PC should wake up from sleep as usual. If it doesn’t, continue with the other tricks below.
5. Turn off Fast Startup
Windows 11 comes with a fast startup add-on to quickly turn on the computer from sleep. It may interfere with sleep function. It’s time to disable it using the steps below.
1. Press the Windows key and search for Control Panel. Hit Enter.
2. Select Hardware and Sound.
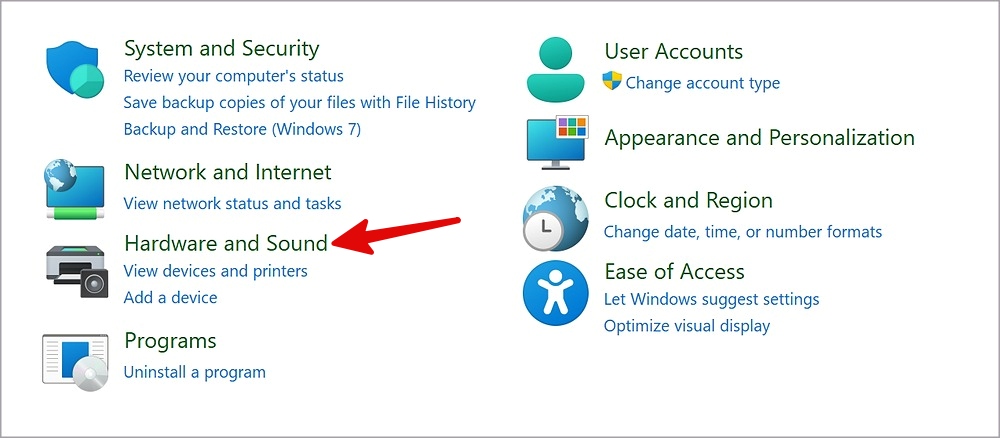
3. Select Power Options.
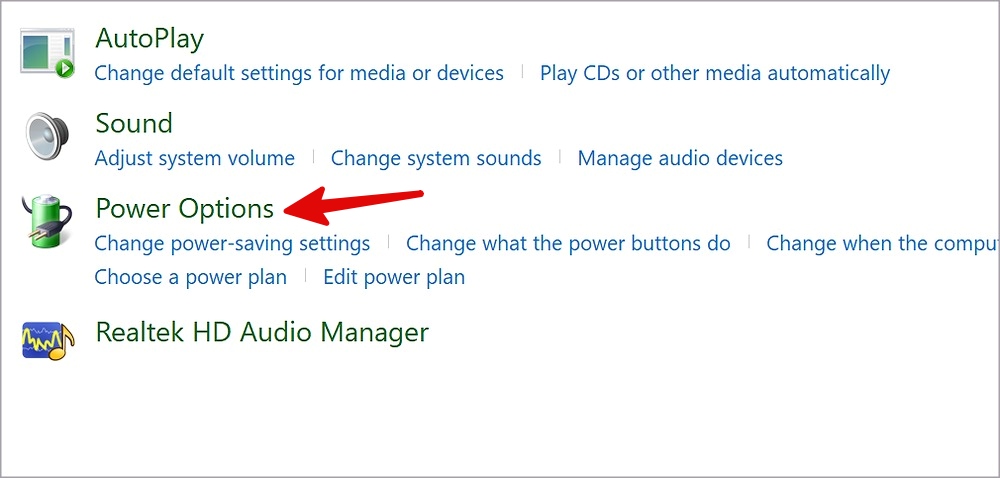
4. Click Choose what the power buttons do.
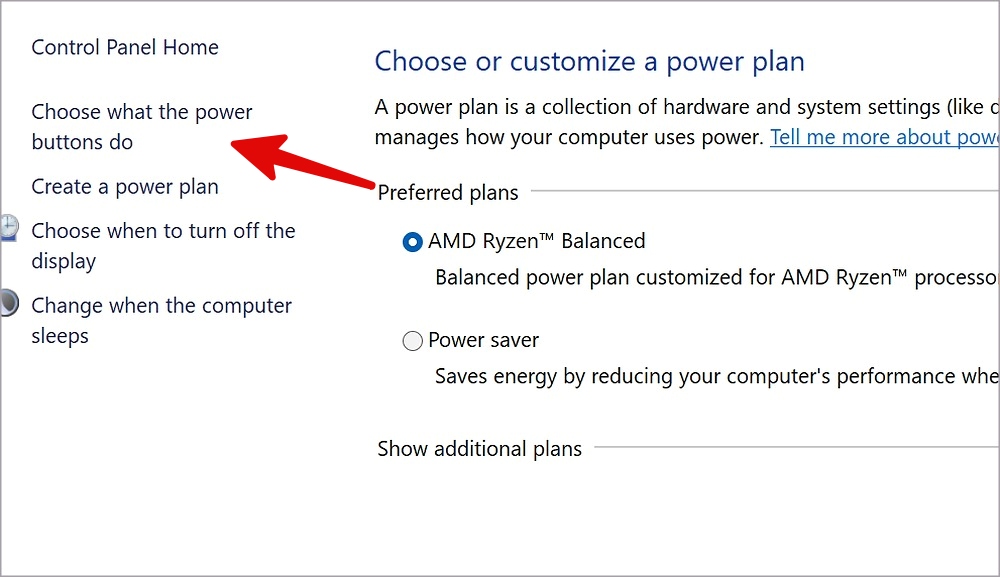
5. Uncheck Turn on fast startup option and save changes.
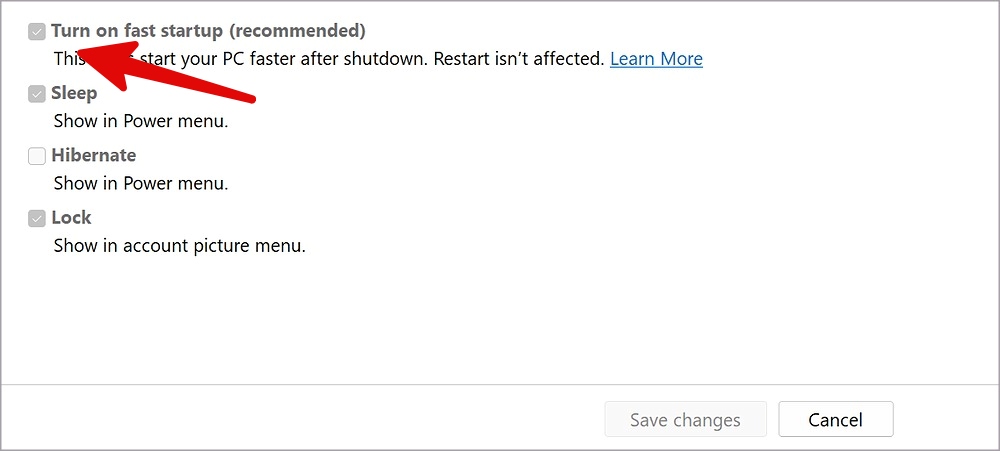
6. Reinstall Display Drivers
Corrupt display drivers may affect your PC’s sleep function. You need to reinstall display drivers from the Device Manager menu and try again.
1. Launch the Device Manager menu on your PC (check the steps above).
2. Expand the Display adapters menu.
3. Right-click on display drivers and select Uninstall device.

Confirm your decision and restart your PC. The system will reinstall the required drivers during the reboot process.
7. Reset System Hibernation
Hibernation may be the major factor behind messing up sleep settings on your computer. Let’s reset system hibernation using Command Prompt.
1. Press the Windows key and search for Command Prompt.
2. Hit Enter and type the following command.
powercfg.exe /hibernate off powercfg.exe /hibernate on

Press Enter to execute the command. Moving forward, your Windows computer should wake up from sleep.
8. Turn Off USB Selective Suspend
The option allows Windows users to suspend an individual port without messing up the other ports. You need to disable it to fix Windows 11 not waking up from sleep.
1. Search for Edit Power Plan and press Enter.
2. Select Change advanced power settings.
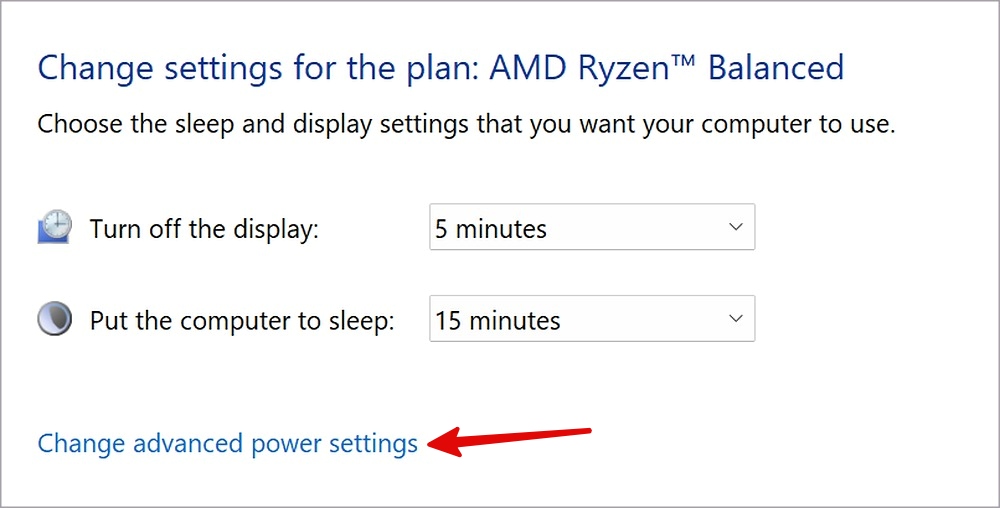
3. Expand USB settings and select USB selective suspend setting. Disable the option and click Apply.
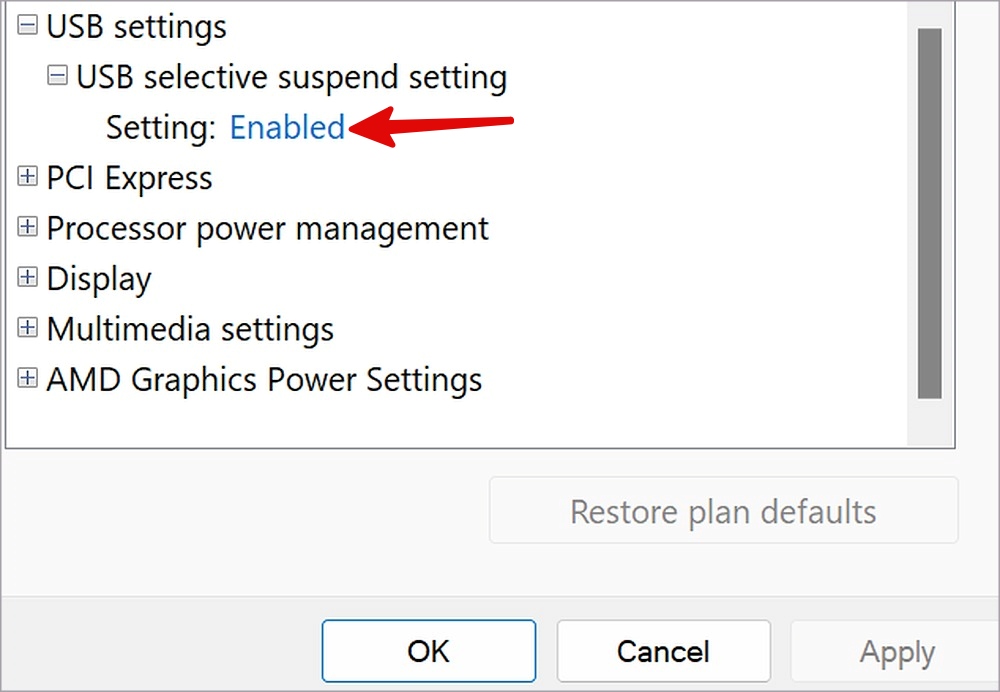
9. Disable Hybrid Sleep and Wake Timers
These in-built Windows features offer maximum power saving when your PC is in sleep mode. Sometimes, they may mess up sleep settings and prevent your computer from waking up from sleep.
1. Open advanced power settings in Windows (check the steps above).
2. Expand Sleep and select hybrid sleep and turn it off.
3. Expand Allow wake timers and disable them.
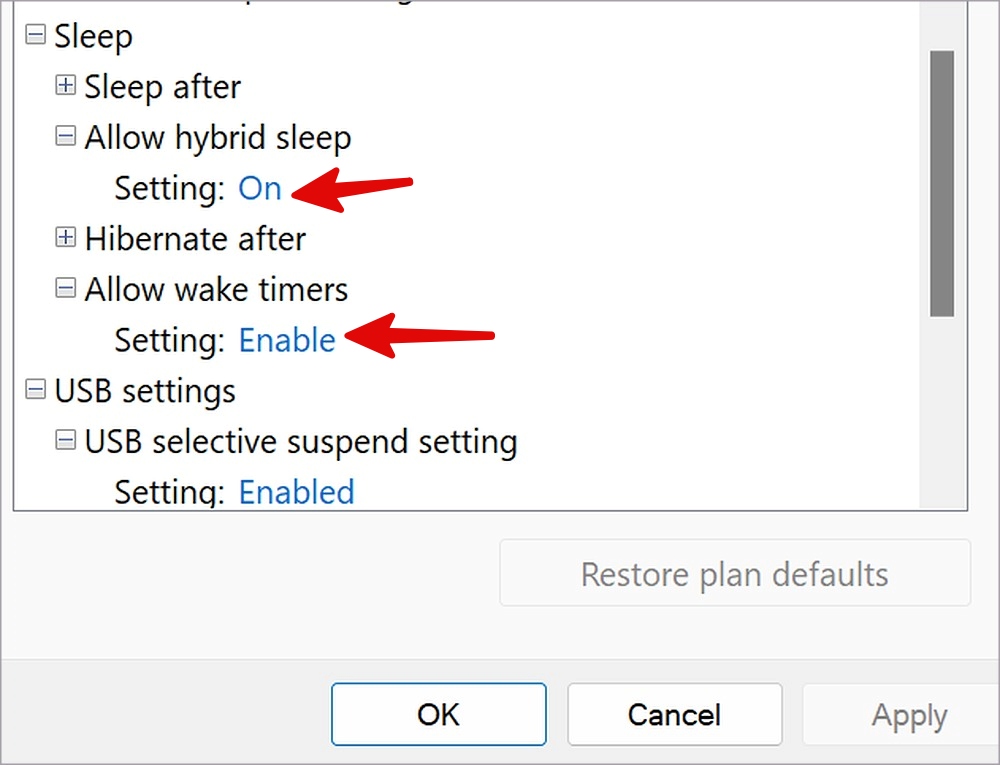
Restart your PC, and you are good to go.
10. Update Your BIOS via Windows OS
Outdated BIOS can lead to issues like Windows 11 not waking up from sleep. Most manufacturers bundle BIOS builds with system updates. You can install the latest Windows system and fix the problem.
Launch Windows Settings and move to Windows Update to install the latest OS.

Access Your Windows PC in a Couple of Seconds
You can also put your PC on hibernation, but it may take longer than usual to access your computer. The tricks above should fix Windows 11 not waking up from sleep in no time.