You open an app on your MacBook and the app gets stuck and becomes unresponsive. Because the app is unresponsive and no longer functioning, you can’t get work done. While it doesn’t happen always, apps on MacBooks do freeze and you see a colorful rotating disc-like icon. Here are different ways to force quit apps on Mac so you relaunch and get back to work.
Note: Whenever you force quit an app or force restart your MacBook, you will lose any and all unsaved work. It’s better to wait sometime to see if the app begins functioning again. If not, you have little choice but to proceed with forced quitting the unresponsive app.
Table of Contents
1. From Dock
If an app has frozen or has become unresponsive, here is the first method to force quit the app.
1. Right-click on the open app in the dock.
2. Now click on Force Quit. And the app will be killed.

2. From Apple Menu
The second method to force quit an app on Mac is via the Apple menu. Let’s take a look at the steps to do so.
1. When the app is frozen, click on the Apple logo in the menu bar.

2. Now click on Force Quit <App Name>. For example, I’ll force quit Spotify, hence click on Force Quit Spotify in the screenshot below.

3. Keyboard Shortcuts
If you are someone who uses keyboard shortcuts a lot, you will love this method. By using keyboard shortcuts, you can also force quit unresponsive apps on your Mac. Let’s take a look at the steps to do so.
1. Press cmd + option + esc simultaneously on your keyboard.

2. A small pop-up window will open now on the screen. Select the app that is frozen or unresponsive.
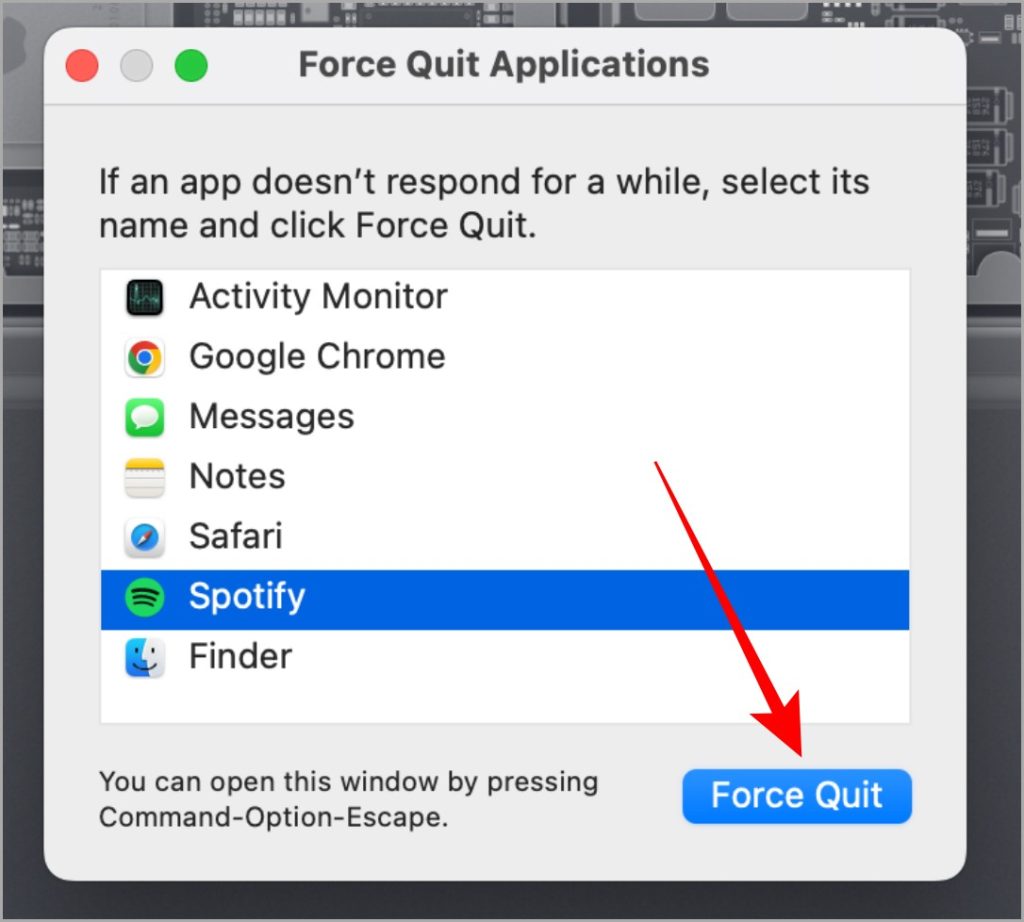
3. Now click on Force Quit button. And the app will get completely closed.

4. Using Activity Monitor
Activity Monitor is an in-built but useful app. It is used to monitor various apps and processes. The best part is that you can also use Activity Monitor to force quit an unresponsive app on MacBooks.
1. Press cmd + space on your keyboard simultaneously to open the Spotlight search.
2. Type Activity Monitor and wait for the results. Now click on the Activity Monitor to open it.

3. Click on CPU to make sure it is selected before you proceed further.

4. Click on the unresponsive app to select it.

5. Click on the X icon (Stop) button

6. Now click on Force Quit and the app will be closed for good.

5. Force Restart Your Mac
If you are still having trouble with the unresponsive app on your Mac, I would suggest you force restart your MacBook. A force restart will kill all the running apps, so there’s a chance of losing any unsaved data. So be aware of that before proceeding to the steps.
1. Press and hold the power button of your Mac for about 10 seconds. Your Mac will automatically kill all apps and shut down.

Tip: If your Mac has Touch ID, then hold that button for about 10 seconds.
2. Once your Mac shuts down, wait for a few seconds and then gently press the power button to turn it back on.
Bonus Tip
Here’s a bonus tip for you guys on how to close/quit an app from the app switcher.
1. Press cmd + tab simultaneously on your keyboard to open the app switcher.

2. Now leave the tab key but continue holding the cmd key on your keyboard.
3. Now navigate to the app which you want to close by pressing the tab key (one or multiple times depending upon how many apps you’ve opened) while holding down on the cmd key.
4. When you have selected the unresponsive app, press the Q key while you are holding the cmd key. This will quickly force close the app from the app switcher itself. For example, I’m closing Spotify here.

Say Goodbye to Unresponsive Apps on macOS
Instead of cursing or reacting, it is better to respond to unresponsive apps on your MacBook. The real problem is the loss of data in case you are working inside an app that suddenly stops working. You can build a habit of saving work from time to time to avoid such issues if you continue to face unresponsive apps on your MacBook. This is more common in older computers. Maybe it is time to upgrade to a newer model.
Are you having trouble opening iCloud in a browser on Mac? Here are ways to fix iCloud when it no longer opening in your browser on Mac.