Owning a Mac with your iPhone gives you access to Apple’s ecosystem. But if you are a Windows user, even smaller tasks such as making calls and sending messages from your PC are a hassle. To bridge the gap between the iPhone and Windows, we will show you 2 ways to link iPhone to Windows PC. With that, you will be able to access calls, send and receive iMessage, check notifications, and transfer files and photos.
Table of Contents
Better Way to Link iPhone to Windows
You can link iPhone to Windows via the Phone Link app or the Intel Unison app. Both ways have their own pros and cons.
With the Phone Link app, you will be able to check your iPhone notifications, make calls, and most importantly, you can send iMessage from your PC.
Whereas the Intel Unison app provides more functionality such as the ability to transfer files, access photos, and videos, check notifications, make calls, and send normal messages.
So which should you pick? Well, if you prefer iMessage support on your PC, then you need to pick Microsoft’s Phone Link app. If your priority is to transfer files, then you can choose Intel’s Unison app. You can also use both services to get the best of both apps.
Linking iPhone to Windows with Phone Link
As of now, to connect iPhone to Windows via Phone Link, you need to be using Windows Insider Program. It is basically like the beta version of the Windows OS.
1. First, follow this guide to easily upgrade Windows to the Insider Program.
2. Once updated, open the Microsoft Store and update the Phone Link app to the latest version.
3. Open the Phone Link app, then click on the iPhone option here. It should show you a QR code scanner that you can use to connect your iPhone to your PC.
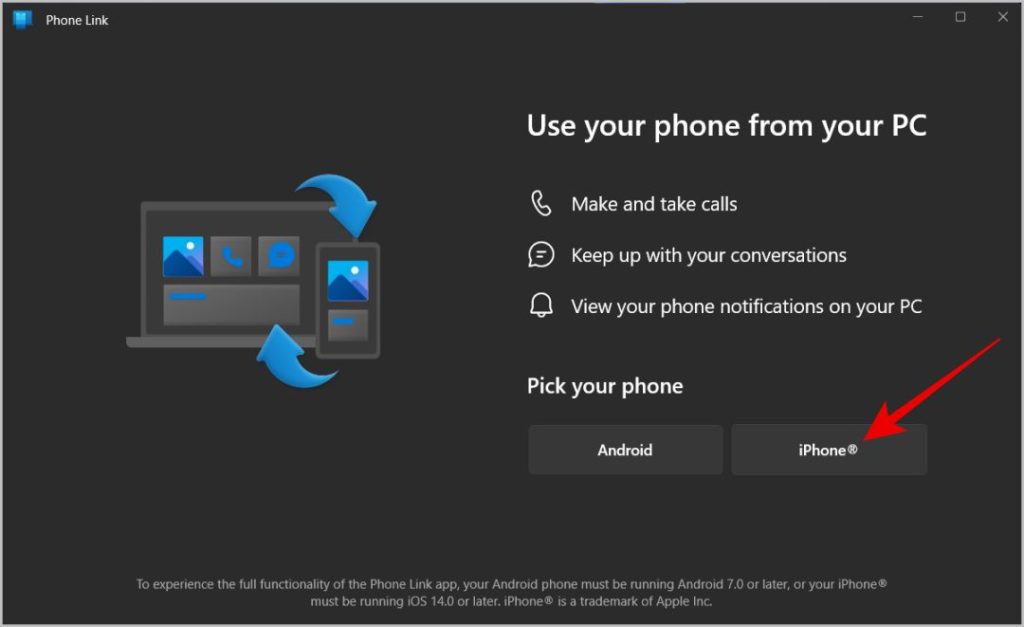
4. Now on your iPhone, open the Camera app, and scan the QR Code on your PC screen. It should display Pair your devices option on the phone, tap on it. In the pop-up, tap on the Link to Windows option.
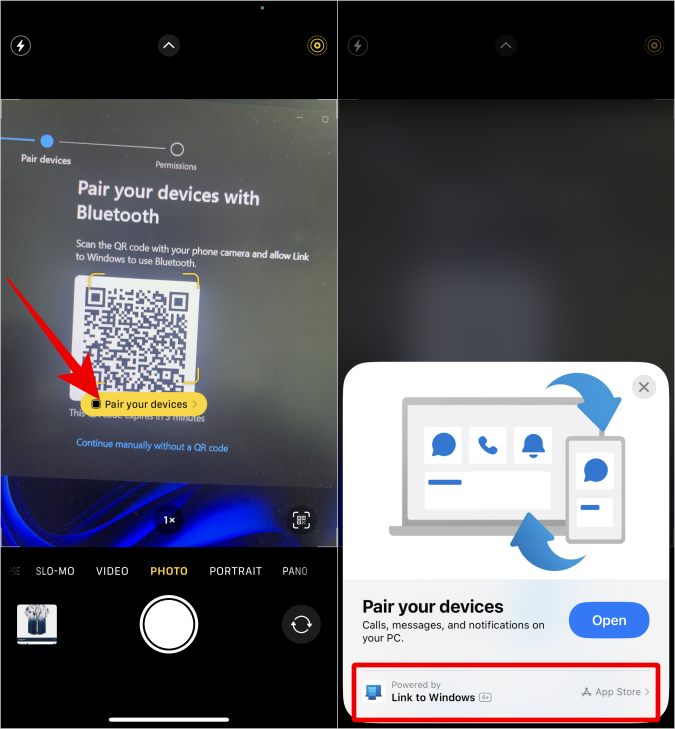
5. This should take you to the Link to Windows app on the App Store. Download and install the app.
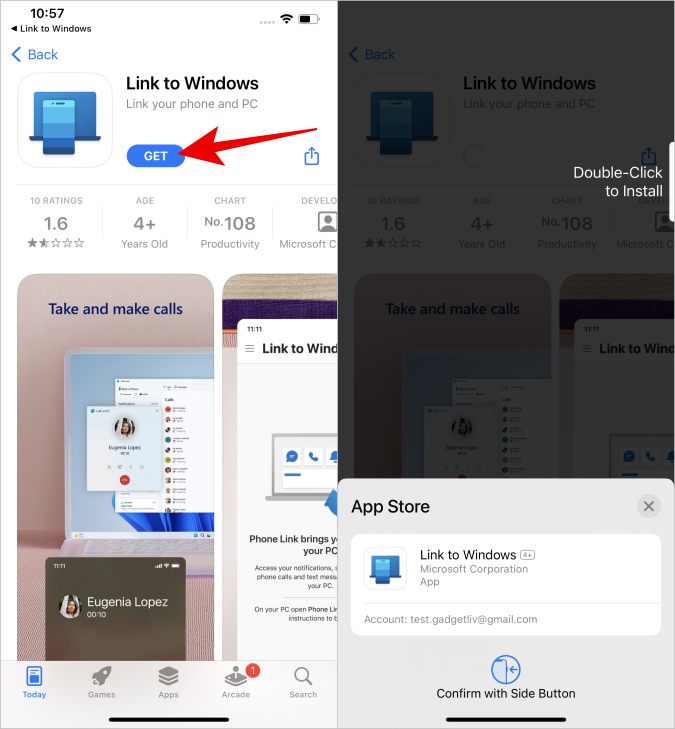
6. Once installed, open the Link to Windows app and tap on the Scan QR Code button. Then scan the same QR Code shown on your PC screen on the Phone Link app.
7. To start the pairing process, you need to connect both your iPhone and Windows PC using Bluetooth. Start pairing by tapping on the Continue option on the Link to Windows app.
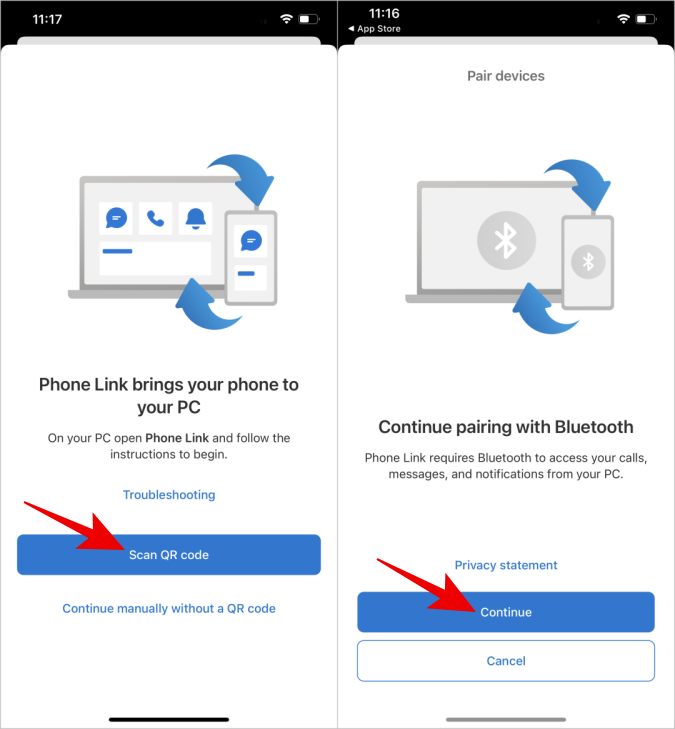
8. To give Bluetooth permissions, tap on the Open app settings button and enable the toggle beside Bluetooth.
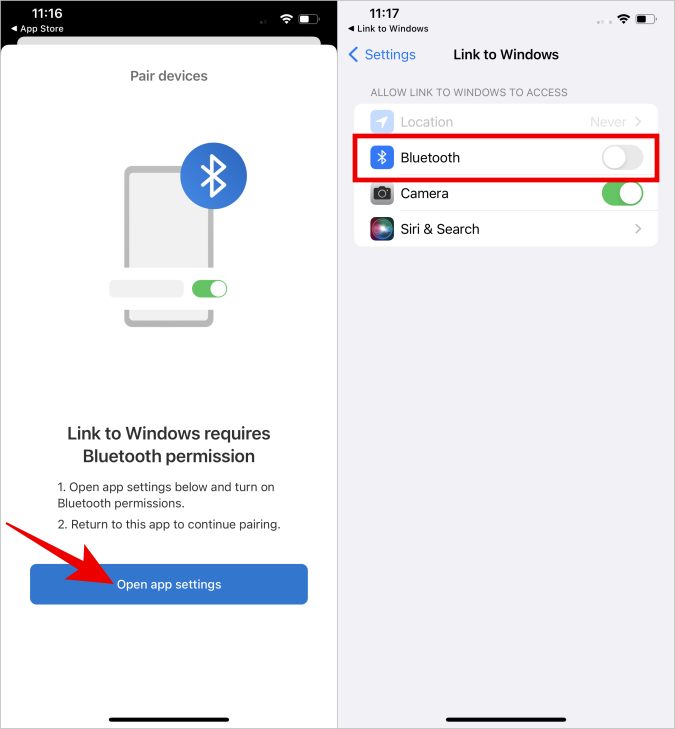
9. Now again tap on the Continue option to pair with the PC via Bluetooth. Check the pairing code on your PC and your iPhone and tap/click on the pair button on both your PC and iPhone to connect them.
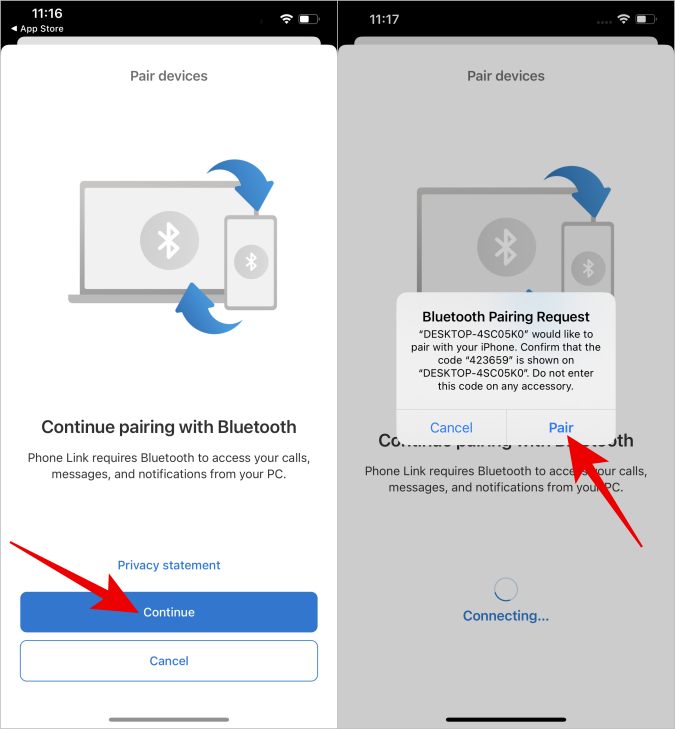
10. Once connected, allow the PC to receive your iPhone notifications through Bluetooth.
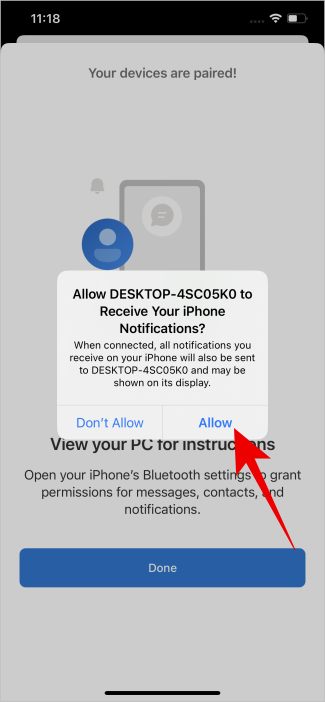
11. Anyhow, that setting will only show system notifications on PC. To send all notifications, open the Settings app and select the Bluetooth option. Select the PC device you are paired with from the app.
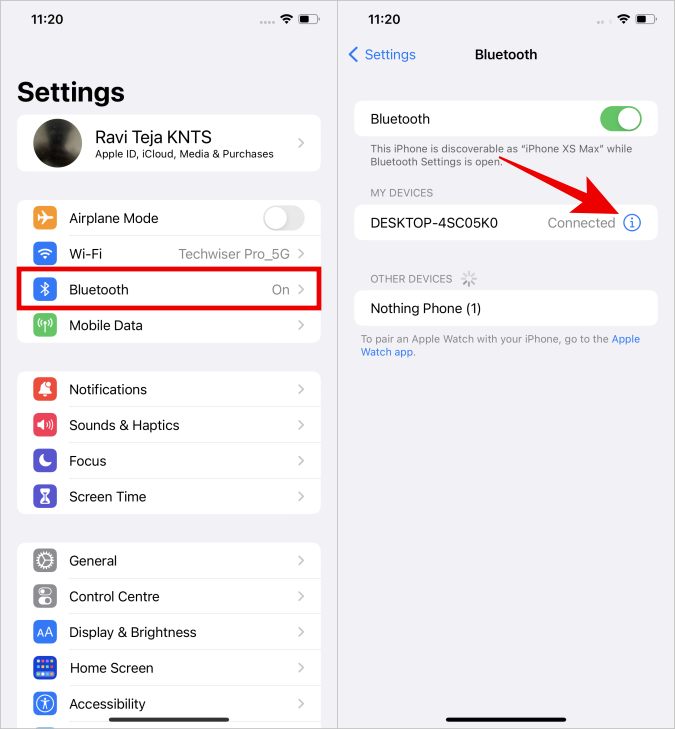
12. Here, enable the toggle beside Show Notifications and Sync Contacts.
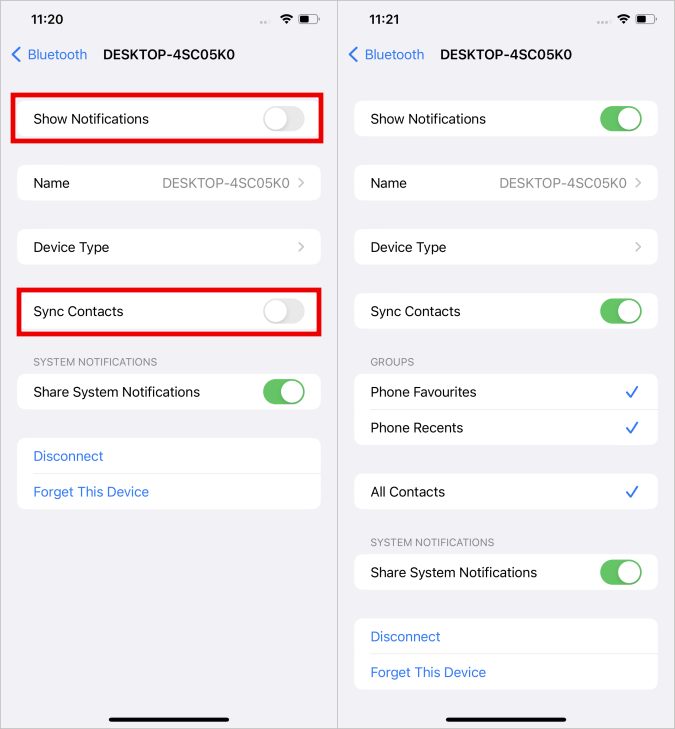
That’s it, now you can open the Phone Link app on your Windows PC to view calls, iMessage, and even the battery percentage. However, there are a few important limitations to consider.
- All features including the ability to send iMessage from a PC will only work when both devices are connected via Bluetooth.
- You will be able to send iMessage with blue bubbles, but you cannot check blue or green bubbles when using the Phone Link app
- You can receive images but you cannot send images through messages with the Phone Link app.
- Can only access limited message history.
- Also, it cannot send or receive group messages, only works with direct messages as of now.
Linking iPhone to Windows With Intel Unison
The Intel Unison app is meant for only Intel-based PCs. But even if you are using an AMD system, you will still be able to install the app and use it normally by following the steps below.
1. Open Intel Unision app on the Microsoft Store web page. On that page, click on the Get in Store app and then click on the Open Microsoft Store option on the pop-up.
Note: If you are using an Intel-based system, you can directly open Microsoft Store, search for the app, and download it. But that process will not work on AMD systems.
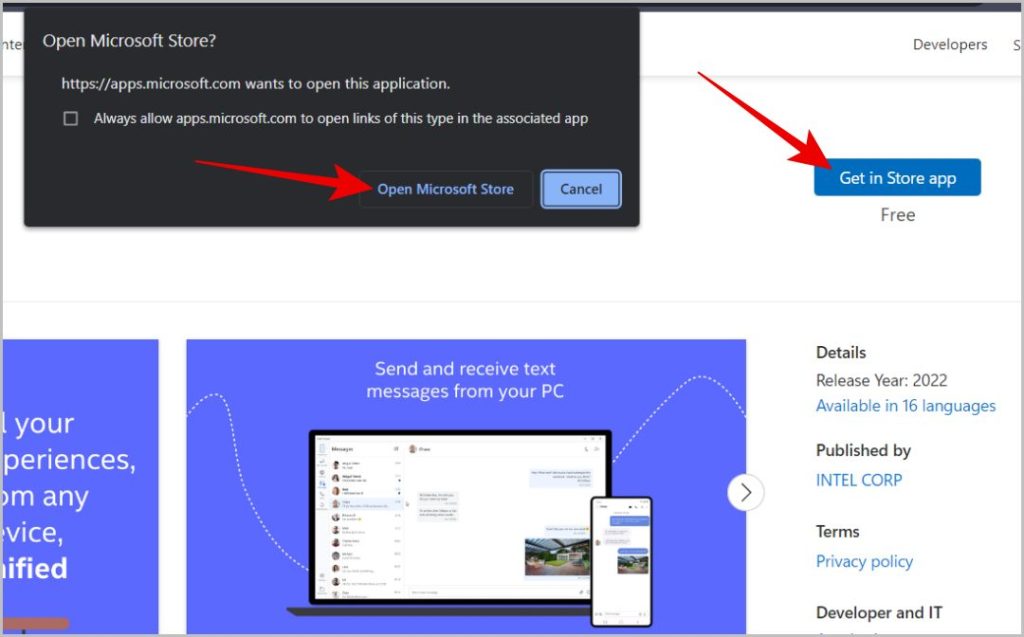
2. It opens a small pop-up where you can Install the Intel Unision app.
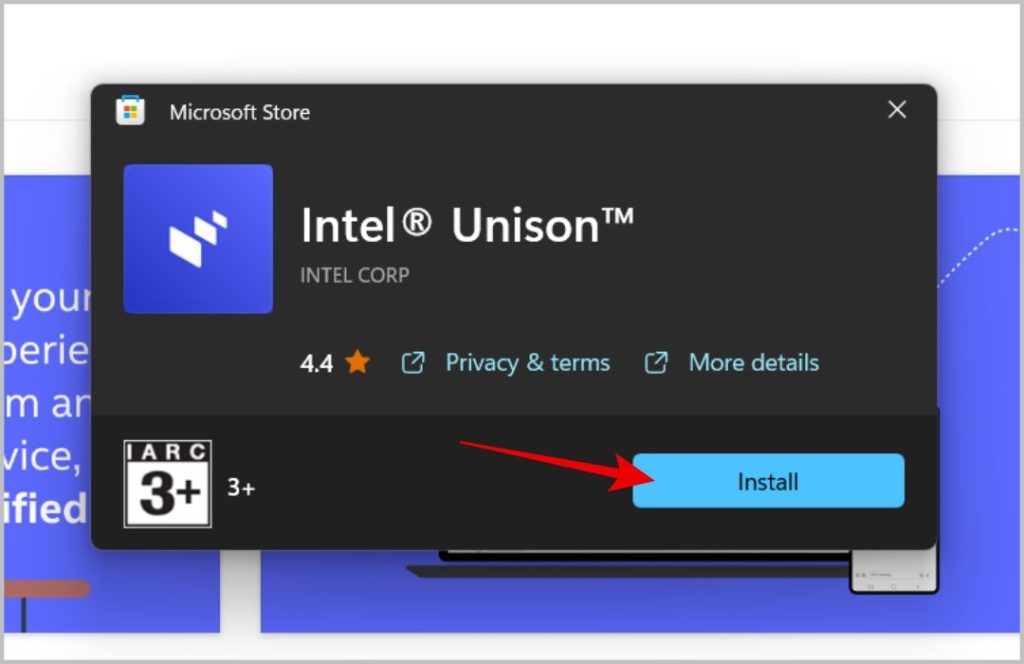
3. Open the app, and click on Agree & continue button to agree to the terms and conditions. Choose whether you want to share crash data and statistics.
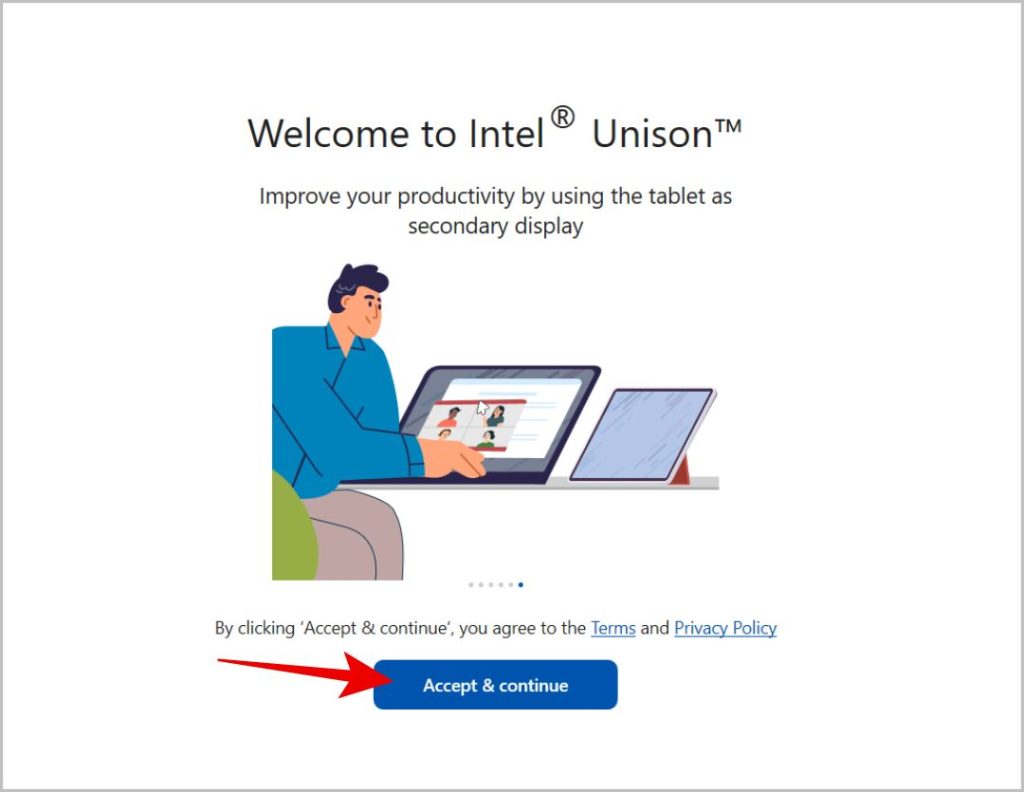
4. Now the app will show you a QR Code that you can scan from the iPhone and link both devices.
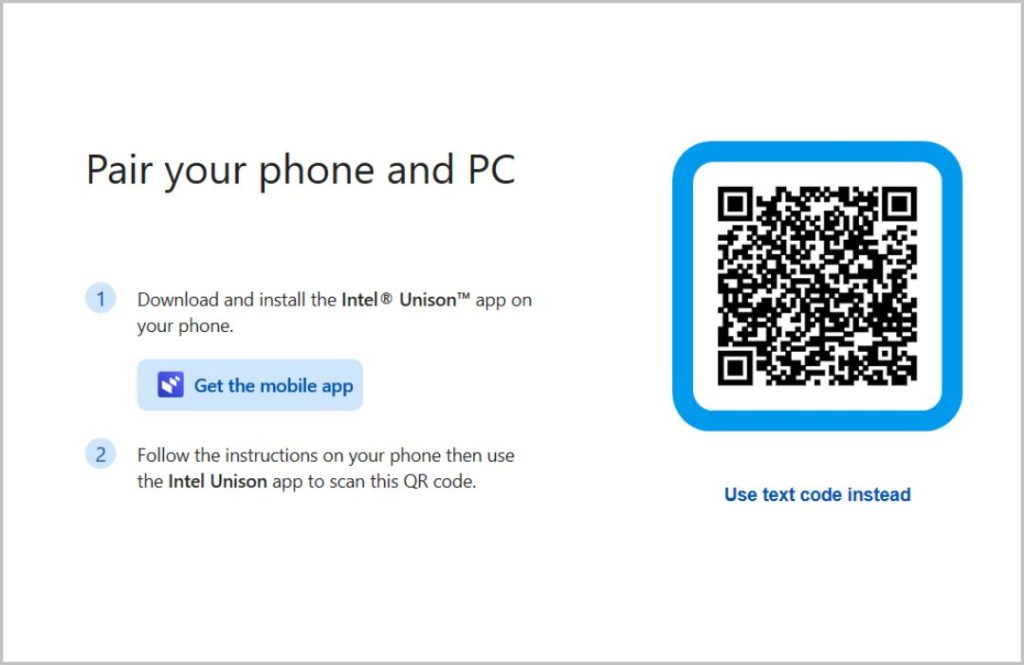
5. Open intel.com to open the Intel Unison app on the App Store. Download and install the app.
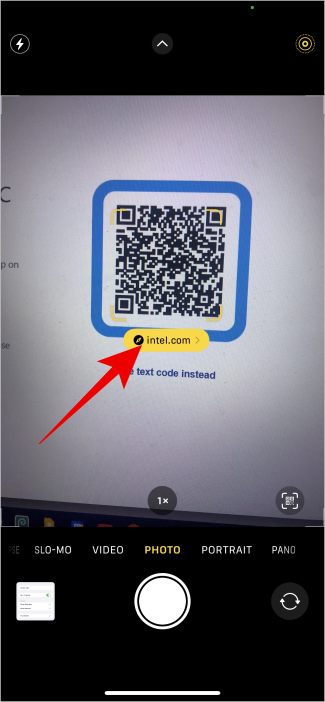
6. Again, tap on Accept & continue button to accept the terms and conditions. Then choose whether you want to share crash data with the app.
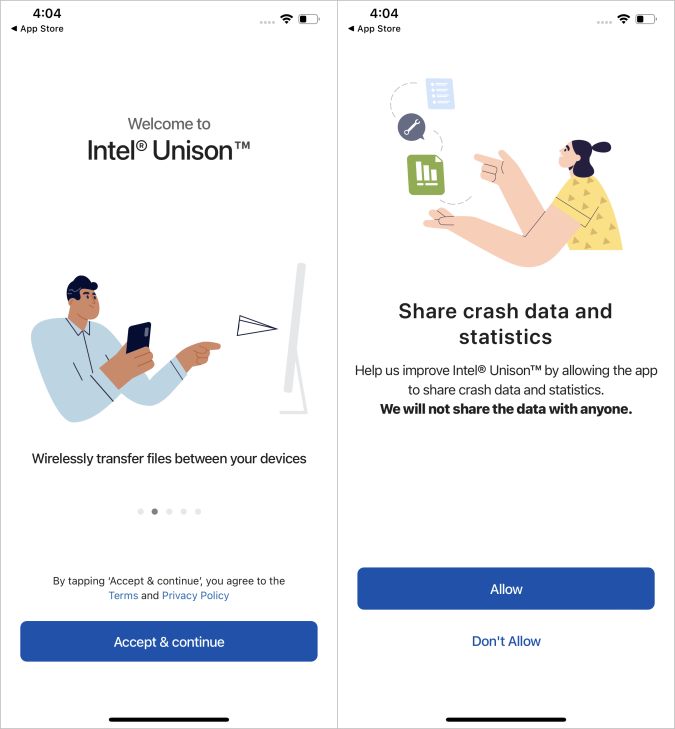
7. To get started, tap on the Let’s go button. Then grant permission to contacts, photos, local network, and Bluetooth for the feature to work.
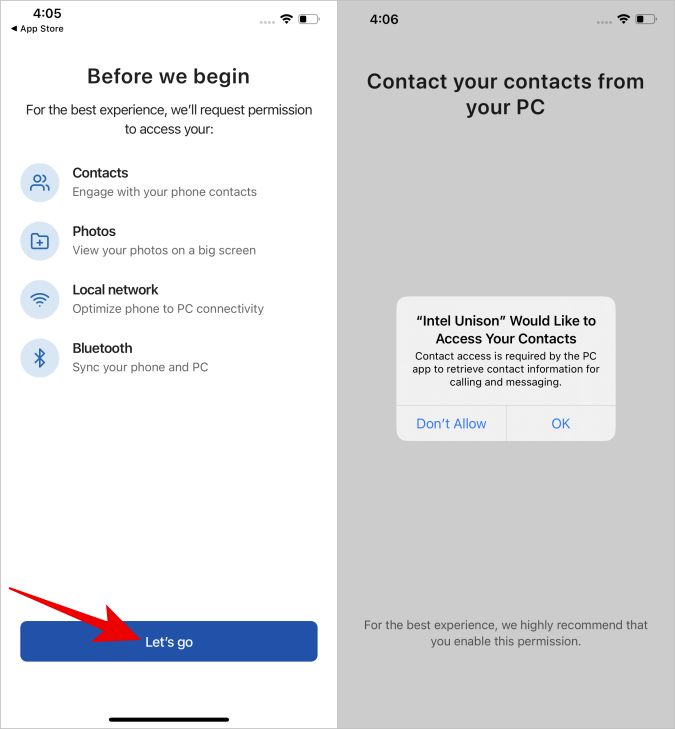
8. Then tap on the Scan QR Code button and again scan the same QR Code shown on the app on your system.
9. Then your iPhone should show you a code. Verify the code on your system too and click on Confirm button.
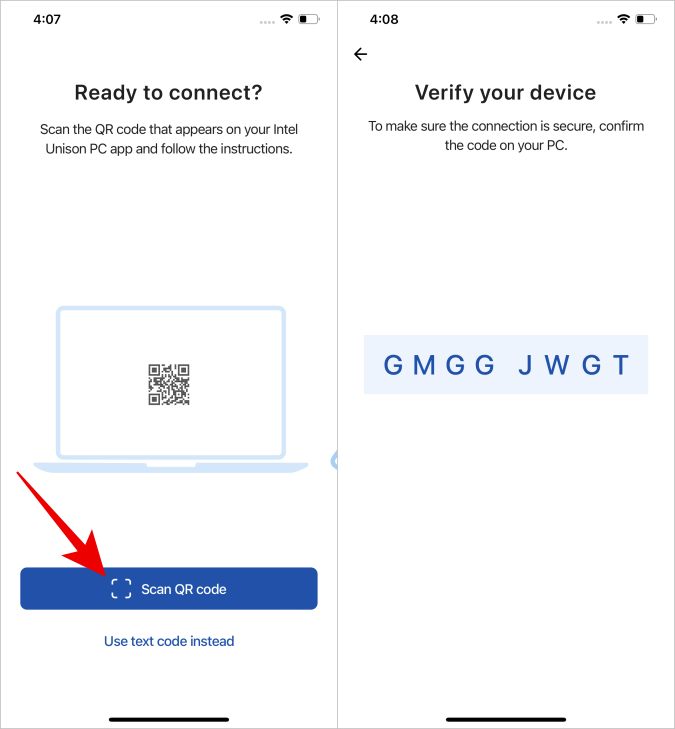
10. That’s it, you have connected your iPhone to the Windows PC using the Intel Unison app.
Link iPhone and Windows Ecosystem
Both Phone Link and Intel Unison apps will bridge the gap between the two operating systems, Windows and iPhone, and create an ecosystem. While Phone Link is better for iMessage, Intel Unison is better in terms of transferring files and making calls. There are still many features that these apps lack like using your iPhone as a second monitor with Windows.