Is your Google Chrome browser black or displaying an unusual color? Not to worry. Neither a virus nor a hacker has attempted to access your device. Google Chrome’s color may have changed as a result of dark mode, incognito mode, or a theme change. Let’s look at how to restore the original white color of Google Chrome on Android, iPhone, Windows, and Mac.
Table of Contents
1. Turn off Dark Mode in Google Chrome
The dark mode is one of the main culprits behind Google Chrome turning black. You must turn off dark mode in Google Chrome to make it white again. Let’s check how to do it on Android, iOS, Mac OS, and Windows.
Turn off Google Chrome Dark Mode on Android
1. Open Google Chrome on your Android phone.
2. Tap on the three-dot icon at the top and select Settings.
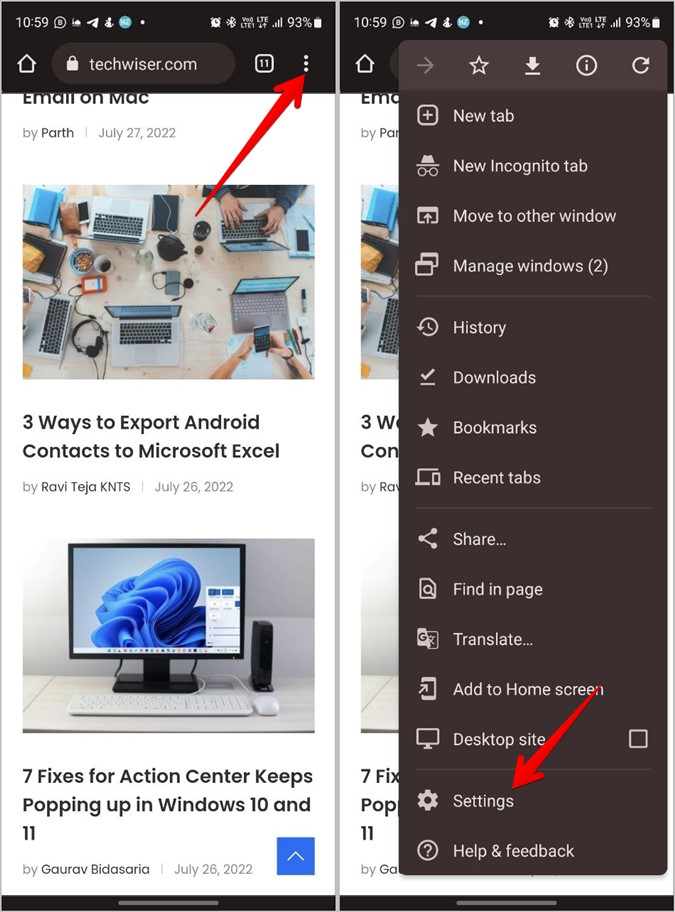
3. Tap on Theme. Select Light theme.
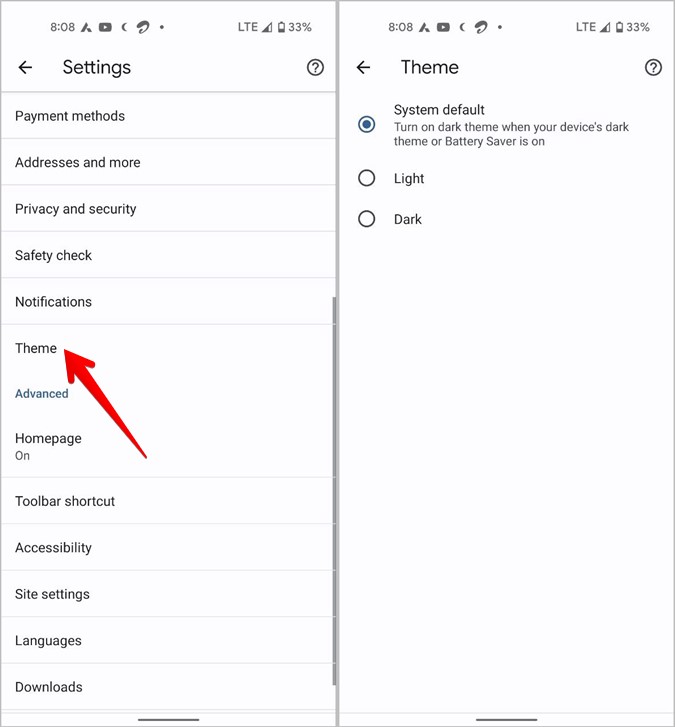
Note: If the majority of the apps on your Android phone have turned black including Google Chrome, then you must disable the system dark mode by going to phone Settings > Display. Select light under the Theme section.
Turn off Google Chrome Dark Mode on iOS
Google doesn’t offer a native dark mode setting in the Chrome browser. It’s tied to the system’s dark mode. So, you must turn off dark mode in the iPhone settings as shown below:
1. Open Settings on your iPhone and iPad.
2. Go to Display & brightness. Choose Light under Appearance.

3. Also, make sure that Automatic toggle is turned off, otherwise, Chrome will turn black at the schedule set under the Automatic options.

Turn off Google Chrome Dark Mode on Windows PC
You must change the system color settings on a Windows PC to turn off dark mode in Chrome as Chrome’s dark mode is associated with your computer’s dark mode.
To turn off dark mode on a Windows PC, follow these steps:
1. Open Settings on your Windows PC.
2. Go to Personalization > Colors.

3. Under Choose your mode drop-down box, select Light. If you have selected Custom, then choose Light for the Choose your default app mode.

4. Close Chrome and open it again. Hopefully, it should have turned white.
Pro Tip: Check out the best dark mode Chrome extensions.
Turn off Google Chrome Dark Mode on Mac
On Mac, Chrome’s dark mode is linked to the system dark mode, just like on iOS. To restore Chrome to its original white color, you must disable system dark mode by following these steps:
1. Click on the Apple icon in the menu bar on your Mac. Select System preferences from the menu.

2. Click on General.
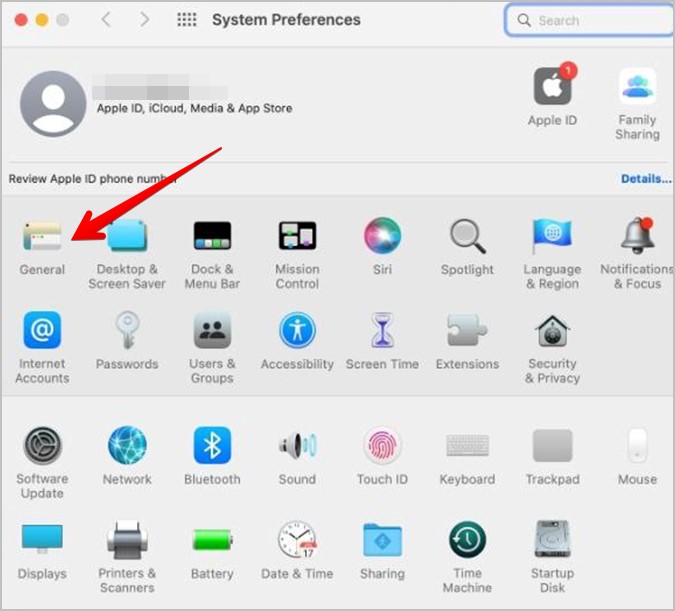
3. Choose Light next to the Appearance option.
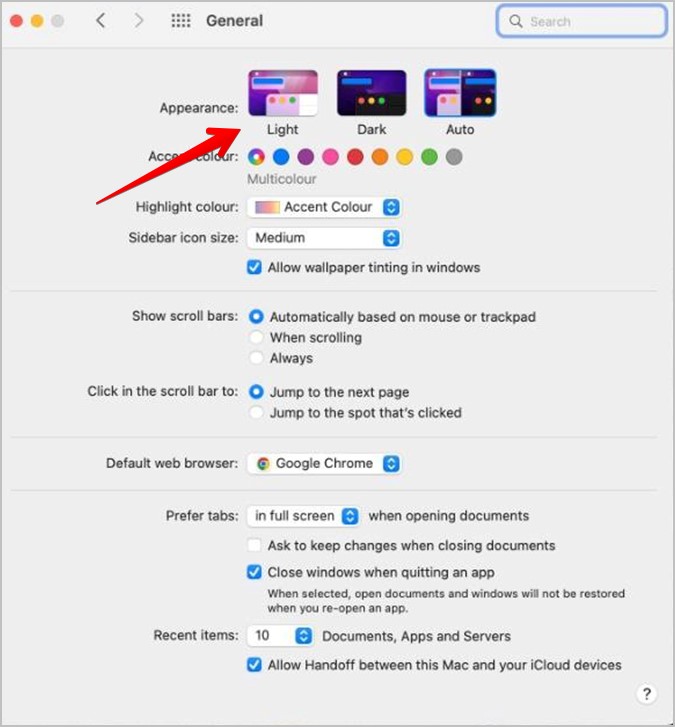
2. Change Chrome Theme (Mac OS and Windows)
Themes in Chrome may also be to blame for Chrome turning black or another color. To make it white, you must return to the default Chrome theme.
Follow these steps to remove a Chrome theme and revert to the original theme on Windows and Mac:
1. Open the Google Chrome browser on your computer.
2. Click on the three-dot icon at the top and select Settings.
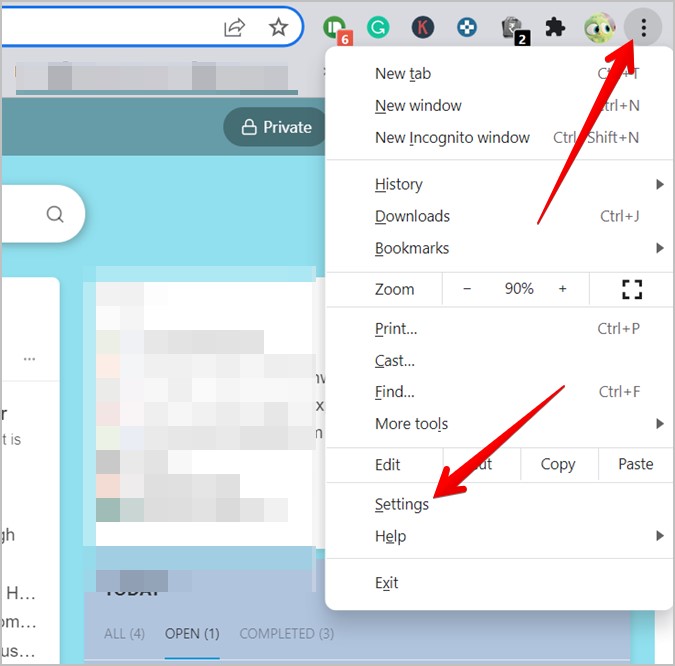
3. Choose Appearance from the left sidebar and click on Reset to default next to the Theme option. Doing so will switch Chrome to the classic theme, thus making it white.
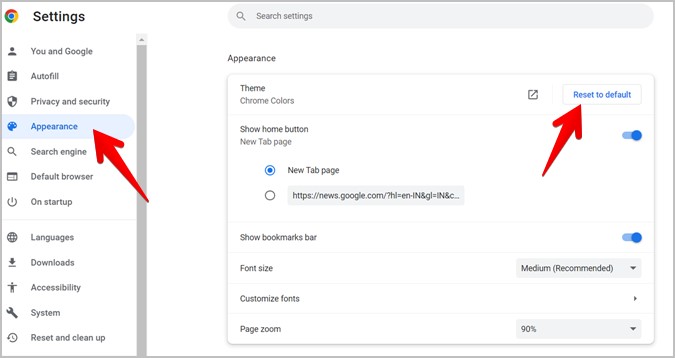
In case the above steps do not work, follow these steps:
1. Open the Google Chrome start page.
2. Click on the Customize Chrome button at the bottom.
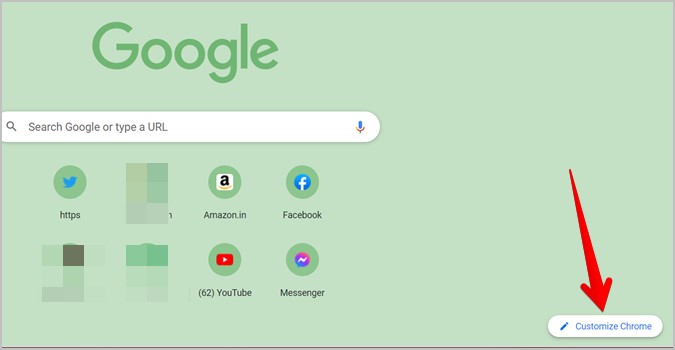
3. Click on Color and theme and select the second color option to make Chrome white again.
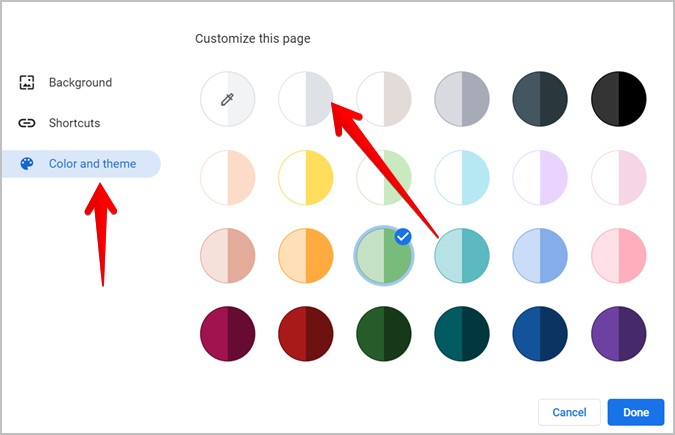
3. Turn off Accent Color (Windows Only)
On a Windows PC, Google Chrome’s title bar will change color according to the accent color set in settings. To switch to the white color, follow these steps:
1. Open Settings on your Windows computer and go to Personalization > Colors.

2. Scroll down to the Accent color section and turn off Show accent color on title bars and windows borders.
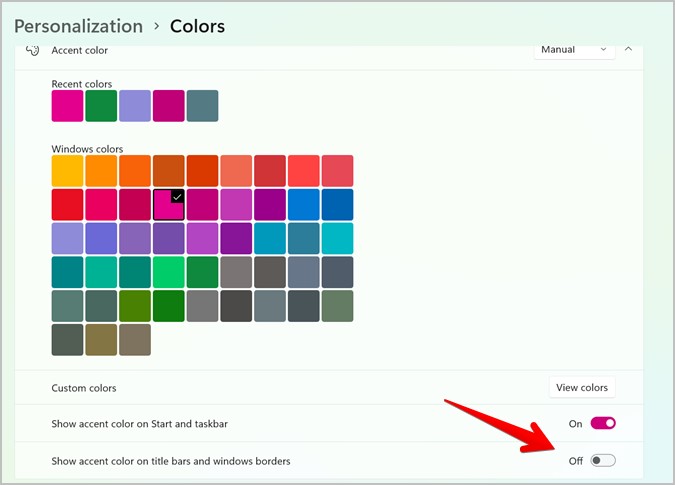
4. Turn off Incognito Mode
Another possible reason for Chrome showing different colors is due to Incognito mode. Basically, if your Chrome is appearing black, you must be using it in incognito mode. You need to close the Incognito window and use Chrome in a normal window as shown below:
Turn off Incognito in Mac OS and Windows PC
First, you need to be sure if you are in Incognito mode or not. For that, look for the Incognito label at the top-right corner of the Chrome window. If you see the label, click on the Red close icon at the top-left corner of the window in Mac OS and the X icon at the top-right corner on a Windows PC. That should close the Incognito mode. Then, open a regular Chrome window and it should be white.
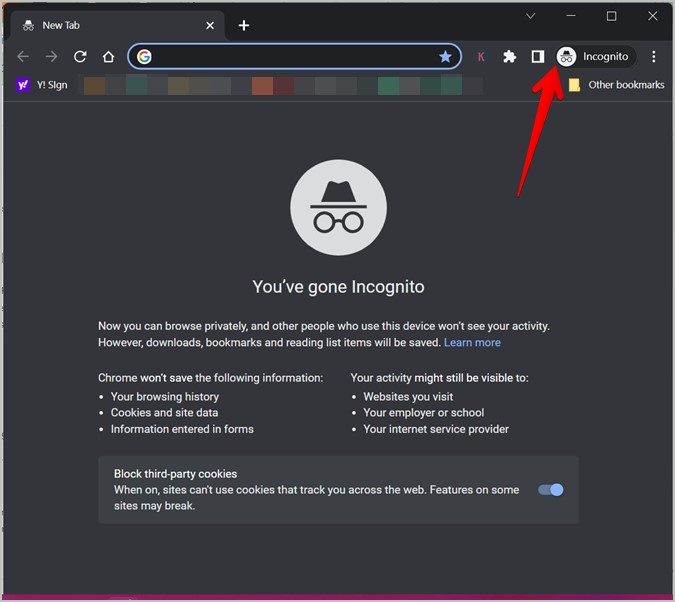
Turn off Incognito in Android
1. To confirm that you are in Incognito mode, look for the Incognito icon (glasses with hat) next to the address bar in Chrome.
2. If you find it, then press the X number button, where X represents the number of tabs open. It can be 1, 2, 3, etc.

3. Then, tap on the X close button on the incognito tabs that are open. Once you close all the incognito tabs, you will be automatically taken to the regular tab, which should be white in color.
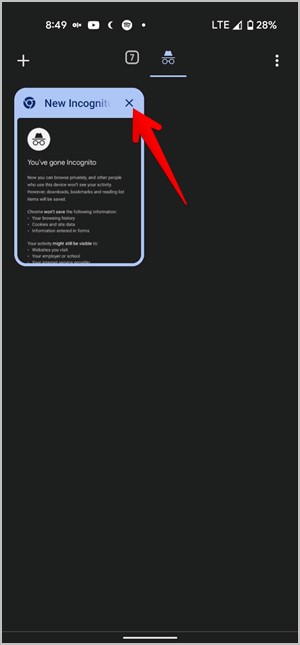
Turn off Incognito on iPhone
1. Look for the Incognito icon in Chrome’s address bar.
2. If you spot it, tap on X number of tab open icon at the bottom.

3. Then, tap on the X number of tabs icon at the top to view the regular tabs. Now, open a new tab or use any existing tab.

Pro Tip: Learn how to switch between tabs in the Chrome browser.
5. Turn off Dark Mode on Individual Websites
Some websites use dark background or have dark mode enabled. If your Chrome has turned black on a particular website only, then the website’s dark mode is responsible for that. To make it white, you must look for the dark mode button or toggle at the top or bottom of the website.
Reset Chrome
I hope you were able to make Chrome white again using the above methods. If they don’t help, you should try resetting Chrome settings. Resetting Chrome also helps in fixing issues like Chrome microphone or camera not working or Chrome not connecting to the internet.