Whether you would like to add a photo watermark, merge your picture with another picture, or simply paste a sticker on another photo, you can add a picture on top of another picture (overlay) on an iPhone in the following ways:
Table of Contents
Method 1. Using InShot App (Free)
InShot is a free photo and video editing app that will help you add any image on top of another image without any conditions. You can also remove backgrounds automatically from any picture, retouch, use filters, text, etc. Use these steps to use the InShot app:
1. Install and open the InShot app on your iPhone.
2. Tap the Photo button under the Create New section followed by New on the next screen. Then, select the background picture.
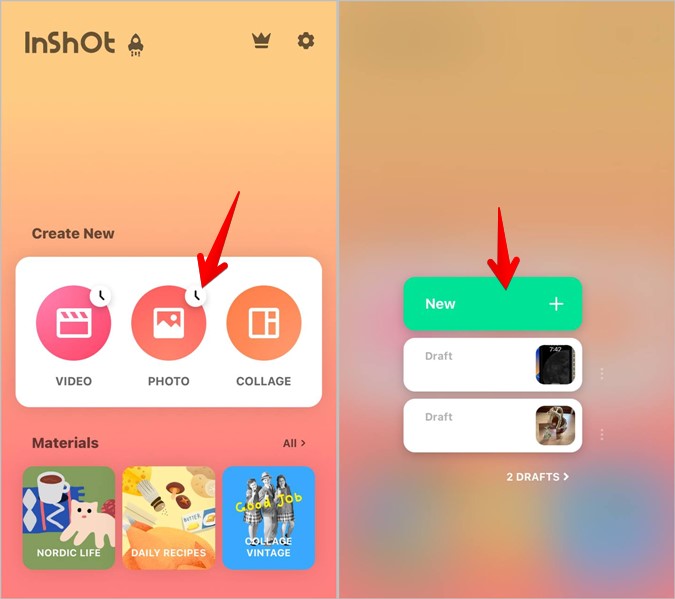
3. Tap on Sticker and press the Gallery icon followed by the Choose from Camera Roll.
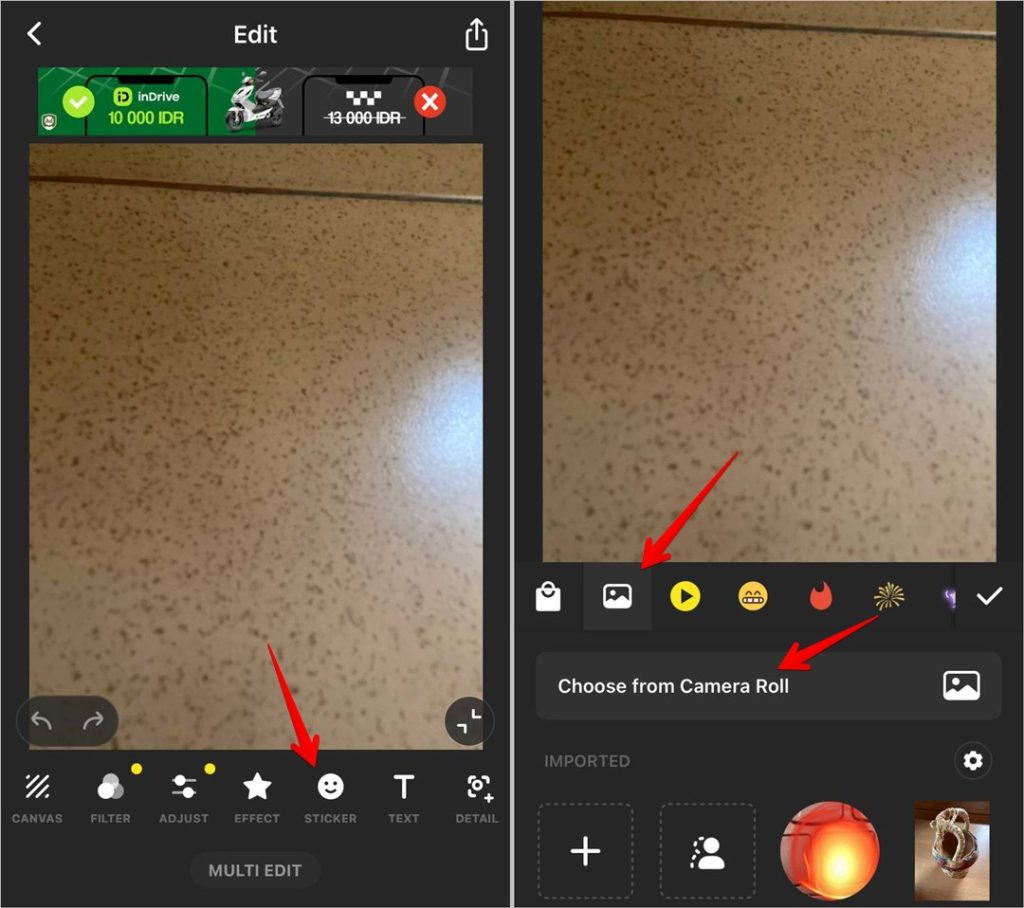
4. Now, select the picture you want to add on the top of the existing picture. It will show up on your image. Use the double-sided arrow on the second picture to resize it or drag the picture to reposition it. Then, tap on the Checkmark icon at the bottom.
5. Finally, tap on the Share icon at the top to save the final image. You will find the new photo in the Photos app.
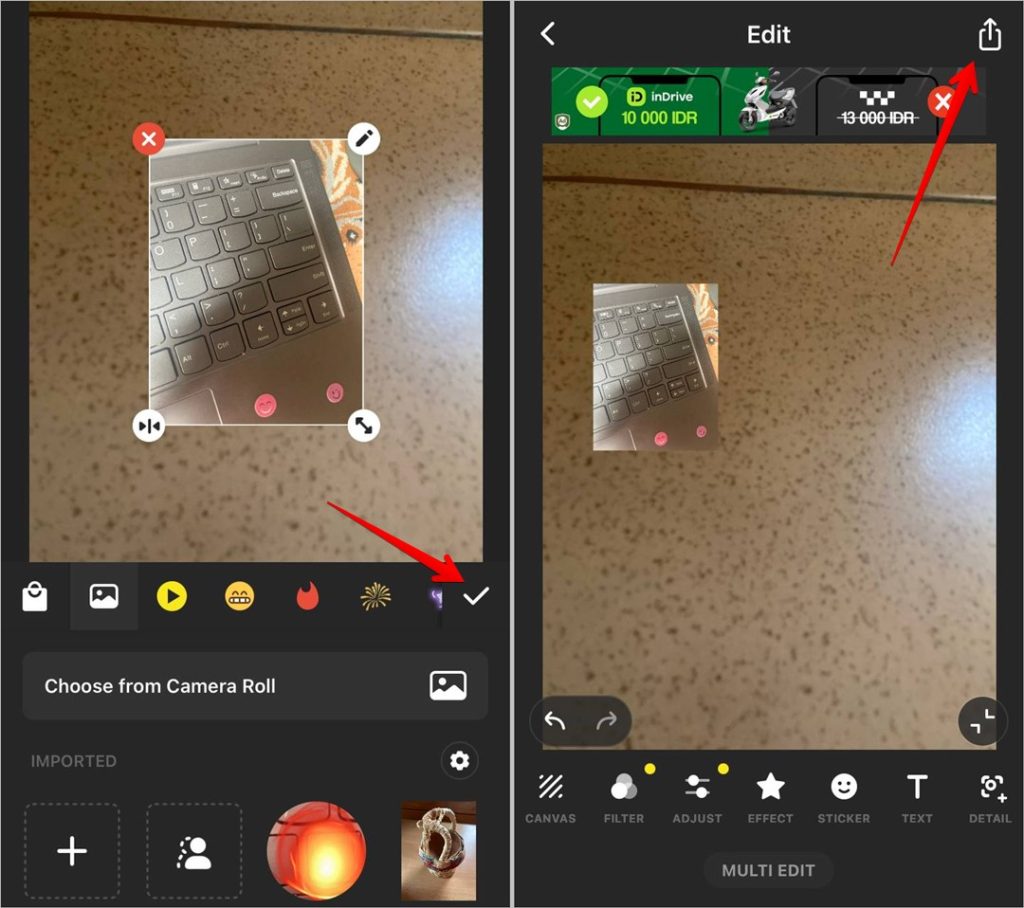
Here are a few tips that will help while using the InShot app:
- To add a photo from the Files app instead of Camera Roll, tap on the + icon followed by Files instead of Choose from Camera Roll in step 3.
- After adding the picture, if you notice that the InShot app has added a frame or canvas to your picture, tap on Canvas at the bottom and select No Frame. Hit the checkmark icon.
- To remove the foreground photo’s background, tap on the Photo cutout button under the Sticker section. Then, select the image, and adjust the area to keep. The app will automatically remove the background and add it on top of the existing picture.
Alternate apps to try if InShot doesn’t work: Snapseed app and Cut & Paste Photos.
Method 2. Using Image Overlay Shortcut
The pre-installed Apple Shortcuts app has tons of useful shortcuts. A Reddit user created an amazing shortcut that overlays images. Here are the steps to use this shortcut:
Note: This shortcut doesn’t seem to work on some devices running iOS 17.
1. Ensure Apple Shortcuts app is installed on your iPhone first. Open the Overlay images shortcut link on iPhone. It will open in the Apple Shortcuts app. Tap on the Add shortcut button.
2. The Overlay images shortcut will then show up in the Shortcuts tab of the Apple Shortcuts app. Tap on the newly added shortcut and select the foreground picture first i.e., the image you want to add on top of the background picture. Then select the background picture.
3. Move or resize the picture using regular gestures, or tap on the Opacity button to adjust the transparency of the foreground picture. Finally, tap on Done. Then, tap on Done again to save the final image to your iPhone or hit the Share icon to send the image.
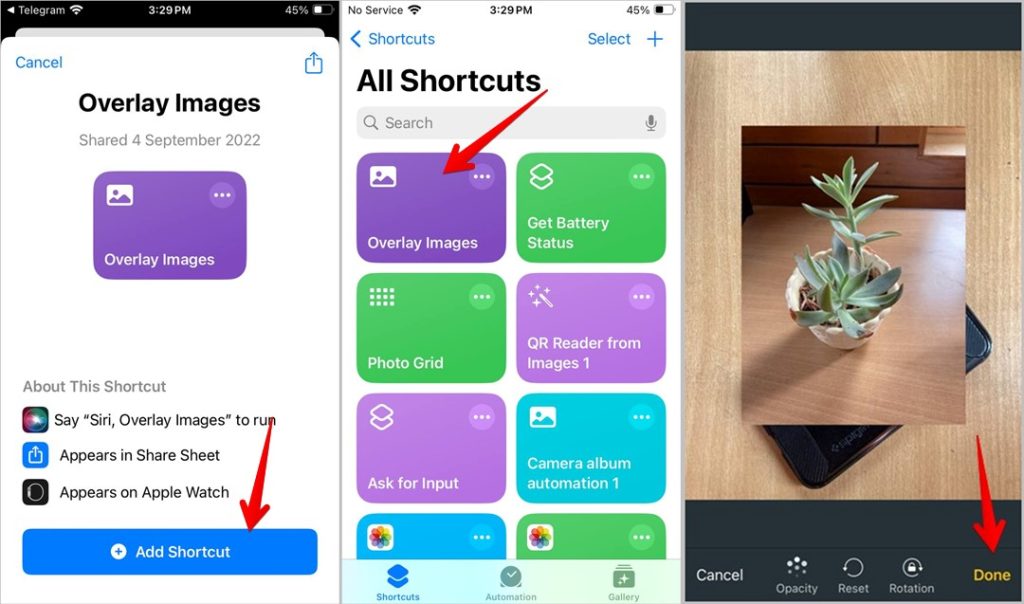
Tip: Run Image Overlay Shortcut From Any App
If you are browsing your pictures in an app like Apple Photos, Files, etc., you can overlay images directly from those apps without opening the Shortcuts app. For that, launch the Apple Photos app (or any other app), and open the foreground picture. Tap on Share and select Overlay images from the Share sheet. The shortcut will start running. Then, select the background picture. Resize or reposition the foreground image and hit the Done button twice.
Method 3. Using Stickers in Apple Photos App (iOS 17+)
In iOS 17, Apple introduced the native ability to add a picture on top of another on the iPhone. However, only the pictures in the sticker format i.e., without a background can be added using this method.
Follow these steps to use this method:
1. Open the background picture in the Apple Photos app. Then, tap on the Edit option at the top and press the Pen (Markup) icon.
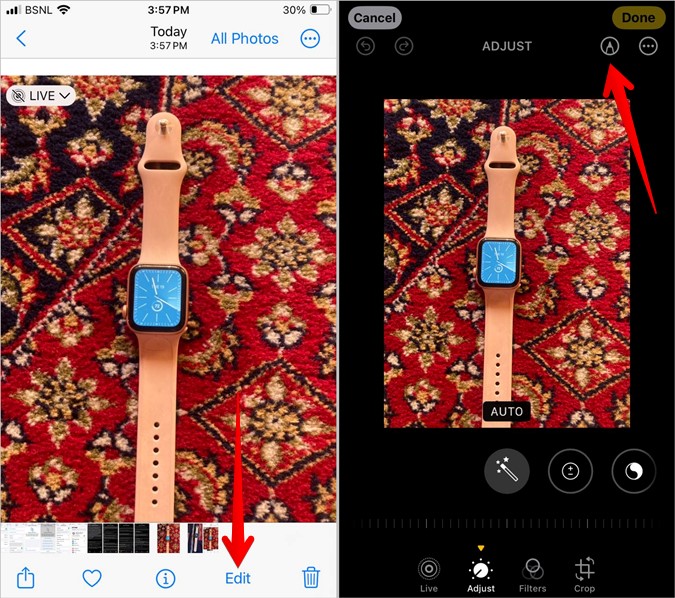
2. Tap on the (+) Add icon at the bottom and select Add Sticker from the menu.
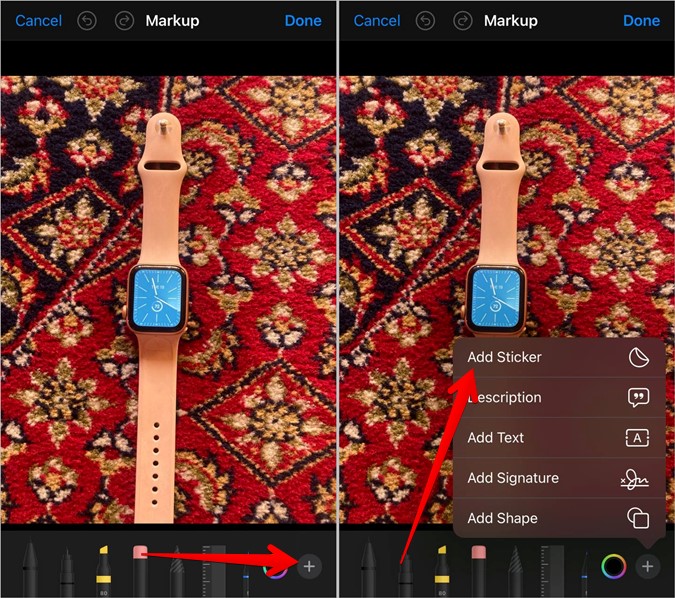
3. Press the Sticker tab, if it isn’t selected. Then, tap the Plus (+) button and select the image you want to add to the first image.
4 Your iPhone will automatically detect and lift the object out of the picture. Tap on Add Sticker. The sticker picture will show up in the list of stickers. Tap on it to add to your background picture.
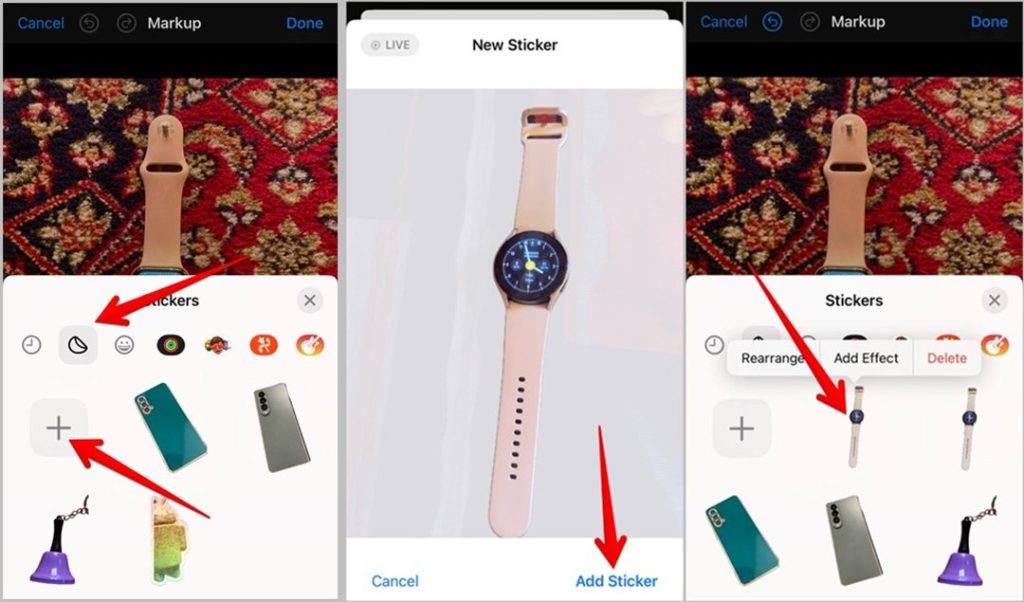
5. Use the tiny dots on the picture to resize it. Or, hold and drag the picture sticker to change its position.
6. Tap on Done followed by Done again to add the sticker picture to the photo. The new image will show up in the Apple Photos app.
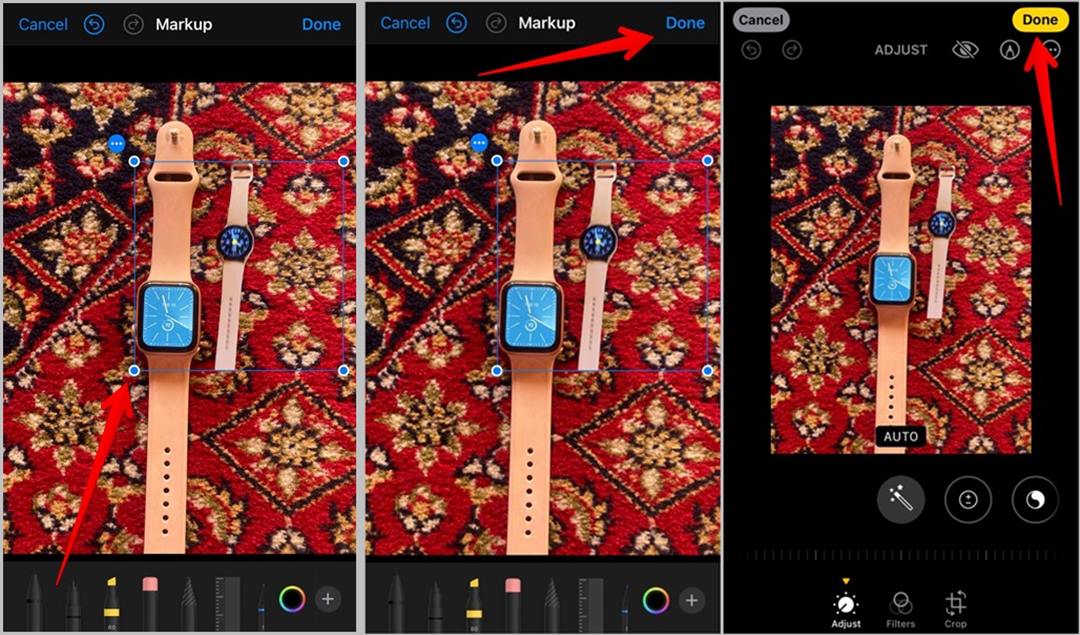
Please note that the picture will be added to the original image only and not its copy. You can revert to the original image by going to Edit > Revert.
Bonus Method: Use Instagram to Overlay Pictures
If you want to put a picture on top of another from your iPhone for Instagram use only, you can use the Instagram app to do it. You can even save the final image to your phone.
1. Copy the picture you want to insert on top of another picture. To copy an image, open it in the Photos app, tap the three-dot icon, and select Copy.
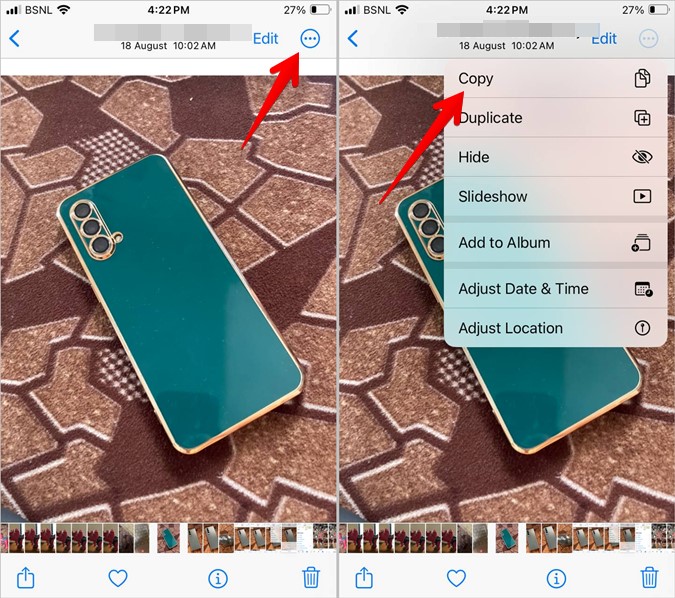
2. Go to the story creation screen on Instagram. Select the background picture. Then, touch and hold anywhere on the picture until the text options appear.
3. Touch and hold again on the typing area and select Paste from the menu. The copied picture will be pasted on the existing picture.
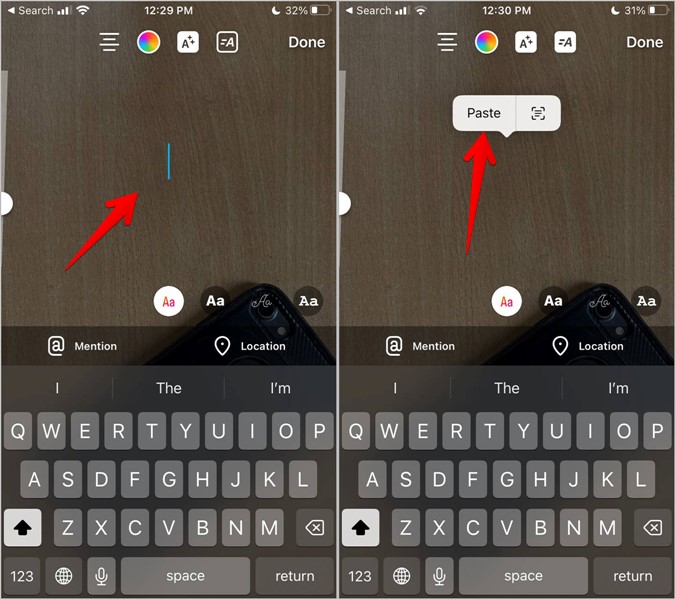
4. Press the Send icon to share the story or hit the three-dot icon and select Save from the menu to download the image to your phone.
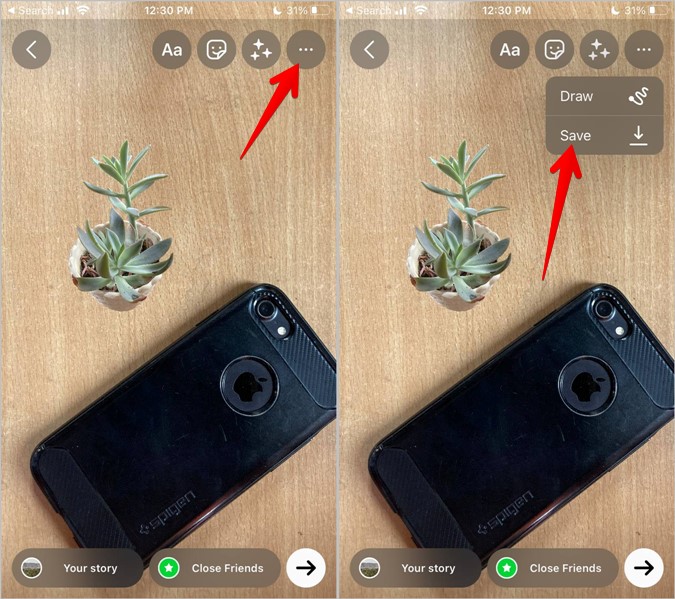
Those were different ways to add a picture to another picture on an iPhone. Apart from that, learn how to put two pictures side by side on an iPhone.