A common issue with Telegram is its slow download speeds. And, recently, users have been quite vocal about this issue on public forums. While the reason behind this could easily range from misconfigured network settings to jammed-up servers, luckily, there’s a lot you can do to improve it. In this post, we’ve put together some effective tips that should help you speed up your Telegram downloads. So, let’s check them out.
Table of Contents
1. Close Background Apps
If you’re running several data-hogging apps and services in the background, you may experience slow download speeds in Telegram. This can happen if you’ve enabled automatic app updates or if an app, such as Netflix, is downloading content in the background.
Hence, you should start by terminating these activities and closing background apps on your phone to see if it helps.
2. Disable Automatic Media Download
If you enable the automatic media download feature in Telegram, the app will start downloading all the photos, videos, and files whenever you open a chat screen. This can also slow down your Telegram downloads as the bandwidth is shared among all the files.
To prevent this, disable automatic media downloads in Telegram by following the steps below.
1. Launch the Telegram app on your phone. Tap on the three horizontal lines on your upper left and select Settings.
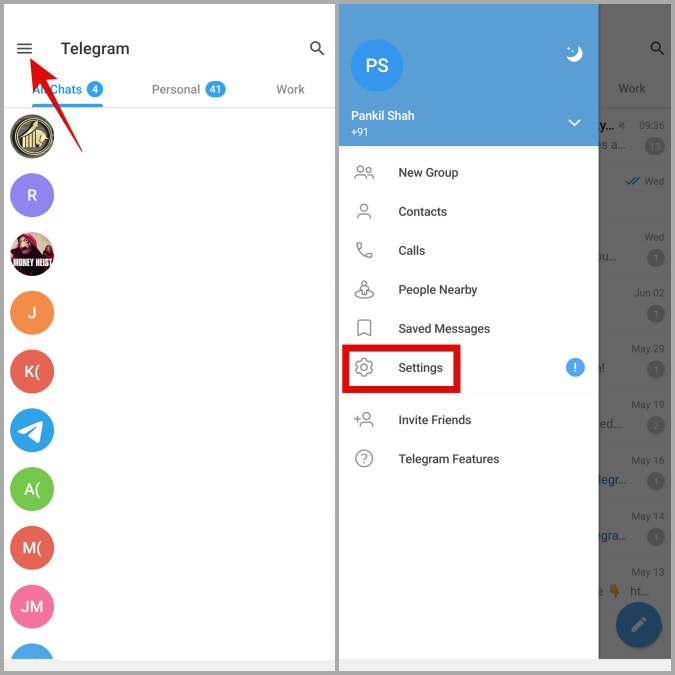
If you’re using Telegram on your iPhone, navigate to the Settings tab in the bottom right corner.
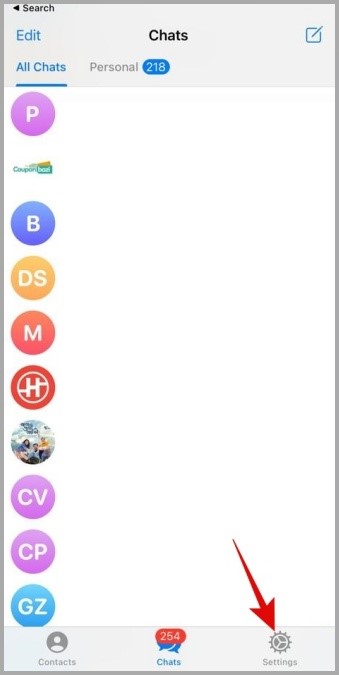
2. Go to Data and Storage. Then, toggle off the automatic media download using mobile data, Wi-Fi, and roaming.

3. Disable Data Saver
Enabling a data saver on your phone can limit an app’s ability to use data freely. As a result, apps like Telegram may fail to download files at maximum speed. Hence, it’s best you disable any data saver on your phone by following the steps below.
Android
Open the Settings app, go to Network & Internet and turn off Data Saver from the following menu.

iPhone
Launch the Settings app and select Wi-Fi. Tap the info icon next to your Wi-Fi network and turn off the switch next to Low Data Mode.
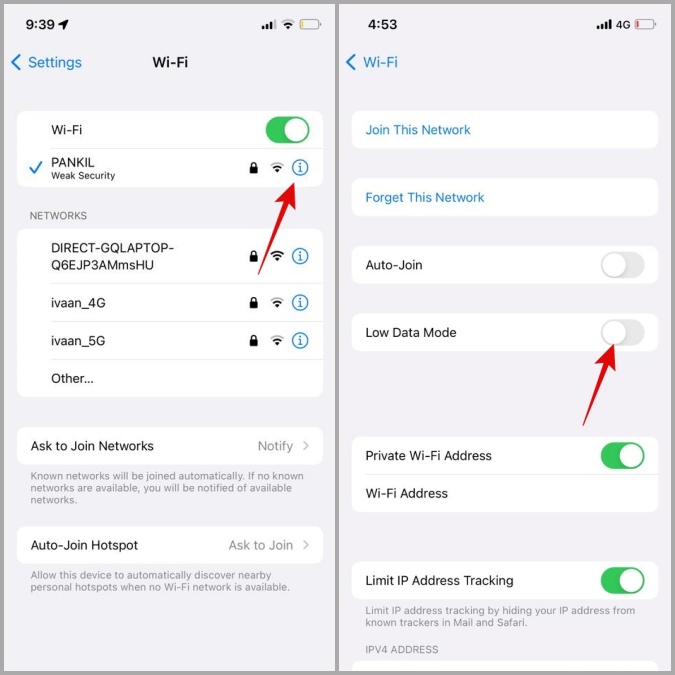
If you’re using Telegram on mobile data, open the Settings app and navigate to Mobile Data > Mobile Data Options. Then, disable Low Data Mode.

4. Enable or Disable VPN Connection
Telegram’s servers are distributed globally, with five data centers in various regions. As a result, your download speeds can vary depending on where you live. In such cases, you can use VPN to connect to different servers and see if that improves the situation. This method appears to have helped several Reddit users speed up Telegram downloads.
On the other hand, if you suspect that slow download speeds are caused by a VPN connection, you can disable it temporarily and try again.
5. Reset Network Settings
Issues with the current network settings on your phone can also cause such problems. If that’s the case, then you can consider resetting the network settings on your phone by following the steps below.
Android
1. Open the Settings app and navigate to System.
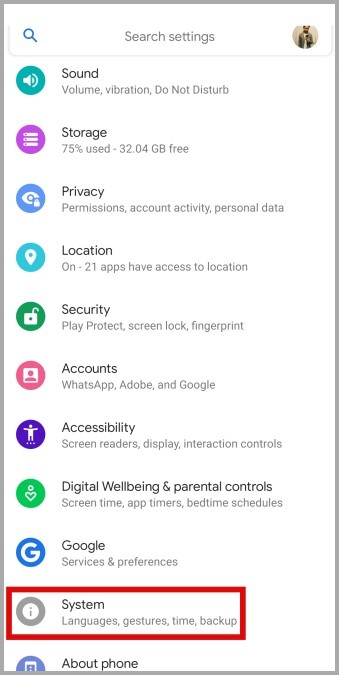
2. Go to Reset options and then tap on Reset Wi-Fi, mobile, and Bluetooth.
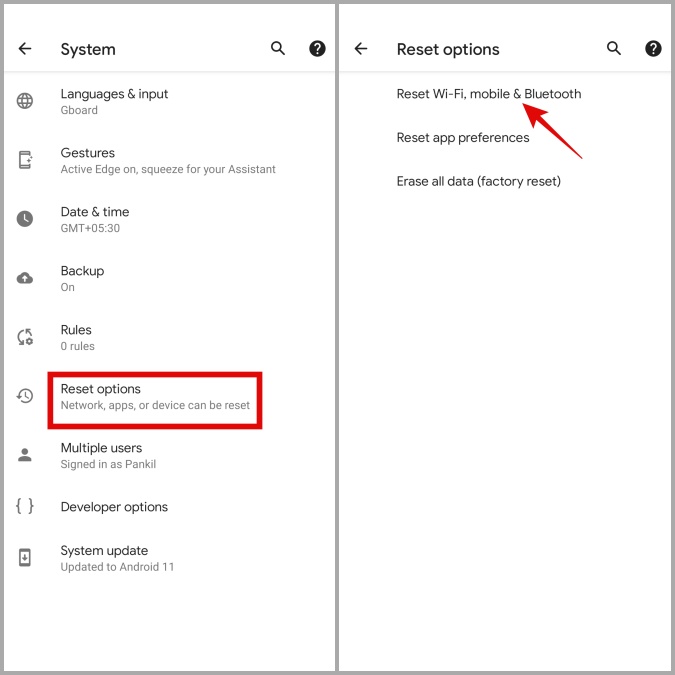
3. Lastly, tap on the Reset settings button in the bottom right corner.

iPhone
1. Open up the Settings app and navigate to General > Transfer or Reset iPhone.

2. Tap on Reset and select Reset Network Settings from the menu that appears.

6. Change DNS Server
By default, your phone uses whatever DNS is provided by your Internet Service Provider (ISP). However, these servers are often slow and unreliable. In such cases, switching to an open and much faster DNS server can help speed things up.
Follow the steps below to change the DNS server on your Android or iPhone.
Android
1. Open the Settings app and navigate to Network & internet.
2. Tap on Private DNS and select Private DNS provider hostname.
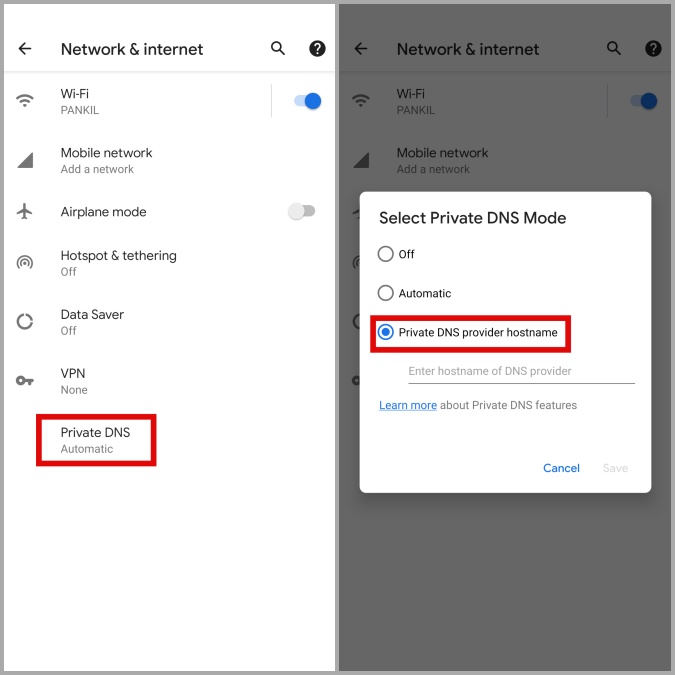
3. Type a custom server into the address field. For instance, if you wish to use Google’s DNS server, type dns.google and hit Save.
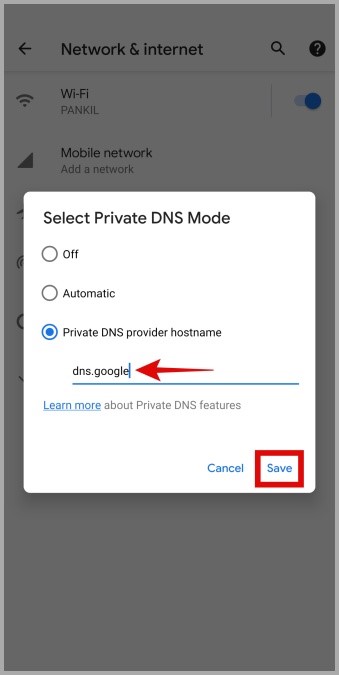
iPhone
1. Open the Settings app on your iPhone and navigate to Wi-Fi.
2. Tap the info icon next to your Wi-Fi network and tap on Configure DNS.

3. Select Manual and tap on Add Server.
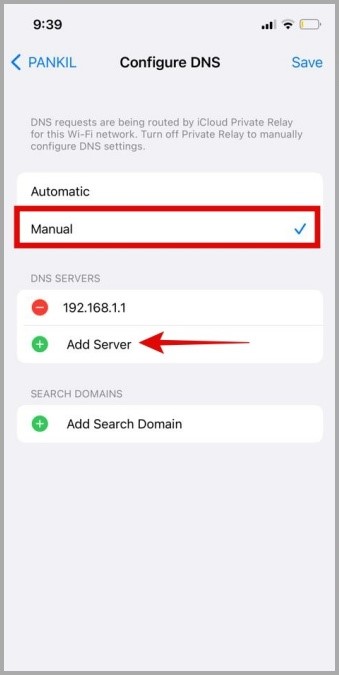
4. Type in the DNS server IP address you wish to use. If you wish to use Google’s DNS server, type 8.8.8.8. Then, tap on Add Server again and type 8.8.4.4.

5. Tap on the red minus icon on the left of the old DNS server and select Delete.

6. Lastly, tap on Save in the top right corner.
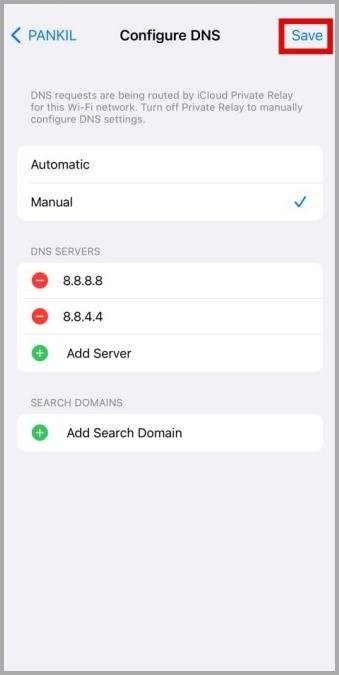
After changing the DNS server, check to see if Telegram’s download speed has increased.
7. Use Telegram X
Unlike most messaging apps, Telegram has two official mobile apps: Telegram and Telegram X. For the uninitiated, Telegram X is an alternative Telegram client based on TDLib. It is essentially an experimental app that promises to offer higher download speeds and other useful features.
So, if the above solutions don’t work out, you can temporarily switch to Telegram X to see if that helps.
8. Join Telegram Premium
Telegram recently introduced a premium subscription that unlocks additional features in the app. One of those features is the faster download speeds in the app. So, if you’re willing to pay a monthly fee of $4.99, you can join Telegram Premium to increase download speeds.
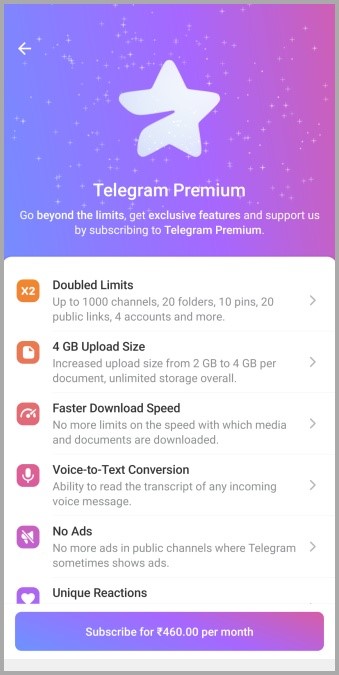
Need for Speed
Since there’re so many factors that can affect download speeds in Telegram, troubleshooting the issue can be challenging. However, if you follow the solutions listed above, you should be able to speed up downloads in Telegram in no time.