It’s frustrating that whenever I share a photo, story, or reel on Instagram, it automatically gets posted on my Facebook account. Since I prefer to maintain separate posts on each platform or at least limit some of them, I’ve found three solutions for different scenarios. Let’s explore them.
Note: Though this guide features iPhone screenshots, the same steps apply to Android phones too.
1. Disable Automatically Sharing Posts, Stories, and Reels
The first solution is to return to where all it started – linking your Facebook account in Instagram. It is one of the accurate ways to prevent Instagram from sharing/posting to Facebook from the Meta Account Center. Here are the steps to access it:
1. Open the Instagram app, tap on the bottom-right corner to open your profile page, tap the Hamburger menu icon in the top-right corner to open Settings and activity menu.
2. Tap Accounts Center and select the Sharing across profiles option.
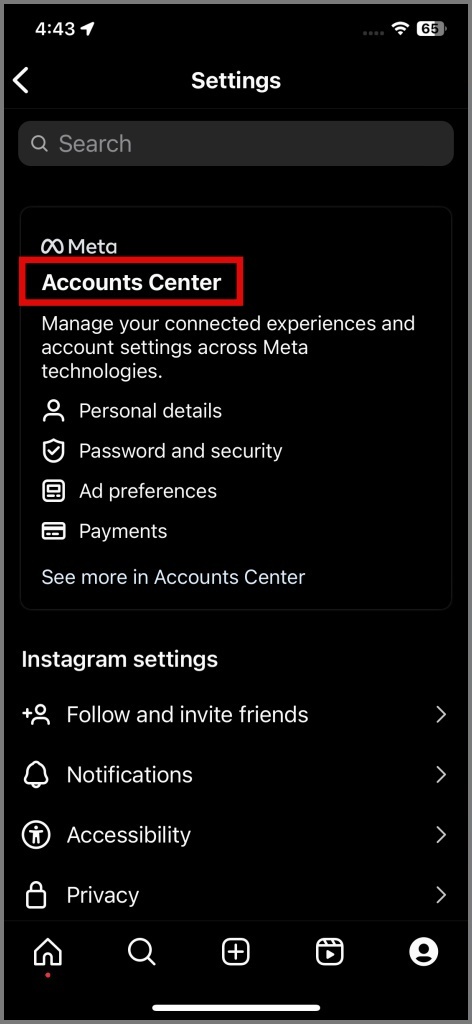
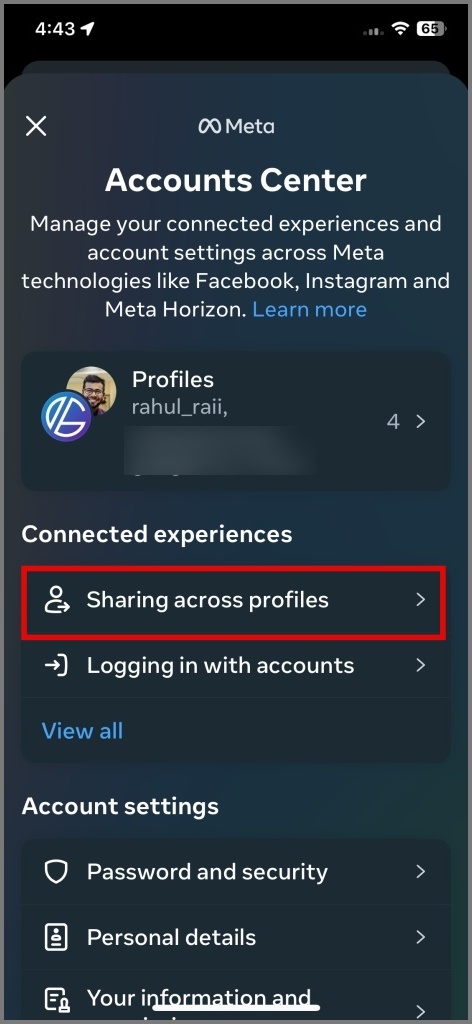
3. Select the Instagram account you want to stop sharing, then turn off the toggles for Your Instagram story, post, and reels.
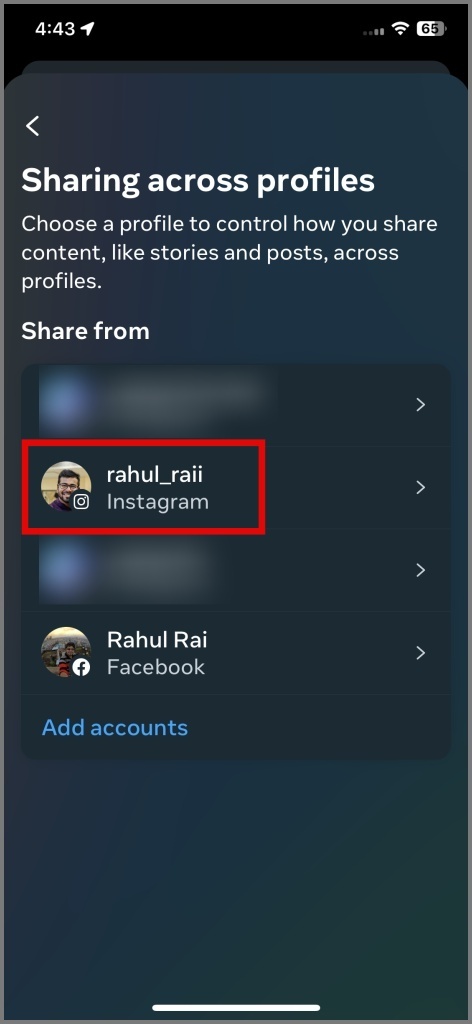
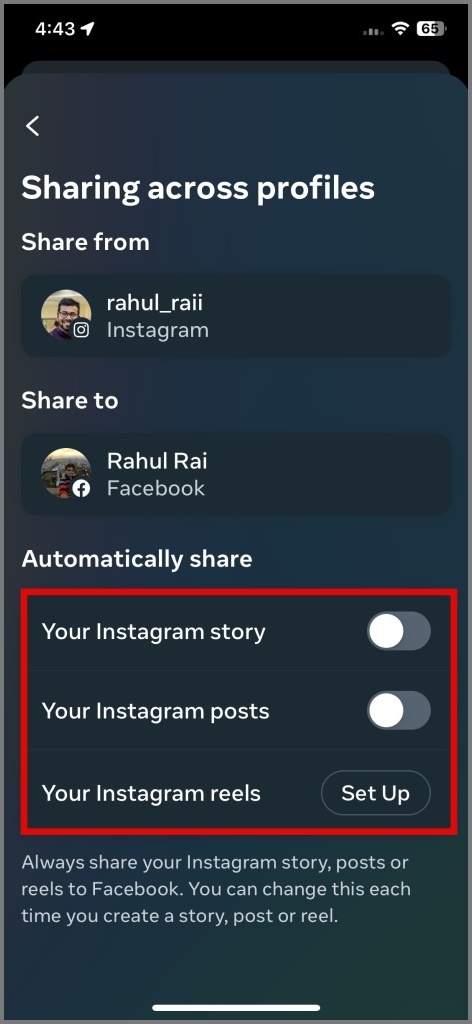
2. Disable Post Specific Sharing
When you have really good and same set of friends across Facebook and Instagram, you won’t mind Instagram sharing your posts, stories, or reels on Facebook. However, if you want keep reserve a certain content for Instagram only, and not have it share on your Facebook account, we’ve got you covered. That way, you can prevent from sharing a specific Instagram post, story, or reel to your Facebook account.
Stop sharing Instagram Stories on Facebook
On your Story screen, tap and hold the Your Story button for a few seconds, then uncheck the Your Facebook Story option.

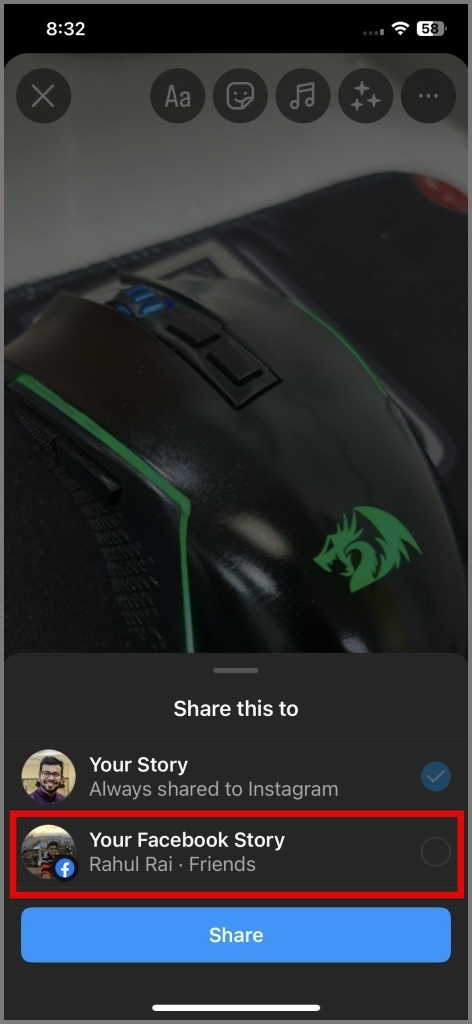
Stop sharing Instagram Posts on Facebook
After editing the photo, locate the Share to Facebook toggle, then tap on it if you prefer not to share your Instagram photo on Facebook.
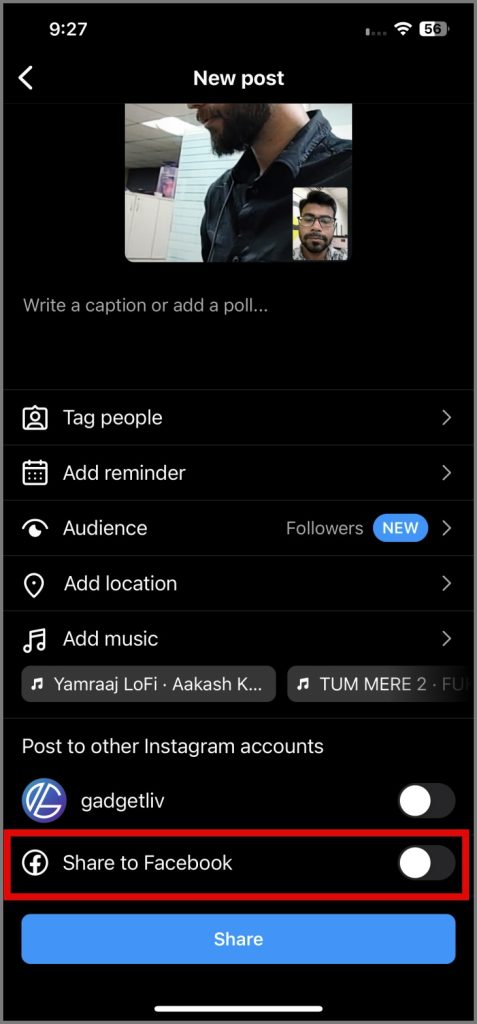
Stop sharing Instagram Reels on Facebook
When you finish editing your Reel, look for the Share to Facebook option that appears just above the Save Draft and Share buttons. Turn it off if you don’t want to share that reel to Facebook.
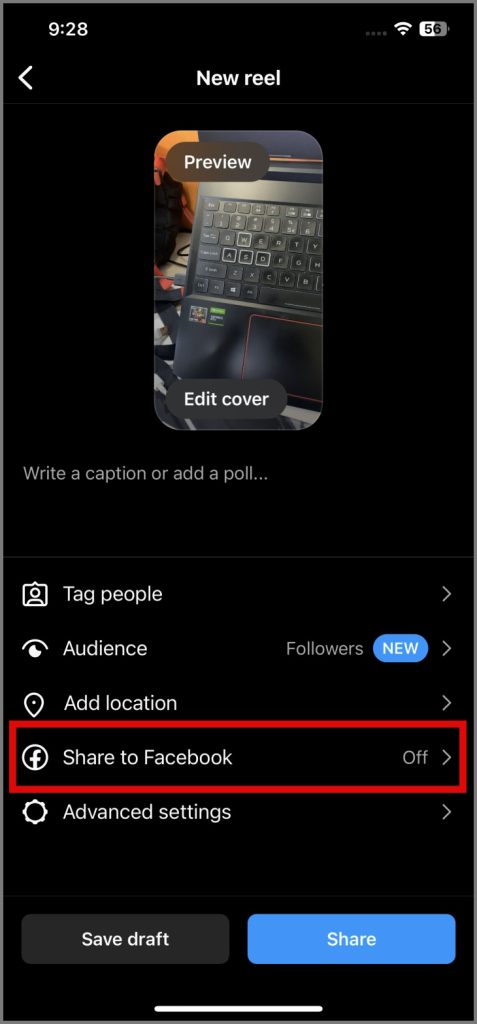
3. Unlink Facebook and Instagram
If you no longer use your Facebook account or prefer to keep your Instagram separate, follow the guide below to unlink them. This action will instantly stop Instagram from posting to your Facebook account. Here’s how:
1. Launch the Instagram app, tap on the bottom-right corner to open your profile page, tap the Hamburger menu icon in the top-right corner to open Settings and activity menu.
2. Next, go to Accounts Center and select Accounts.
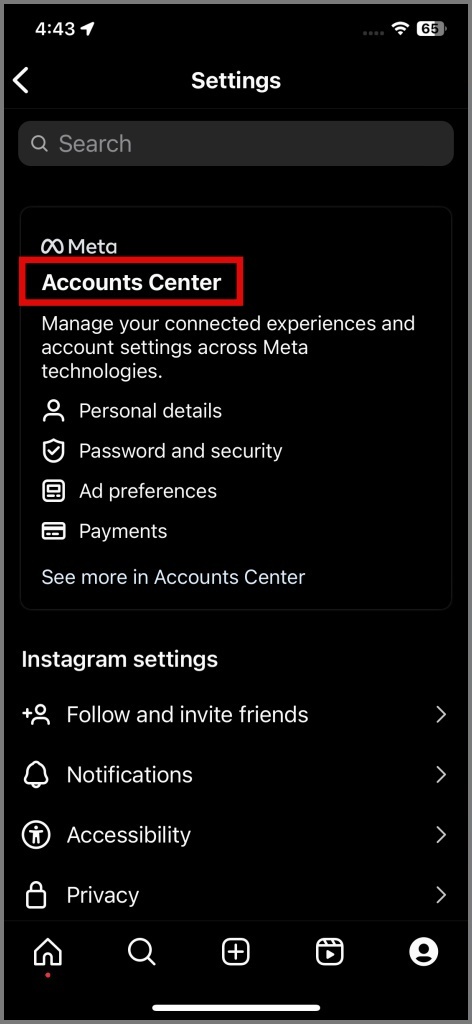
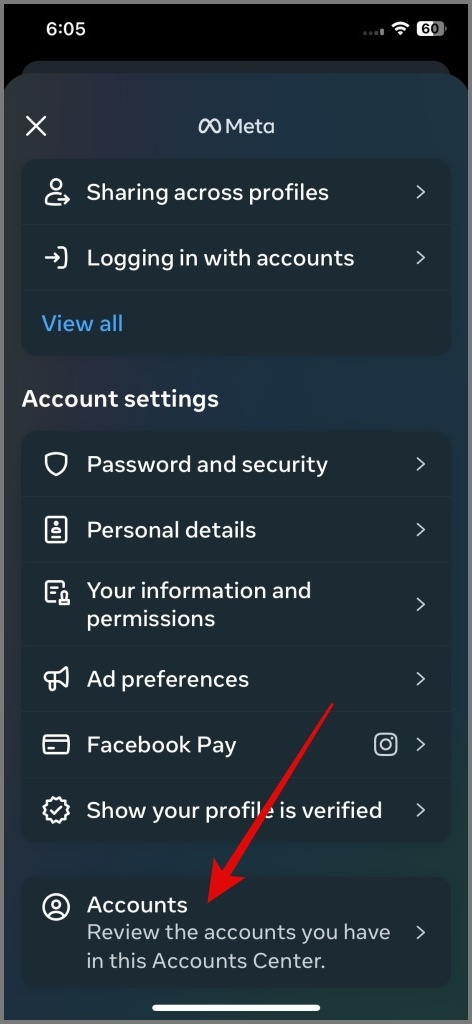
3. Tap the Remove button next to the Facebook account that you want to unlink. Then select Remove account option.
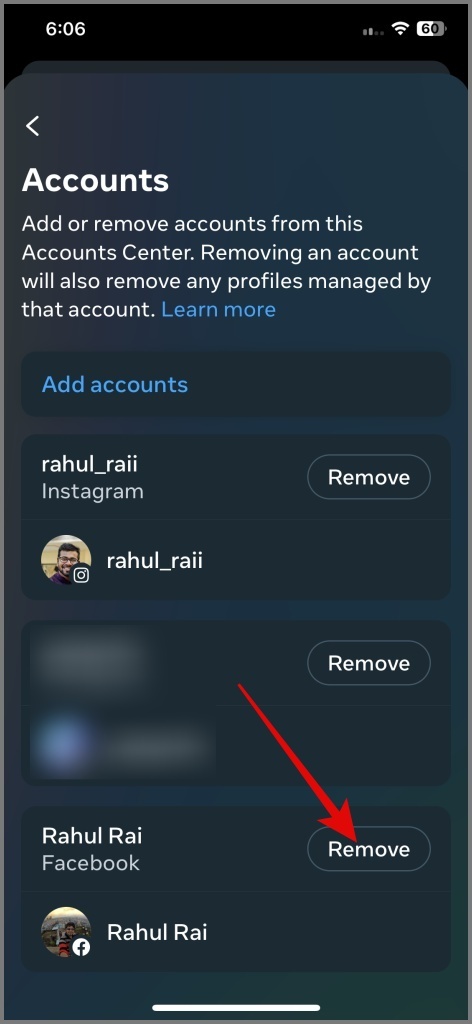
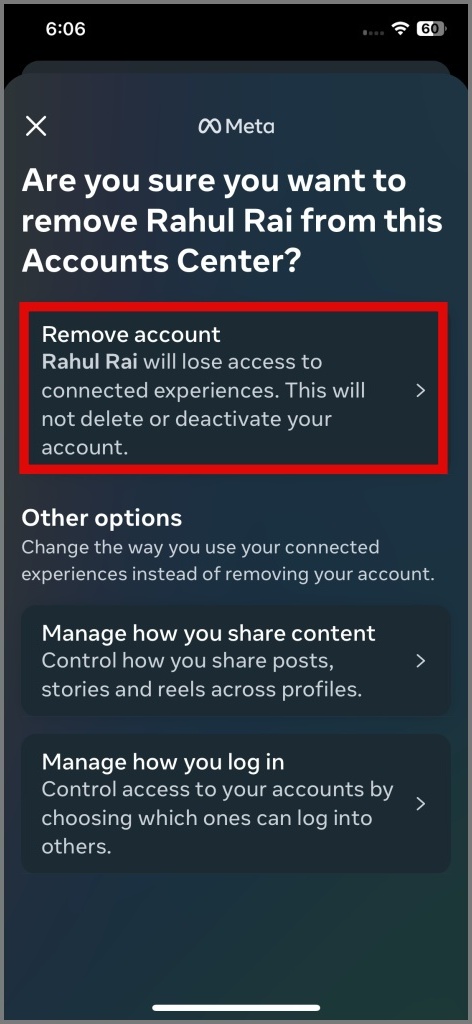
4. Finally, tap Continue on the next screen and select the Remove ‘account name’ option.
That’s all! After this, you can easily continue creating posts, stories, and reels on Instagram without worrying about them being shared on Facebook. Even after you unlink your Facebook account from Instagram, you always have the choice to share a particular post, story, or reel to your friends over Facebook.