If you frequently open many tabs on your Chrome browser, you may find it becomes harder to navigate between them. Needless to mention, if you are in full-screen mode, the process becomes more cumbersome. Instead of switching tabs with a mouse/trackpad every time, you can use these shortcuts to switch between tabs on the Chrome browser for better efficiency. Each way has its unique advantage and helps to switch tabs in Chrome quickly in different scenarios.
Switch Between Tabs on Chrome Browser
Let’s start with the best option.
1. Keyboard Shortcuts (PC)
Keyboard shortcuts are one obvious way to look when you want to do things faster and more efficiently. Here are all the shortcuts that you need to know to switch between tabs on the Chrome browser.
Keyboard Shortcuts for Windows, Linux, and Chrome OS for Chrome Browser
- Use the Ctrl+Tab shortcut to move to the next tab to the right of the current tab. If you are already on the last tab, it will move you to the first tab on the far left.
- You can use the Ctrl+Shift+Tab shortcut to move to the tab towards the left of the current tab. If you are already on the first tab, it will move to the last tab.
- Ctrl+T will open a new tab at the end. Ctrl+Shift+T will open the last closed tab.
- Use Ctrl+(numbers 1 to 8) to switch to the respective tab. For example, you can press Ctrl+5 to open the fifth tab in that window.
- Pressing Ctrl+9 will open the last tab irrespective of how many tabs you have open.
Keyboard Shortcuts for macOS for Chrome Browser
- Use Command+Option+> to move to the next tab. Similar to other operating systems, if you are on the last tab, it will move you to the first tab.
- Similarly, use Command+Option+< shortcut to move to the previous tab. If you are on the first tab, it will move you to the last tab on that browser window.
- Command+T will open a new tab and Command+Shift+T will open the last closed tab.
- Command+(numbers 1 to 8) to switch to the respective tab. When you press Command+5, it will open the first tab on the current browser window.
- Pressing Command+9 will open the last tab irrespective of how many tabs you have open in the browser window.
2. Tab Search (PC)
When you have multiple tabs open in different browser windows, sometimes it takes time to simply locate that one tab you are looking for. To solve this issue, Google recently introduced the Tab Search feature which will help you search for the tab and instantly open it.
To access Tab Search, click on the down arrow beside the minimize button at the top right corner to view a list of all open tabs. Alternatively, you can also use the Ctrl+Shift+A shortcut to open the Tab Search.

You can either click on any one of the tabs listed. If there is one too many, use the search bar to find an open tab quickly.
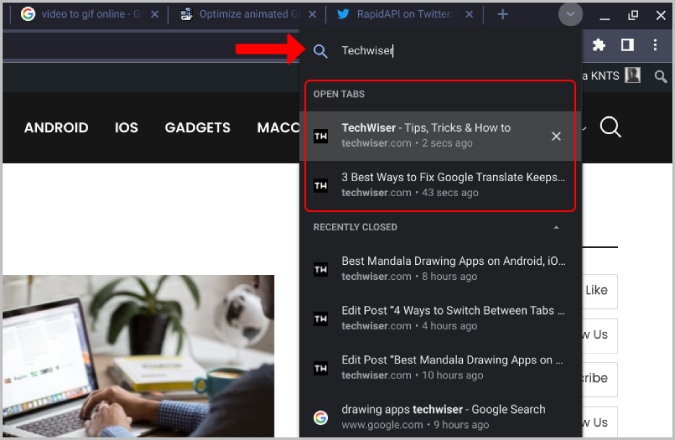
Tab Search even shows you recently closed tabs in the search. When clicked upon, it will re-open that tab right where you left off. While the previous method only helps switch tabs when you are in the same window, this is a unique feature that lets you open tabs that are open in different browser windows or even closed recently.
3. Three-finger Trackpad Gesture (Windows, Linux, and Chrome OS)
If you are on a laptop or have a trackpad on your computer, the best way to switch between tabs is using the trackpad gesture. Just swipe right or left on the trackpad with three fingers. You will switch between the tabs in the direction of your swipe. You don’t have to perform the gesture for each and every tab. Instead, you can make one long swipe across the trackpad to switch from the leftmost tab to the last tab if you want to. Once you get used to the gesture, it’s hard going back to the humble mouse.
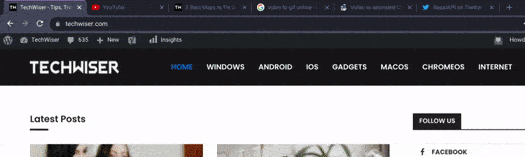
This method comes even handy when you are in full-screen mode. As soon as you start swiping, you will see the tabs change and slowly move between them. This is a much faster alternative to swiping up to the top and waiting for the tabs to appear before switching to the next one.
4. Swipe on the Omnibar (Mobile)
While all the previous techniques are for the desktop browser, this is for your smartphone. Normally, to switch between tabs on the phone, you need to tap on the tab icon at the top of the omnibar. This will open the tabs page where you can select the tab that you want to access. Considering the screen real estate, the process of switching between tabs on smartphones is longer than on desktops.

One way to save time is by using the Omnibar gesture. Just swipe to the right or left on the omnibar at the top to switch to the previous or next tab quickly.
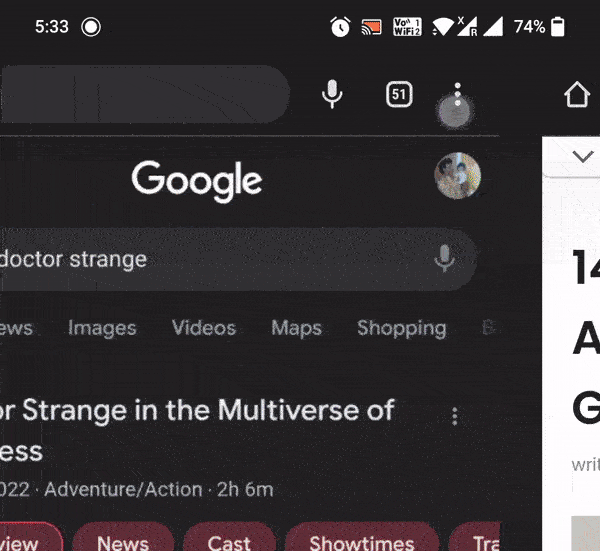
Gestures and Shortcuts
By taking advantage of all these gestures and shortcuts provided by the Chrome browser, you can switch tabs quickly and effortlessly. I personally use a combination of all methods. Three-finger gesture is useful to quickly switch to the required tab. Tab Search is a great way to find that one tab that you cannot locate otherwise. Keyboard shortcuts always come in handy.