In addition to the popular dark mode, you can use another feature to make the display easier on the eyes of your iPhone. Known as Color Filter, it’s basically an accessibility setting that adds color filters on the screen to differentiate colors for people who find it difficult to read the text on the screen. One of the color filters is grayscale which removes colors and shows everything in grey, black, and white colors only. Let’s check how to turn grayscale on or off on iPhone.
Table of Contents
1. From Accessibility Settings
Since grayscale is an accessibility feature, you can enable or disable it on iOS from accessibility settings as shown in the following steps:
1. Open Settings on your iPhone.
2. Go to Accessibility followed by Display & Text Size.
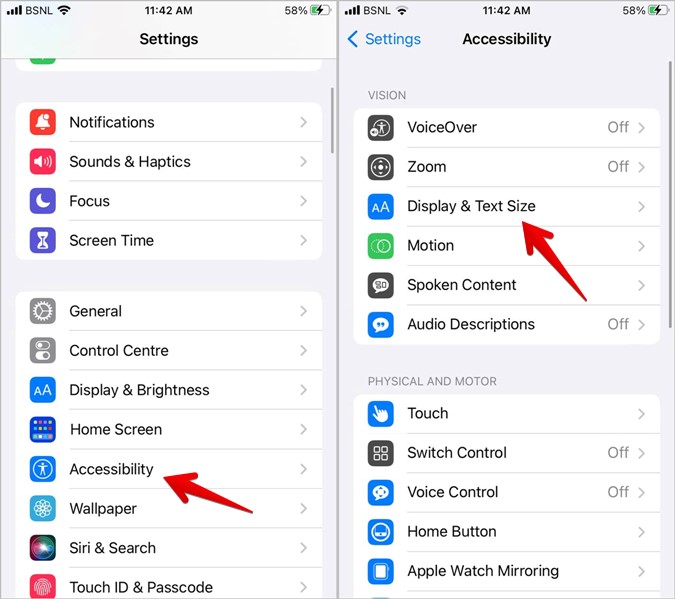
3. Tap on Color Filters.

4. Enable the toggle next to Color Filters and select the Greyscale option to change iPhone to grayscale.

5. If you want to disable grayscale, simply turn off the toggle next to Color Filters option in Step 4.

2. From Accessibility Shortcuts
If you want to enable grayscale on your iPhone frequently, going through settings each time wouldn’t make you happy. Thankfully, you can enable grayscale using the accessibility shortcut. Once enabled, you just need to press the Home button (if available) or the Side (Power) button thrice on your iPhone to activate the grayscale.
Enable Grayscale Using Accessibility Shortcut
1. Enable the Colour Filter settings as shown in the above method.
2. To create the shortcut, open the Settings app again on your iPhone.
3. Go to Accessibility.
4. Scroll down to the bottom and tap on the Accessibility shortcut.

5. Tap on Colour Filters. It should show a checkmark next to it.

6. Now, whenever you, triple-click the Home or Side button, the grayscale filter will be enabled or disabled on your iPhone.
Pro Tip: You can create multiple accessibility shortcuts. Simply, select the required ones.
Remove Grayscale on iOS from Accessibility Shortcut
If Grayscale keeps turning on randomly on your iPhone, this is the same setting that could be responsible. You need to remove the Color Filter setting from the accessibility shortcut.
For that, go to Settings > Accessibility > Accessibility Shortcut and tap on Colour Filters. The checkmark next to it should go away. That’s it. The Colour Filter setting can no longer be controlled by the accessibility shortcut.

3. From Control Center
If you prefer turning settings on and off from the Control Center of your iPhone, you can use it to make iPhone black and white or to get it out of black-and-white mode.
1. First, you must set up the color filter accessibility shortcut as shown in method 2.
2. Go to Settings > Control Center on your iPhone.
3. Tap on the (+) icon next to Accessibility Shortcuts.

4. Open Control Center and you will see a new button that looks like a human inside a circle. Tap on this button to turn the grayscale filter on or off on your iPhone.

Tip: Know the meaning of icons present in the iPhone’s Control Center.
4. Using Back Tap
If you are on iOS 14 and above, you can also use the Back Tap feature to change your iPhone to a grayscale or fix the grayscale on your iPhone.
1. Go to Settings > Accessibility > Touch.

2. Tap on Back Tap followed by Double Tap.

3. Select Accessibility Shortcut. Be sure to activate the Accessibility shortcut first as shown in method 2.

4. Now, double-tap on your iPhone’s backside to turn the grayscale on or off.
5. To stop grayscale from activating randomly, follow steps 1 and 2, then uncheck Accessibility Shortcut.

5. Using Siri
If you are a Siri user, you can ask Siri to enable or disable grayscale on your iPhone too. Just activate Siri and say, “Turn on the Grayscale filter” or “Turn off the Grayscale filter.”
6. Using Automation
You can also turn your iPhone into grayscale at a specific time like a sunset or after performing some action. This is possible with the help of automation in the Apple Shortcuts app.
Turn on Grayscale Using Automation
Follow these steps to create an automation to activate grayscale automatically on iPhone:
1. Install and open the Apple shortcuts app on your iPhone.
2. Tap on the Automation tab at the bottom.

3. Tap on Create Personal Automation or tap on the (+) icon at the top followed by Create Personal Automation.

4. Select the trigger action for grayscale i.e., specific time, focus mode, an app, etc. For instance, I select the Time of the day followed by Sunset. Tap on the Next/Done button.

5. Tap the Add Action button and search for the Color filter. You will see Set Color Filters options. Tap on it.

6. Tap the Next button and turn off Ask Before Running. Also, tap on Done to create the automation.

Turn off Grayscale Using Automation
In the Shortcuts app, look for any automation or shortcut that could be triggering grayscale mode on your iPhone. Once you find it, turn off the toggle next to Enable this automation or delete the shortcut. That should change the grayscale to color on iPhone.

Frequently Asked Questions
1. Will screenshots also appear grey if the grayscale color filter is enabled on iPhone?
No, screenshots will appear in the original color only.
2. How to enable or disable dark mode on iPhone?
Go to Settings followed by Display & Brightness. Select Dark to make your iPhone black or select Light to turn off dark mode.
Power of Accessibility Features
Apart from Color filters, you can use other accessibility features on your iPhone daily. For instance, learn how to take screenshots without the Power or Home button on iPhone. Also, know how to make your iPhone announce calls and notifications.