Regular updates are required to improve an app’s security, performance, and stability. You will also have access to the most recent features. Updating an app on Android is quite easy. You can either update all apps, update a single app, or allow apps to update automatically on your Android phone. Let’s check different ways to update apps on Android.
Table of Contents
1. Update Multiple Apps Manually
Google Play Store is the main source to install and update apps on Android. Use these steps to update multiple apps on your phone.
1. Open Google Play Store app on your phone.
2. Tap on the profile picture icon at the top and select Manage apps & devices.
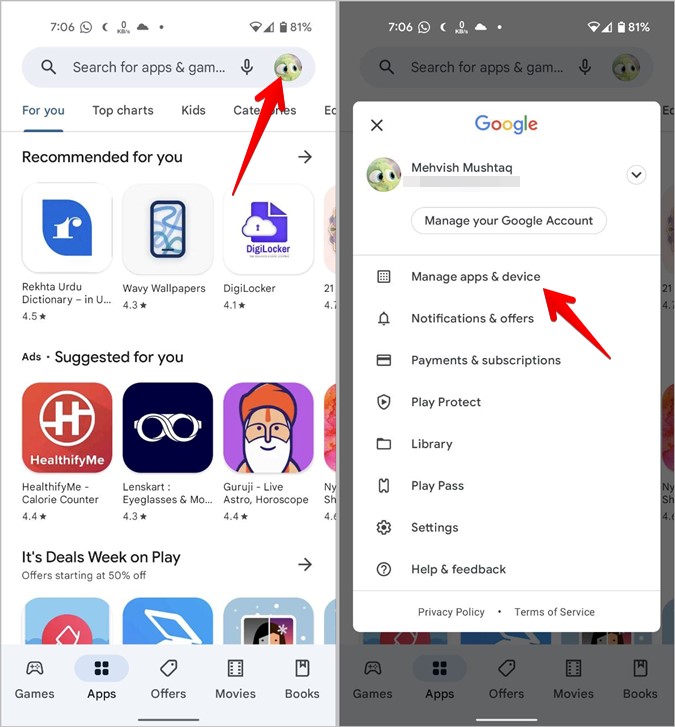
3. Tap on Updates available. Here you will see all the apps that need to be updated. Tap on the Update all button at the top to install the available updates.
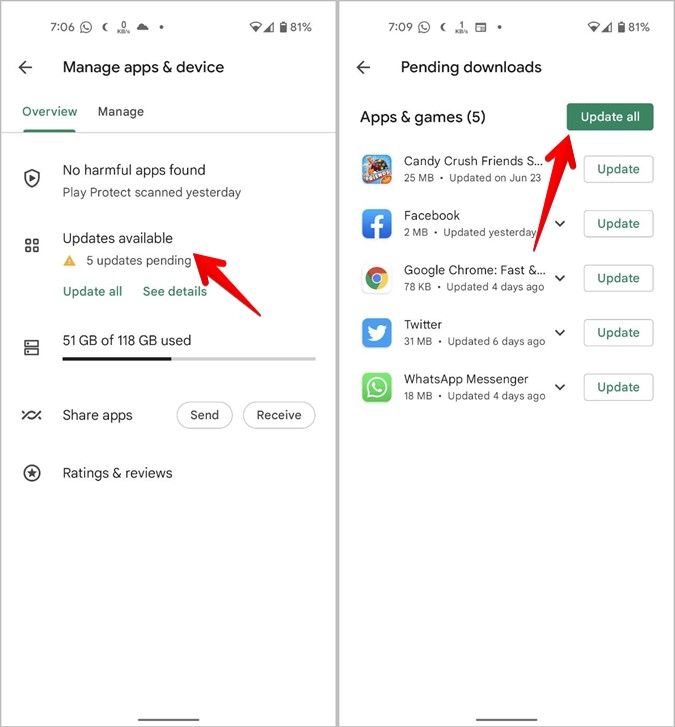
2. Update One App
If you want to update a single Android app, such as WhatsApp, Twitter, Reddit, etc., simply open the Play Store app and type the app’s name in the search bar. You will see the Update button next to the app’s name if an update is available for the app. Tap on it to install the update.
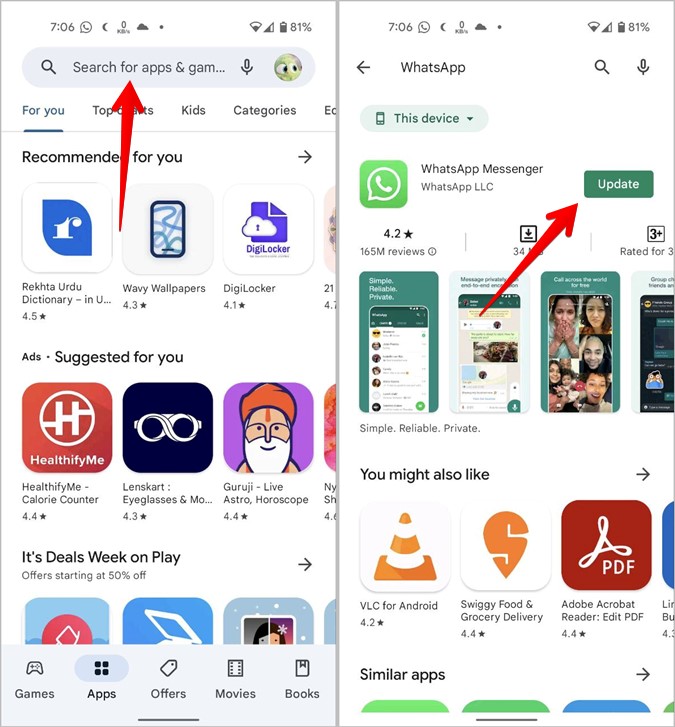
Alternatively, follow steps 1 and 2 of the above method to reach the Play Store’s Manage apps & devices page. Tap on the Update button next to the app that you want to update.
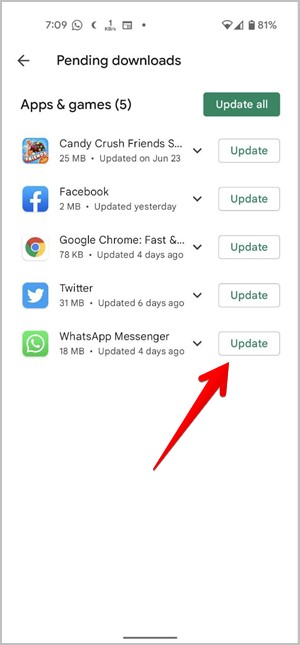
3. Enable Automatic Updates for All Apps
Manually updating Android apps have certain disadvantages. For instance, it can be time-consuming, and you may miss out on bug fixes or other features. It must also be done on a regular basis.
To ease the process of updating apps, you can let Play Store update all Android apps automatically in the background. So, whenever an update is available for an app, Play Store will update it automatically without any help from your end.
To enable automatic updates for all Android apps, follow these steps:
1. Launch Play Store app on your phone.
2. Tap on the profile picture icon and select Settings from the menu,
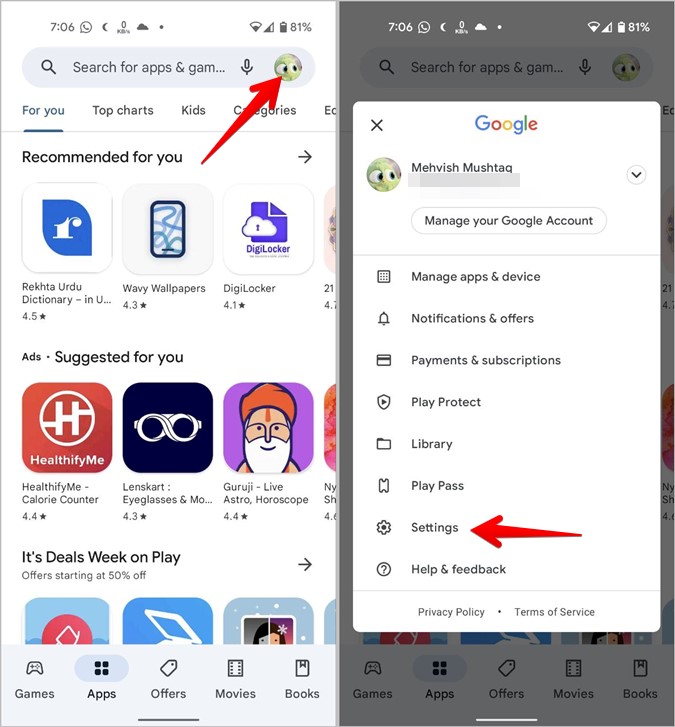
3. Go to Network preference followed by Auto-update apps.
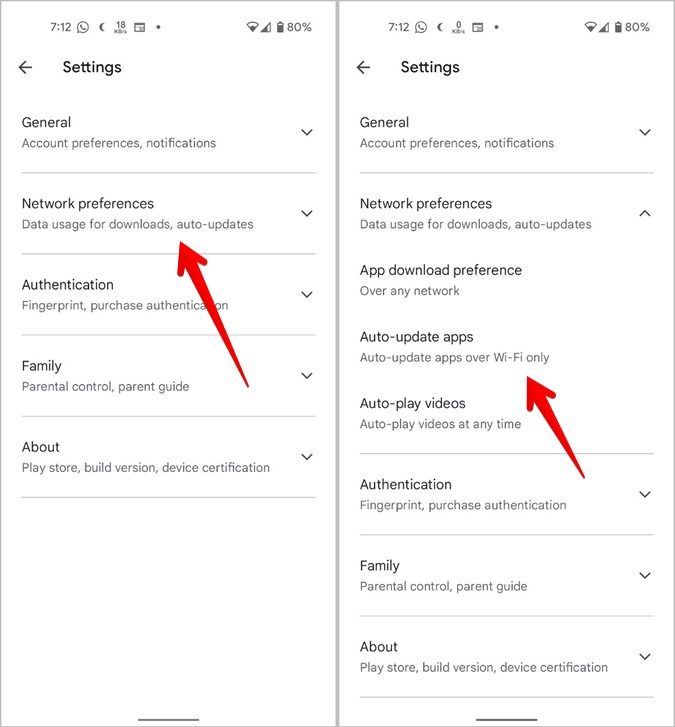
4. Choose Over Wi-Fi to update apps only over Wi-Fi, or select Over any network to allow Play Store to update apps using either Wi-Fi or mobile data. Use the first option if you have a limited mobile data plan.

4. Enable Auto Update for One App
If you do not want all apps to update automatically, you can specify which Android apps can do so in the Play Store, as shown below.
1. Open Play Store on your phone.
2. Search for the desired app and tap on it to view its listing in Play Store.

3. Then, tap on the three-dot icon at the top and check the Enable auto-update option.

Similarly, repeat the steps for other apps that can update in the background.
5. Update Apps Using Galaxy Store
If you own a Samsung Galaxy phone or tablet, you have to update Samsung apps directly from Samsung’s Galaxy Store instead of the Play store. Learn what’s the difference between Play Store and Galaxy Store.
1. Open Galaxy Store on your Samsung Galaxy phone.
2. Tap on the three-bar icon at the top and select Updates from the menu.

3. You will see the available updates for Samsung apps. Tap on the circling arrow next to the app that you want to update or press the Update all button to install all available updates.
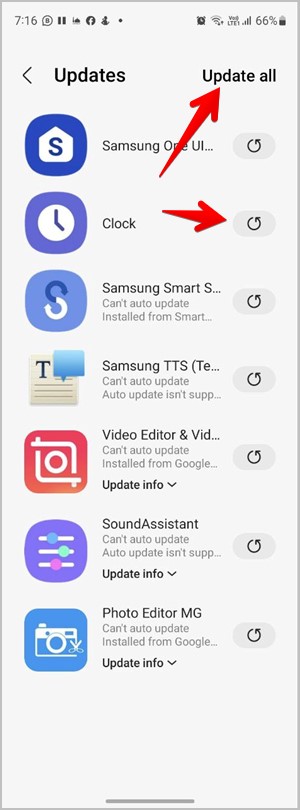
6. Enable Auto-Update in Galaxy Store
Similar to Play Store, you can turn on automatic updates in the Galaxy Store on your Samsung Galaxy phone. As expected, the apps will update automatically without your permission or interaction.
1. Launch Galaxy Store app on your phone.
2. Tap on the three-bar icon and hit the Settings icon in the menu.

3. Press the Auto update apps option and choose Using Wi-Fi only (for limited mobile data plans) or Using Wi-Fi or mobile data.
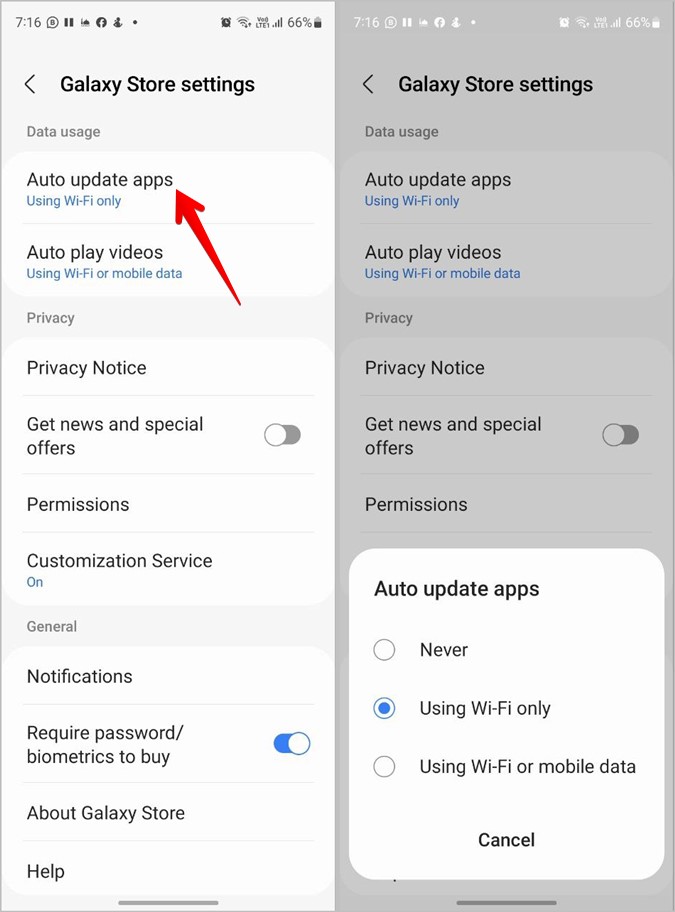
7. Update System Apps on Android
Generally, the Android system apps update automatically in the background, irrespective of whether auto-update is enabled or not. There is no manual way to update such apps from Play Store. You can, however, uninstall existing updates and that will force the app to update automatically. Or, you can update them using the APK file as shown in the next method.
To update a system app by uninstalling updates, follow these steps:
1. Open Settings on your phone and go to Apps.

2. Tap on the three-dot icon at the top and select Show system apps. On Samsung Galaxy phones, tap on the Sort icon and enable the toggle for Show system apps.

3. Find the system app that you want to update and tap on it.
4. Then, tap on the three-dot icon on the App info screen and select Uninstall updates from the menu.
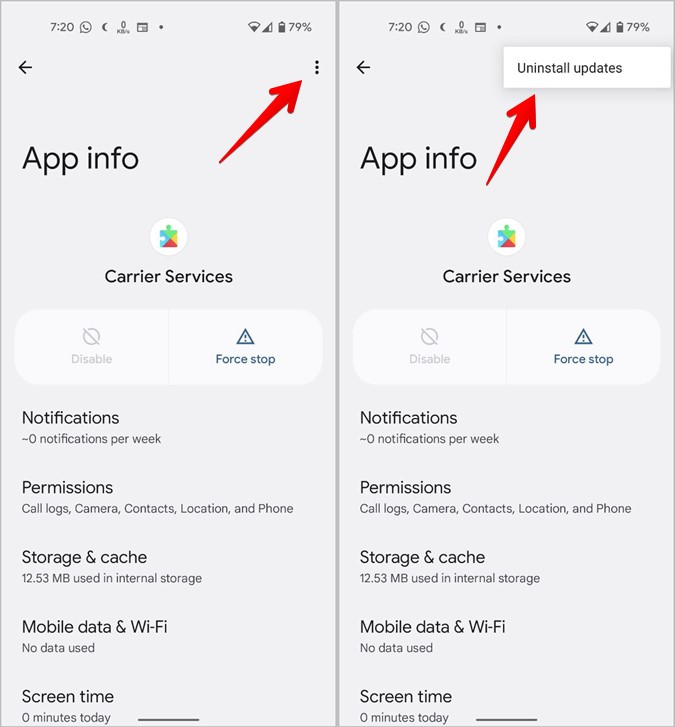
5. Wait for at least 5 minutes to allow the app to update.
Tip: Learn how to disable bloatware on Samsung Galaxy phones.
8. Update App Using APK
APKs can be used to update Android apps just as they can be used to install new apps on your Android phone. You must download the APK file and open it to update the existing app as shown below:
1. Open APKMirror.com in a browser on your phone.
2. Using the website’s search, find the app that you want to update. Let’s say, WhatsApp.
3. Tap on the latest APK that shows up. On the next page, tap on the Download icon next to the APK variant that you want to download.

4. The downloaded APK file will be in your Downloads folder. Go to the Downloads folder in the Files app and tap on the APK to install it. Doing so will update the existing app.
Note: You might have to grant permission to install apps from external sources while installing the APK.
Bonus: How to Update Google Play Store
Even though Google Play Store is also a system app, Google lets you check if it’s up to date and allows you to update it.
Follow these steps to update the Play Store:
1. Open the Play Store app on your phone.
2. Tap on the profile icon at the top and select Settings.
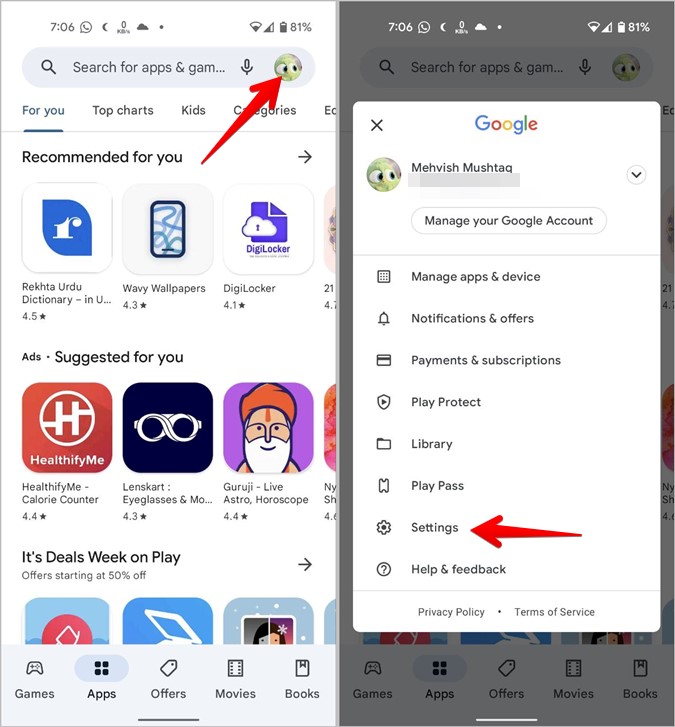
3. Go to About and tap on Update Play Store to find and install an available update.

Tip: You can update Play Store using APK too.
Manage Apps on Android
As you saw above, updating Android apps is an easy task. Similarly, you can find deleted apps on Android or install apps from a computer on your phone. You can even uninstall Android apps quickly.