Wondering where Samsung Galaxy phones save passwords? The answer depends on the app you used to save the password. It can be a Chrome browser or a Samsung Internet browser.
1. Find Passwords Saved in Google Chrome
If Google Chrome is the default browser on your Samsung phone, then your passwords are saved in the Chrome browser itself. To find the saved passwords, follow these steps:
1. Open Chrome browser, and tap on the three-dot icon at the top followed by Settings.
2. Tap on Password Manager to see the list of saved passwords.
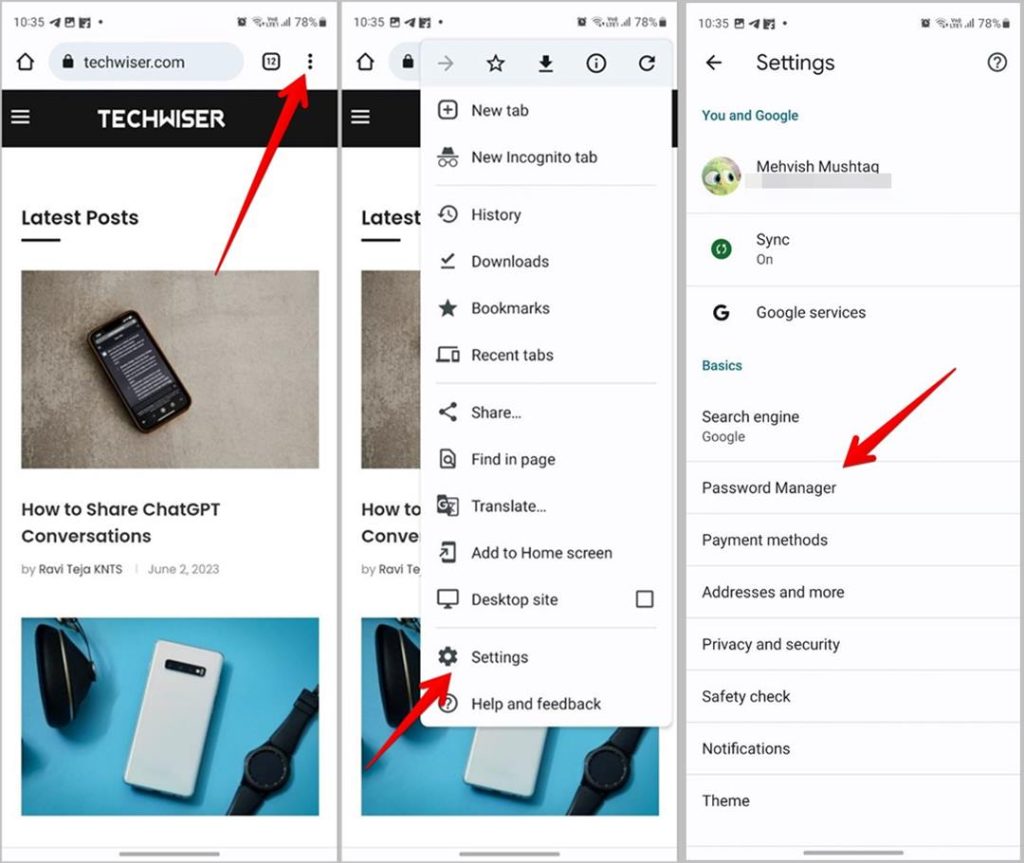
3. Tap on a website or use the search to find the website. Confirm your identity using a fingerprint or PIN.
4. Press the Eye icon in the password field to view the saved password.
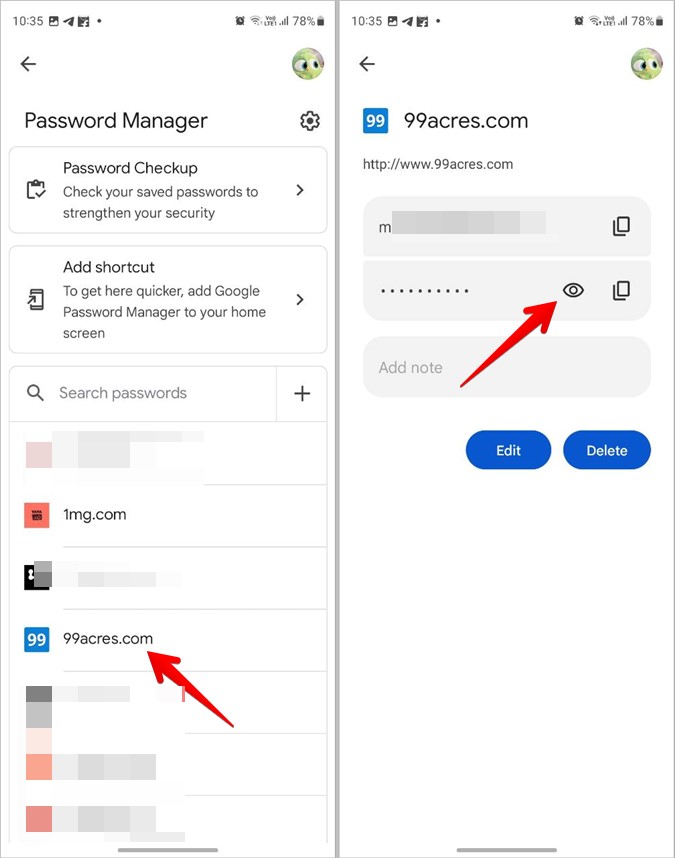
Tip: Use the Edit or Delete buttons to customize or remove the password or tap the Copy icon to copy the password to your Samsung phone’s clipboard. You can even add a note related to the website or its username or password. Even more importantly, you can view the passwords on the web as well.
2. Find Passwords Saved Manually or Via Samsung Internet Browser
If the Samsung Internet browser is the default browser, your passwords will be saved in Samsung Pass, a password management and auto-fill service from Samsung. Follow these steps to access Samsung Pass from settings:
1. Open Settings on your phone, and go to Security and Privacy followed by Samsung Pass (or More security settings followed by Samsung Pass).
2. Confirm your identity by scanning your fingerprint or using any other mode. Tap on Apps/websites under Sign-in info or press Manually added to view passwords saved on your Samsung Galaxy phone.
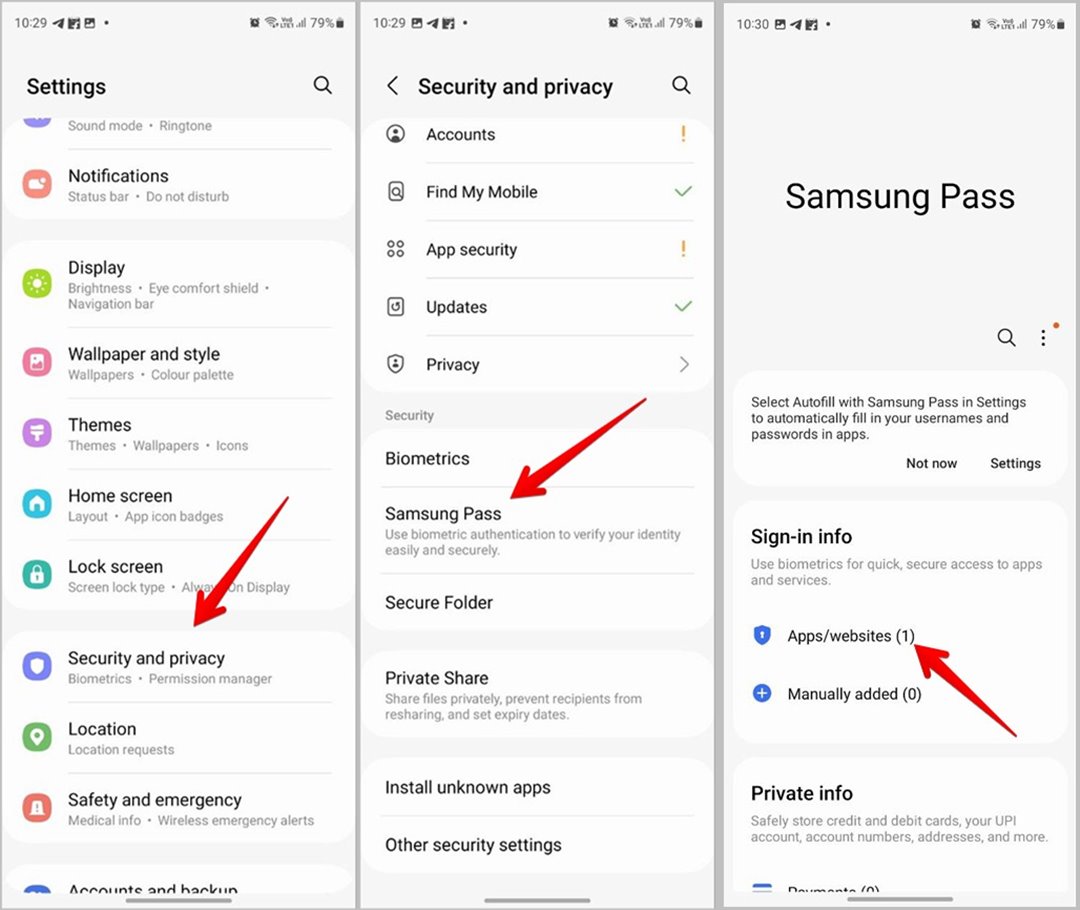
3. Tap on a website whose password you want to see and press the Eye icon next to the password field to reveal the password.
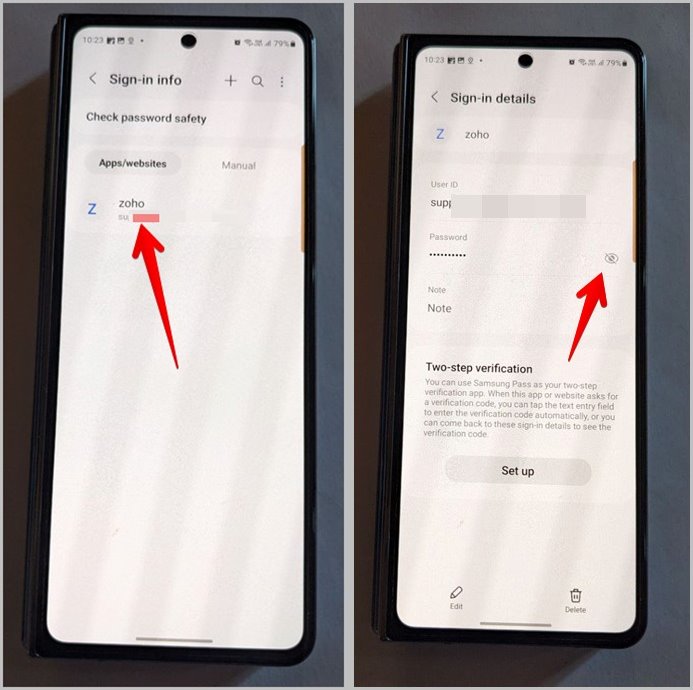
Note: On older models of Samsung Galaxy phones, go to Settings > Lock screen and Security > Samsung Pass. Also, check out other cool services like Samsung Pass for Samsung phones.
Find Passwords in the Samsung Internet Browser App
Open the Samsung Internet browser on your phone. Tap on the three-bar icon at the bottom and select Settings. Go to Personal Browsing data and tap on Usernames and passwords followed by View sign-in info in Samsung Pass. Similarly, learn how to view saved Wi-Fi passwords on a Samsung Galaxy phone.
Frequently Asked Questions
1. How to view saved Samsung passwords on a Windows PC?
Download the Samsung Pass app on your Windows PCs running Windows 10/11, a TPM (Trusted Platform Module) 2.0 or higher, and a computer that supports Windows Hello for Samsung Pass to work.
2. How to delete all saved passwords from Samsung Pass?
Go to Settings > Security and privacy > Samsung Pass > Apps/website. Tap on the three-dot icon at the top and select Delete. Check the selection circle next to All at the top and press the Delete All button at the bottom.
3. How to export passwords from Samsung Galaxy phones?
Samsung allows you to export and save passwords in the local storage of your phone. For that, go to Settings > Security and Privacy> Samsung Pass. Tap on the three-dot icon and select Settings. Go to Export data to the phone. Select IDs and passwords and hit the Export button. Once exported, you can import it to other browsers or password managers.
4. How to manually add a password to Samsung Pass?
Open the Samsung Pass screen by going to Settings > Security and Privacy> Samsung Pass. Tap on Apps/websites and press the (+) icon at the top. Enter the app/website name, username, and password in the available fields. Hit the Save button. The saved passwords will show in the Manually added section.