Bixby is one of the most disliked features of Samsung Galaxy devices. However, if you look past the unjustified hatred, you might notice the awesomeness of Bixby’s features. Whether it’s the Bixby vision or the Bixby Routines. But what exactly are Bixby Routines? And how do you use them like a pro? Read our guide to know all the answers.
Table of Contents
What Are Bixby Routines
Just like real-life routines, Bixby Routines are tasks or patterns that you repeat regularly on your phone. Instead of performing these tasks manually each time, you can automate them using Routines.
Bixby Routines are based on the IFTTT (If This Then That) principle. That is, action will be carried out once certain conditions are met. The conditions can be a location, time of day, certain app, or setting on your phone. Basically, you can automate sequences and actions that you perform regularly on your phone using Bixby Routines. They can have multiple triggers and actions.

Bixby Routines actually make your phone a smartphone. They are similar to Google Assistant Routines, Alexa Routines, and Siri Shortcuts. There are endless possibilities with Routines. You can use Routines to get what you have always wanted from your phone. Once you get hold of Routines, you will feel like a programmer because you can do things that aren’t possible otherwise.
Bixby learns your behavior and preferences over time and suggests routines based on them. You can have morning routines, sleep routines, control smart home devices, and much more. You can either use one of the suggested routines or create your own routine.
Now that you know the meaning of Bixby Routines, let’s check how to create, turn on, edit, and do other things with them.
How to Enable Bixby Routines
To create or edit Bixby routines, you must first enable them.
1. Open Settings on your Samsung Galaxy phone.
2. Go to Advanced features. Enable the toggle next to Bixby Routines.
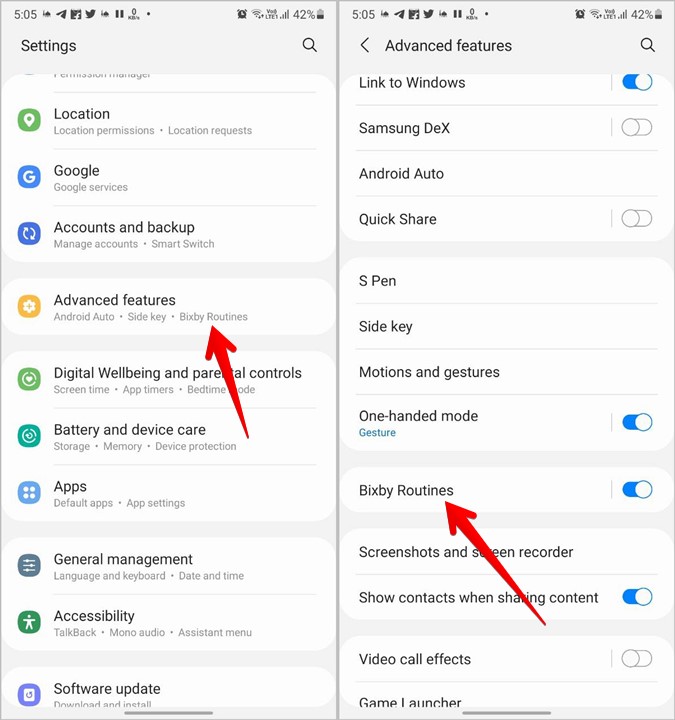
How to Create Bixby Routines
You can create a Bixby Routine from scratch or use an existing one after modifying it to suit your requirements.
1. Customize Existing Bixby Routines From Suggested Routines
1. Go to Settings > Advanced features. Tap on the Bixby Routines text.

2. You will reach the Suggested Routines screen where you will find a number of useful routines suggested by your phone. Tap on a Routine to view and edit its existing conditions.

3. You will see two sections: If and Then. The conditions are mentioned under the If section and the action under the Then section. Tap on the routine name at the top to edit its name, icon, and color.

If you are satisfied with the routine conditions, tap on the Save button to create the routine.

Alternatively, if you would like to edit the routine, tap on the Edit button at the bottom. Then tap on the condition or action that you want to edit and select a new item. To remove any condition or action, tap on the – (remove) icon next to that item. Tap on Next followed by Save.

Tip: The When routine ends section helps you in reversing the actions after the routine ends.
2. Create Custom Bixby Routine
1. On the Bixby Routines screen (Settings > Advanced features > Bixby Routines), tap on the Add routine tab at the bottom.

2. You will see the + (Add) buttons under the If and Then section. Tap on the + button under the If section to create a condition for your routine.
Let’s suppose you want to create a routine where your phone beeps and vibrates when the battery is 100% charged. Select Battery level and set the percentage to 100%.
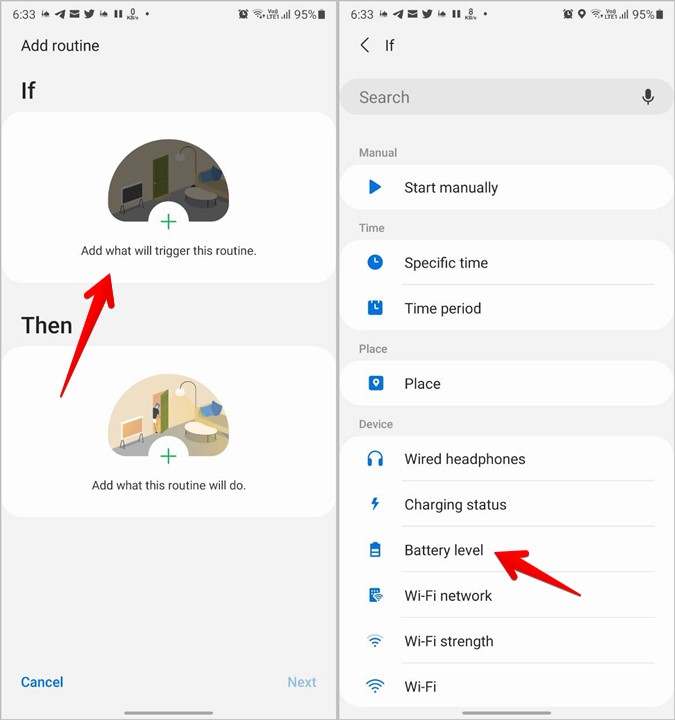
3. Tap on the + button under the Then section. Here you need to set the action. You can choose from various settings, accessibility features, effects, functions, and even run a Macro.
In our example, since we need the phone to beep and vibrate, tap on the Effects option and select Beep once. Again, tap on the + button under the Then section, and go to the Effects option, select Vibrate once. Similarly, you can add multiple actions.

4. Tap on the Next button. Here you can set a routine name, icon, and color. Tap on Done to save the changes.

How to Run or Play a Routine
Once a routine is saved, it will run automatically after it meets the conditions specified in the If section. If your routine needs to start manually, add a Routine widget just as you would add any other widget. Press the Start button in the Routine widget to play it.

How to Edit Routines
After you create a routine using any one of the methods mentioned above, you will find it under the My routines tab in Settings > Advanced features > Bixby Routines.
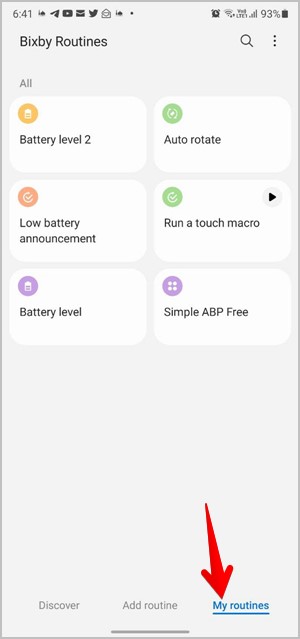
Tap on a routine that you want to edit and press the Edit button at the bottom. Change the condition or action.

How to Turn off a Routine
If you want to pause or turn off a routine without deleting it, follow these steps:
1. Open the My Routines tab under the Bixby Routines settings.
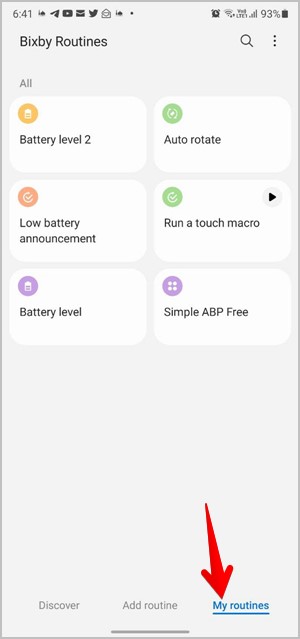
2. Tap on the routine and press the three-dot icon at the top. Select Disable this routine.

The routine will be disabled and won’t run until you enable it again.
How to Turn on a Disabled Routine
The disabled routines are of a different color than the regular routines in the My Routines tab. To enable a routine again, tap on it and hit the Turn on button.

How to Delete Routine
In case you want to delete a routine completely, open it and press the three-dot icon. Choose Delete from the menu. You will need to recreate the routine in case you intend to use it again.

How to Create a Macro
While Bixby Routines are powerful, they are still limited when it comes to individual apps. What if you want to automate actions in a particular app? Let’s say, your favorite app requires you to tap multiple times before you reach the desired screen. This isn’t possible with regular Bixby Routines. That’s where Macros in Bixby Routines come to our help.
A Macro consists of several steps or touch actions that you perform regularly rolled into one. You simply need to record the Macro once like you would record your screen to teach Bixby Routine what it needs to do. Later, when you run that Macro, it will automatically press the buttons and open screens. Thus, Macros further extend the capabilities of Bixby Routines.
To use this feature, you will need to install the Good Lock app and use its Routines+ module. Then to create a Macro Routine, select Routines+ under the Then condition of a Routine followed by Touch Macro.

Tap on Add to create a new Macro. Choose an app whose Macro you want to record.
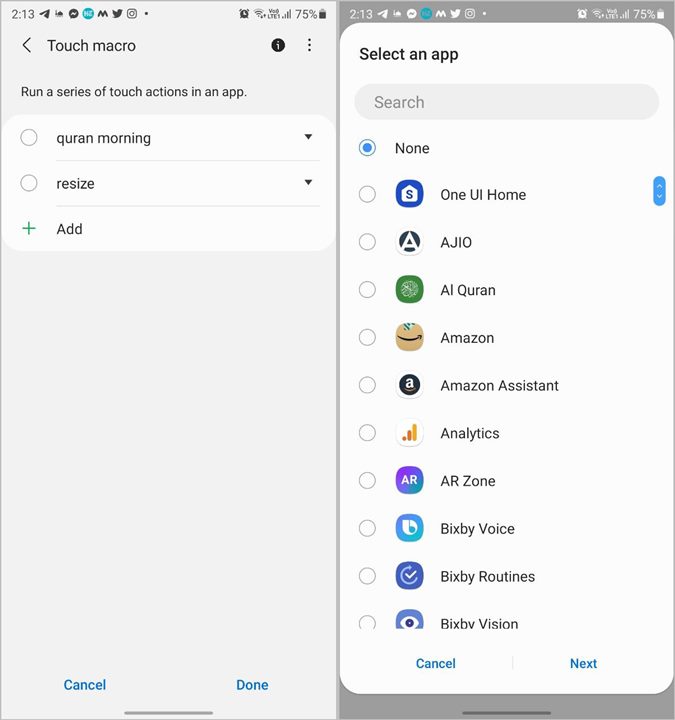
A Macro recording toolbar will appear. Press the Record button to start recording the touches. When done, press the Save button.
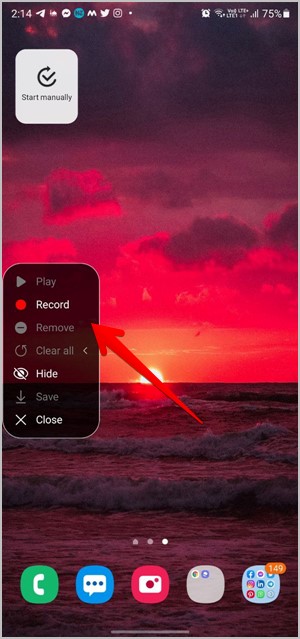
After you have recorded a Macro, select the same under the Touch Macro option.
How to View Routine History
You can easily check the time at which a routine was triggered and when it ended using the routine history feature. To view it, tap on the three-dot icon on the Bixby Routines page. Select History from the menu.

How to Turn off All Routines
If you don’t want any of the routines to start for some time, you can disable all of them with one button. Go to Settings > Advanced features. Turn off the toggle for Bixby Routines.

Alternatively, press the Bixby Routines button in the Quick Tile Menu.
Cool Bixby Routines Examples
Here are some useful Routine ideas.
- If Location is Home or connected to home Wi-Fi, keep phone unlocked.
- Turn off Wi-Fi at predefined location.
- Keep volumes low at night and switch to maximum in the morning.
- Create a different sound profile for work location.
- Play music when headphones are plugged in.
- Read notifications aloud when phone is charging.
- Low battery announcement.
- Vibrate and beep at full charge.
- Turn off Wi-Fi, Bluetooth, NFC at night.
- Turn off Blue light filter for image apps like Google Photos, Gallery, etc.
- Keep screen awake for longer duration for specific apps.
- Slow charge overnight.
- Map hardware buttons to different actions.
Play With Routines
Hope you enjoyed reading this guide on Bixby Routines. Explore all the possibilities of routines and create ones that you would use regularly. Also, check out the best Samsung notification settings and Gallery app features to use Samsung phones like a pro.