The iPhone’s Control Center is beneficial because it allows users to quickly access and manage important settings and apps from any screen. You can adjust the brightness, manage media volume, enable or disable Wi-Fi and Bluetooth, make notes, and much more. The only drawback is that the Control Center only displays icons without the text labels. Many users are perplexed because they don’t know what each icon represents. If you are one of them who wants to know the meaning of Control Center icons on iPhone, this post shall help you.
Table of Contents
Network Card
The first card in the Control Center holds the network icons like airplane mode, mobile data, Wi-Fi, Bluetooth, AirDrop, and Personal Hotspot.
Airplane Icon
The airplane icon allows users to enable or disable the Airplane mode. When it is grayed out, it means that the airplane mode is turned off. When it’s orange, it means the airplane mode is activated.
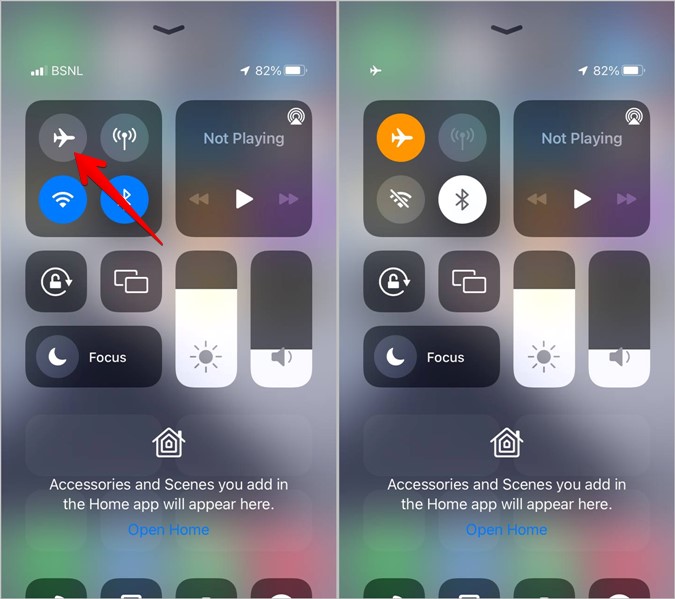
For the unaware, the airplane mode turns off all connectivity on your iPhone and iPad. You can, however, enable Bluetooth and Wi-Fi when airplane mode is turned on. The airplane mode also helps in troubleshooting connectivity issues on iPhone and saving battery life.
Tower Icon
Tap on the tower icon if you want your device to use cellular data. Basically, it’s used to turn mobile data on or off. When enabled, the icon will be highlighted green.
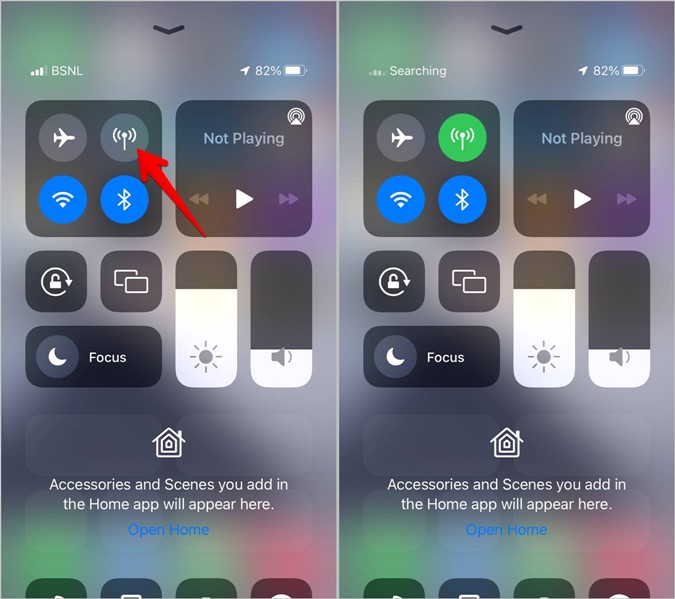
Wi-Fi Icon
As obvious, the Wi-Fi icon lets you quickly turn Wi-Fi on or off. When enabled, the Wi-Fi icon will turn blue.

To switch to a different Wi-Fi network, touch and hold the Wi-Fi icon or any other icon in the network panel. Then, tap and hold the Wi-Fi icon to see the list of available Wi-Fi networks. Tap on a network to connect to it. Press the Wi-Fi settings button to view the Wi-Fi settings.
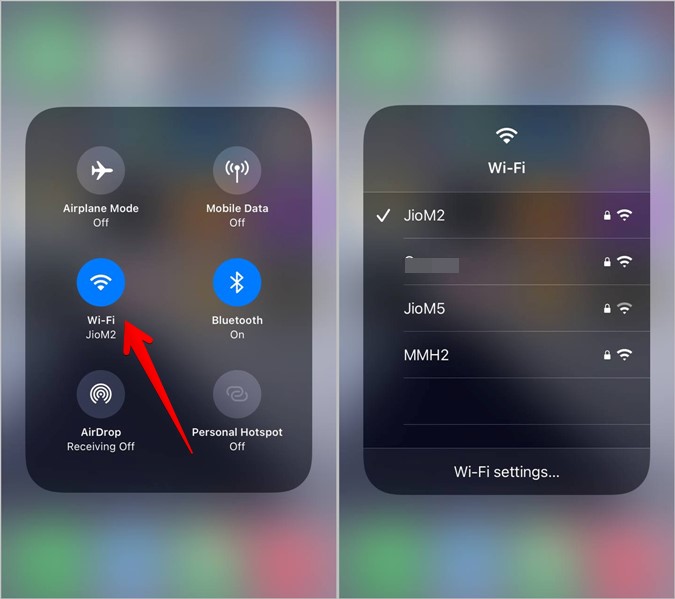
Bluetooth Icon
Right next to the Wi-Fi icon, you get the Bluetooth icon. Tap on it to enable or disable Bluetooth on your phone. When the icon is highlighted blue, it means Bluetooth is on and available to pair. Please note that it doesn’t mean that your iPhone is connected to any Bluetooth device.

To see and connect to a Bluetooth device, tap and hold the network panel to expand it. Then, long touch the Bluetooth icon and connect to the desired device.

AirDrop and Personal Hotspot
Long touch the network panel to expand it where you will see the AirDrop and Personal Hotspot icons. Use them to enable or disable the associated settings. Or, press and hold these icons to reveal more options.

Now Playing
The Now playing box lets you control what’s playing on your iPhone from the Apple Music app or third-party apps like Spotify. You can pause, play, and skip between the songs.
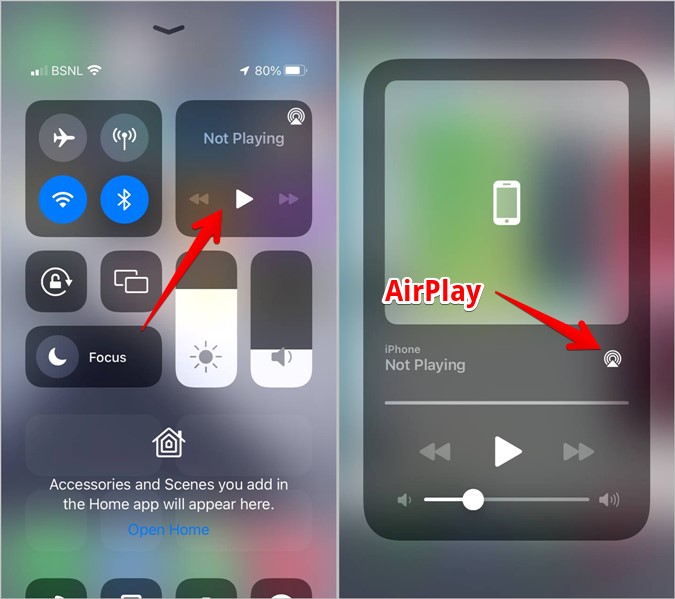
Long touch the Now playing card to view the full playback controls from where you can change the media volume, play via another device by tapping on the Airplay icon, or open the currently playing app by pressing the Album art thumbnail.
Orientation Icon
Generally, if you rotate your iPhone, its orientation will automatically change from portrait to landscape mode. But if you want to restrict the phone to portrait mode such that it doesn’t rotate automatically, you must enable the orientation lock. You can do it by pressing this icon in Control Center. The icon will turn red when the orientation lock is turned on. Tap on it again to allow your phone to rotate.

Two Boxes Icon
The two boxes icon represents screen mirroring. It allows you to mirror your iPhone or iPad to a supported device like Apple TV. Tap on the icon to see the available devices. Then tap on the device you want to mirror your iPhone to. Tap on the icon again to disable screen mirroring.

Moon Icon
In iPhones running iOS 14 and older, the moon icon allowed users to enable or disable Do not disturb mode. With iOS 15, the moon icon lets you enable or disable the last active Focus mode. Know more about Focus modes on iPhone. Long touch the icon to see the available Focus modes such as Do not disturb, Driving, Work, etc. Tap on the mode that you want to enable.

Brightness Slider
Swipe up or down on the brightness slider to increase or decrease your iPhone’s screen brightness. You may also long touch on the brightness slider to access more icons like Dark mode and Nightshift. Tap on them to enable or disable them.
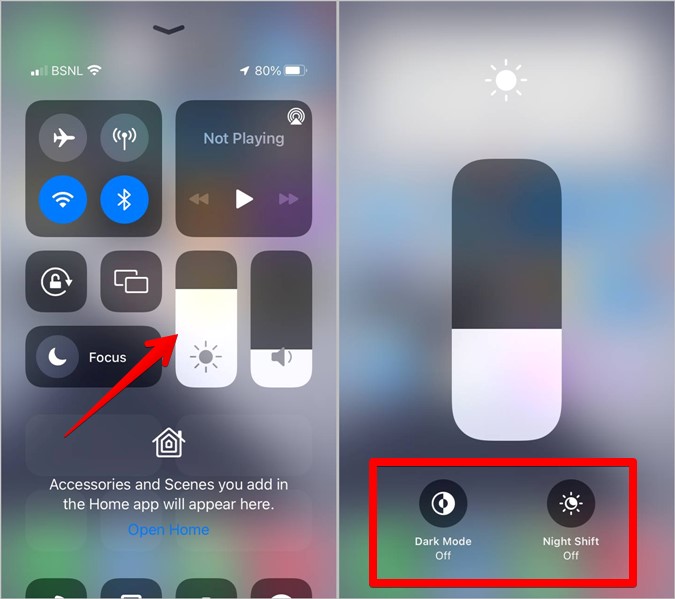
Volume Slider
Next to the brightness slider, you have the volume slider. Move it up or down to adjust the media volume on your iPhone. Please note that this slider doesn’t affect the volume of notifications or ringtone on your iPhone.

Clock Icon
Tap on the clock icon to open the Timer screen in the Apple Clock app or long-touch the icon to quickly start a timer without having to open the app.

Calculator Icon
Use the calculator icon to open the Calculator app from Control Center or long-press it to copy the last result.

Camera Icon
The camera icon lets you open the Camera app quickly by pressing it once. Alternatively, long-press the Camera icon to access options like selfie, record video, take a photo, and record slo-mo.

NFC Tag Reader Icon
The icon having multiple brackets or vibrations represents the NFC tag reader. Tap on it and hold the phone near an NFC tag to read NFC tags on iPhone.

QR Code Icon
As expected, this icon lets you scan a QR code from your iPhone. Check out how to scan a QR code from an image on iPhone.

Waves With a Search Icon
This icon represents Sound recognition and allows you to enable sound recognition for fire alarms, sirens, smoke alarms, and more. Tap on the icon to see the available sounds and press the sound that you want to enable.

Person in a Circle
This icon represents accessibility and grants access to the accessibility shortcuts enabled on your phone. You can check that via Settings > Accessibility > Accessibility shortcuts.

Highlighted Dot in a Circle
Tap on this icon to start screen recording on your iPhone. Or, long touch the icon to send the screen recording to an app different than the Photos. You will also find the Microphone icon that allows users to record audio while screen recording.

Ear Icon
The ear icon performs two functions. Firstly, it lets you enable or disable background sounds on your iPhone. Secondly, you can use it to activate the Live listen feature that essentially turns your iPhone into a microphone for your AirPods or Beats earpods.

Torch Icon
Press the icon to enable or disable the flashlight on your iPhone. You can also long-press the Flashlight icon to adjust the flashlight brightness. In case the flashlight isn’t working on your iPhone, check out various ways to fix the flashlight.

Alarm Icon
Tap on the Alarm icon to open the alarm screen in the Apple Clock app from where you can create or modify existing alarms.
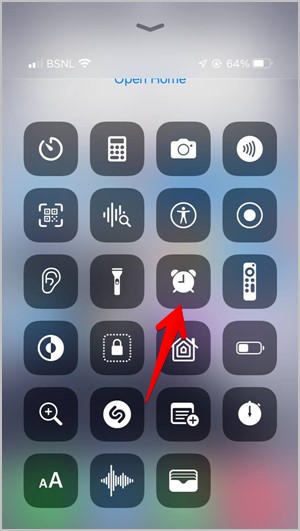
Remote Control Icon
This icon provides a digital version of Apple TV’s remote that you can use to control your Apple TV.

Dark Mode
Use the dark mode icon to switch from light to dark mode and vice versa. When the dark mode is enabled, the icon will turn black.

Lock in a Dotted Box
This icon lets users enable Guided access on their iPhone. Guided access is an accessibility setting that allows you to limit your device to a single app. Tap on the icon to enable and customize Guided access.

Home Icon
The home icon takes you to the Home app which lets you view and control the connected accessories like lights. You can also set up automation using this app.

Battery Icon
Tap on the battery icon to enable or disable Low power mode on your iPhone. When enabled, the icon will turn yellow.

Search Icon With Plus Sign
This icon allows users to open the pre-installed magnifier tool quickly from Control Center.

S Icon
Want to identify a song playing nearby? Tap the Music recognition icon to find out what’s playing, This feature uses Shazam to identify the music. Long-press the icon to view the history of songs that have been identified.

Notes Icon
This icon lets you quickly create a note in the Apple Notes app. Alternatively, long-press the Notes icon to choose from different options like new notes, a new checklist, a new photo, or the ability to scan a document.

Stopwatch
The stopwatch icon will take you to the stopwatch mode in the Apple Clock app.

aA Icon
This icon allows you to change the text size on your iPhone. To access the text size slider, tap on the icon. It also lets you choose whether to change the text size for the app from which Control Center was launched or for all apps.

Waves
The waves icon will take you to the Apple Voice memo app from where you can record or listen to a voice memo.

Wallet
Tapping on the wallet icon will open the Wallet app from where you can access Apple Pay and use it for payments.

Frequently Asked Questions (FAQs)
1. How to Access Control Center?
You can access Control Center by swiping up from the bottom edge of your iPhone. Check out other ways to access Control Center on iPhone.
2. How to Customize Control Center?
You can add, remove, and rearrange icons from Control Center by going to Settings > Control Center.
3. How to Disable Control Center From Apps?
If you want to access Control Center only from the home screen and not from apps, you can turn it off in the apps. Go to Settings > Control Center. Turn off the toggle next to Access within apps.
Meaning of Social Media Icons
Hope you understood the meaning of all Control Center icons. If you use social media, check out the meaning of various icons on WhatsApp, Facebook, Instagram, and Discord.