Gmail is one of the widely used email services. While it’s quite easy to use and offers a user-friendly interface, users often get confused with unfamiliar symbols or icons. If you have been wondering about the meaning of a certain icon in Gmail, we are here to help. Let’s check the meaning of various symbols and icons in Gmail.
Note: The screenshots are taken on Gmail’s web version but the meaning of the icons remains the same for its mobile apps as well.
Table of Contents
Gmail Icons Meaning Main Screen
Filter Icon in Search Bar
This icon lets you perform an advanced search in Gmail. You can specify various criteria such as sent from, to, subject, size, has an attachment or not, etc., to find the desired email easily and quickly.
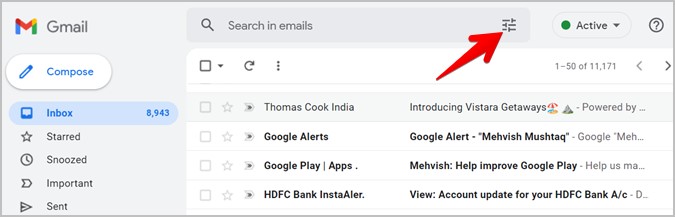
Star Icon
The empty star icon in Gmail lets you favorite an email. Once you star an email, the icon will turn yellow. You will find all the starred emails under the Starred folder. Click on the star icon to add or remove it from favorites.
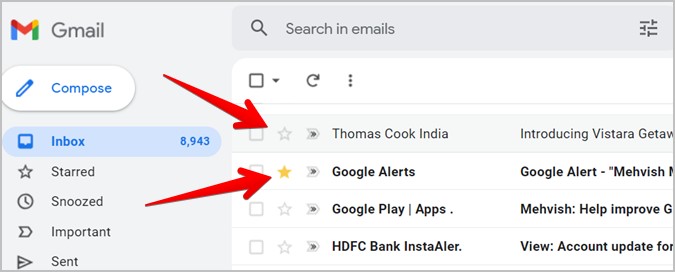
Big Arrow
The big arrow next to the sender’s name is the importance marker for emails. Basically, Gmail marks certain messages as important using AI technology called Google Magic. You will see a yellow/gold-colored icon if Gmail considers an email important and a hollow arrow icon if an email is considered unimportant.
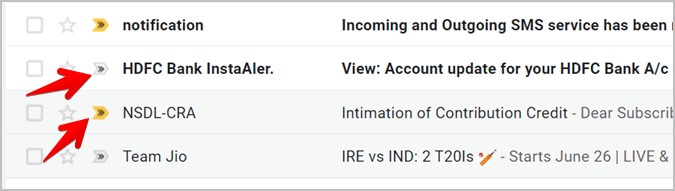
Arrows Within the Big Arrow
Within the importance indicator, you will find another arrow icon. A double (>>) arrow indicates you are the only recipient of the email, whereas a single arrow (>) means that the email has more than one recipient.

These arrows are called Personal level indicators and can be turned off in Gmail Settings > General > Personal level indicators.
Box with Down Arrow
This icon lets you archive an email. For the unaware, when you archive an email, it will be hidden from the main inbox and go to the All Mail folder where it will stay until you unarchive it or you receive a reply on the same email. Archive is a subtle form of deleting an email but without actually deleting it. Find out the difference between archive and delete in Gmail.
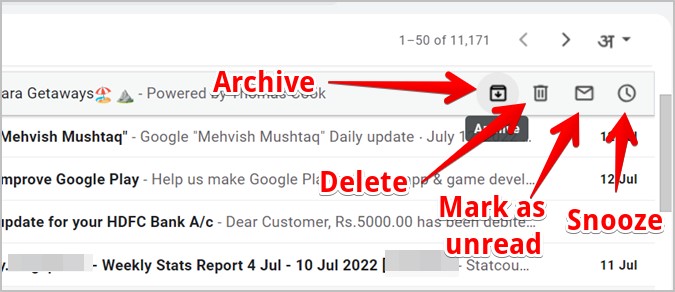
Trash Icon
The Trash icon allows users to delete an email. The deleted email will go to Bin or Trash folder where it stays for 30 days after which it will get deleted permanently. You can recover the email from the trash within 30 days of deleting it.
Closed Envelope Icon
This icon allows you to mark an email as unread. The email will again be highlighted as if it was a new email even if you had already opened it.
Clock Icon
The clock icon lets you snooze an email so that you are notified about the email again at the set date and time.
Open Envelope Icon
The open envelope icon lets you mark an email as read without actually opening it.
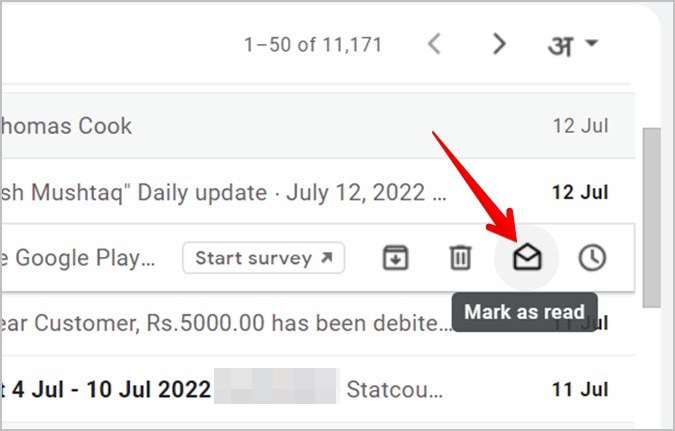
Gmail Icons Meaning in an Email
When you open an email, you will find the following icons in addition to the archive, delete, and mark as read/unread.

Exclamation Mark
This icon lets you report an email as a spam email. A confirmation pop-up will show up where you can Report spam or Report spam and unsubscribe from the sender.
Checkmark Icon With Add
This icon allows users to create a task in Google Tasks for the selected email. You can access Google Tasks from the side panel on the right side.
Arrow in a Folder
Use this icon to move the email to a different folder or label.
Label
Click on the Label icon to add, remove, or create new labels.
Printer Icon
As expected, this symbol lets you print a copy of the email.
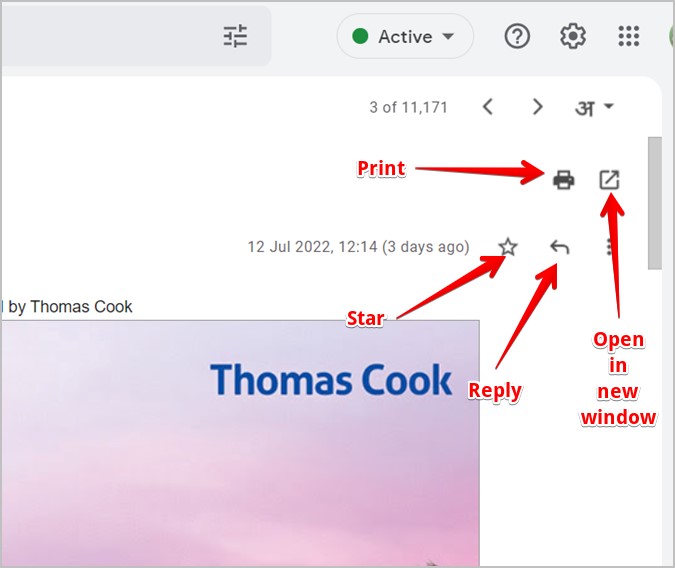
Arrow Pointing Top-Right Corner
Use this icon to open the current email in a new browser window.
Back Arrow
Click on the back arrow to reply to the email.
Icons on New Message Screen
The following icons will show up when you create a new email message.
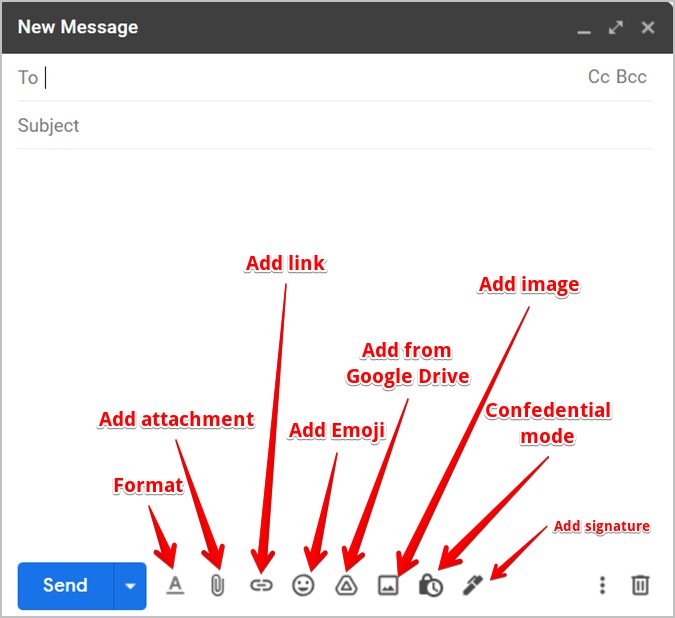
A
This symbol opens up the formatting toolbar using which you can bold, italicize, underline the text, and change its color and alignment.
Paper Clip
Use this icon to attach an image, document, video, audio, etc., file to your email.
Link
Click on the link icon to add or remove hyperlinks in your email.
Emoji
The emoji icon lets you insert smileys and emotions in your message.
Google Drive
Click on the Google Drive icon to add or attach files from your Google Drive account.
Photo
The Photo icon lets you insert a photo as an inline image or attachment in your email.
Lock with Clock
This symbol lets you enable Confidential mode which allows you to send secure emails. For the unaware, confidential emails cannot be forwarded, copied, printed, or downloaded. They will also expire automatically after a set time. Furthermore, you can even set a passcode for the sent email.
Pen Icon
The pen icon allows you to pick and add a signature from multiple email signatures.
Arrow Next to Send Button
Click on this icon to schedule your email so that it’s sent at a custom time.
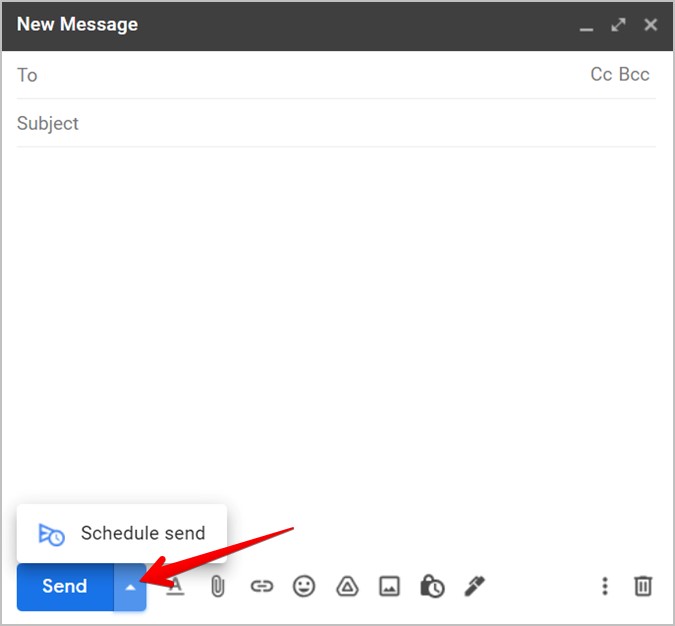
Frequently Asked Questions (FAQs)
1. How to view the meaning of Gmail icons and symbols?
At any point, if you aren’t sure about a Gmail icon’s meaning, hover your mouse over it on a PC or long-touch the icon on mobile apps to know its meaning.
2. What is the Meet option in Gmail?
The Meet button lets you create or join a meeting using Google Meet.
3. What does the green dot next to a person’s image mean?
The green dot indicates that the person is online. You can send them an instant message via Gmail’s Chat feature. Learn how to disable the sidebar in Gmail.
Explore Hidden Features of Gmail
Just like some Gmail icons and symbols, you might not be aware of some of the features of Gmail. Learn how to auto archive emails and change the display name in Gmail. You should also take a look at the best Google Chrome extensions for Gmail.