iOS 15 introduced several cool features for FaceTime. Those are Portrait mode, Spatial audio, ability to FaceTime with Android or Windows users, and more. You might have also noticed a new Silence join request option in FaceTime call settings. Are you wondering what does Silence join request mean on FaceTime on iPhone and iPad? Find the answer here.
Table of Contents
What Does Silence Join Request Do on Facetime
iOS 15 launched the ability to FaceTime outside of the Apple echo system. Now, you can FaceTime users having an Android or Windows device using the FaceTime links. That is anyone having the FaceTime link can join your FaceTime call.
Thankfully, Apple has added a filter or review request feature to protect the privacy of users. That means whenever a user joins a FaceTime call using a link, their request is first sent to the creator of the FaceTime call who can approve or reject the join request. This is where the Silence join request feature of FaceTime comes into the picture.
Typically, whenever someone requests to join a FaceTime call, the creator of the call will hear a chime sound and see a banner notification at the top. That’s okay if just a few people are joining. But imagine if several people want to join the call, the continuous pop-ups from banner notifications will annoy and distract the creator.
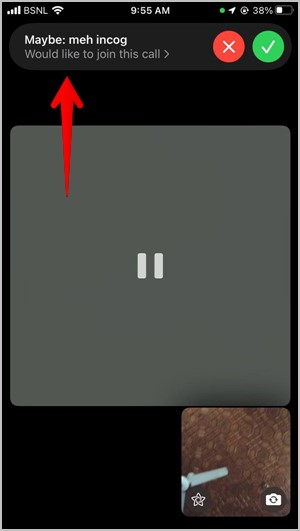
To avoid this, you have the Silence join request feature in FaceTime. When it is enabled, the creator won’t see any join request pop-up on the screen. Basically, the join requests have been silenced. However, that doesn’t mean the creator cannot accept or reject any new requests. The requests will just be hidden and can be accessed from the top menu whenever the creator wants to do so.
The Silence join requests feature is extremely thoughtful especially when Apple has opened the FaceTime doors for everyone. This feature is disabled by default. To enable it, go through the next section.
How to Enable Silence Join Requests in FaceTime
To use the Silence join requests feature, follow these steps:
1. Create a FaceTime call.
2. On the FaceTime video screen, tap on the screen anywhere to reveal the top bar.
3. Then, tap on the FaceTime text to show more options. Enable the toggle next to Silence Join Requests.

How to Disable Silence Join Requests in FaceTime
To allow banners for FaceTime join requests, you need to disable the Silence join requests feature. For that, tap on the FaceTime text present in the top bar of a FaceTime call. Turn off the toggle next to Silence join requests.

How to Allow or Reject People From Joining FaceTime Calls
If Silence join requests is disabled, you will see a request banner at the top whenever someone tries to join a call. Tap on the green checkmark icon to accept the person or press the red cross icon to reject them.

When the Silence join requests feature is enabled or you miss taking an action on the banner, you can access all the requests from the review screen. To open that, tap on the FaceTime text in the top bar. You will see the people that are already in the call and the pending requests. Tap on the checkmark icon to accept a person and cross icon to reject someone.

Tip: Find out how to record FaceTime calls on iPhone and Mac.
Important Things to Know About Silence Join Requests
- Only the creator of the FaceTime call will be able to enable or disable it.
- Others won’t be notified that you have turned on this feature.
- This setting will not affect anything else in your FaceTime calls.
- You will need to enable or disable this setting separately for each FaceTime call.
Silence Your iPhone
I hope all your queries regarding the Silence join requests feature were answered here. Learn how to silence some notifications on iPhone and how to use Focus profiles to turn off notifications.